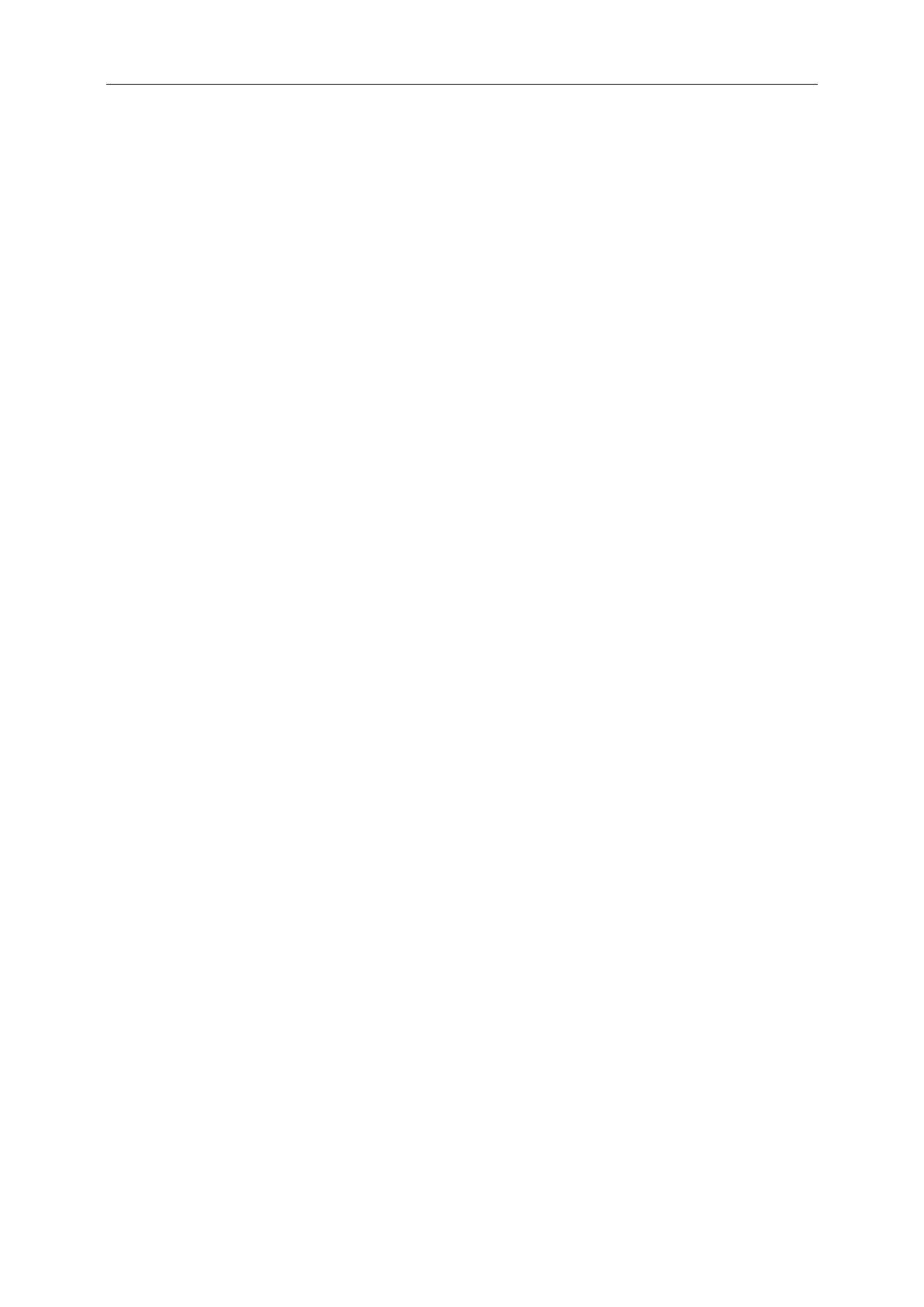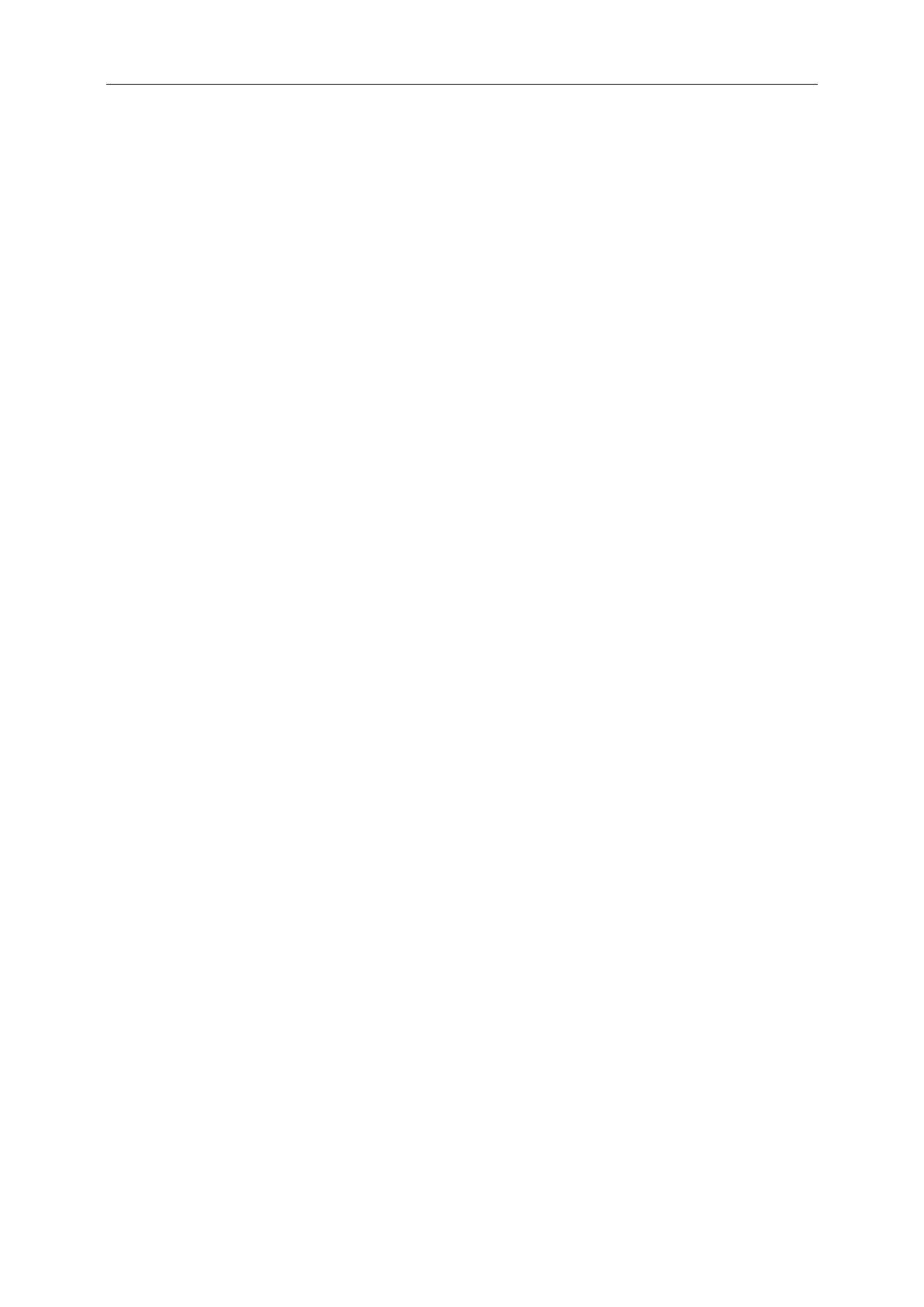
Безопасность ........................................................................................................................................................... 4
Национальные условные обозначения .......................................................................................................... 4
Электропитание ............................................................................................................................................... 5
Установка .......................................................................................................................................................... 6
Очистка ............................................................................................................................................................. 7
Прочее .............................................................................................................................................................. 8
Сборка...................................................................................................................................................................... 9
Комплект поставки ........................................................................................................................................... 9
Сборка подставки ........................................................................................................................................... 10
Регулировка угла обзора ............................................................................................................................... 11
Уcтанoвка кpoнштeйна для кpeплeния на cтeну .......................................................................................... 14
Настройка .............................................................................................................................................................. 15
Установка оптимального разрешения .......................................................................................................... 15
Windows 10 .............................................................................................................................................. 15
Windows 8 ................................................................................................................................................ 17
Windows 7 ................................................................................................................................................ 19
Кнопки управления ......................................................................................................................................... 21
OSD Setting (Экранное меню) ....................................................................................................................... 23
Luminance (Яркость) ............................................................................................................................... 24
Image Setup (Настр. изображ.) ............................................................................................................... 25
Color Setup (Настройка цветов) ............................................................................................................. 26
Picture Boost (Улучш. изобр.) .................................................................................................................. 27
OSD Setup (Настройки меню) ................................................................................................................ 28
Extra (Доп.) .............................................................................................................................................. 29
Exit (Выход) ............................................................................................................................................. 29
Индикаторы .................................................................................................................................................... 30
Программа-драйвер .............................................................................................................................................. 31
Драйвер монитора ......................................................................................................................................... 31
Windows 10 .............................................................................................................................................. 31
Windows 8 ................................................................................................................................................ 35
Windows 7 ................................................................................................................................................ 39
ПО i-Menu ....................................................................................................................................................... 43
ПО e-Saver ...................................................................................................................................................... 44
Screen
+
............................................................................................................................................................ 45
Поиск и устранение неисправностей ................................................................................................................... 46
Технические характеристики ................................................................................................................................ 48
Общие технические характеристики ............................................................................................................. 48
Предустановленные режимы дисплея ......................................................................................................... 52
Назначение контактов .................................................................................................................................... 53
Технология Plug and Play ............................................................................................................................... 55
Положения ............................................................................................................................................................. 56
Декларация Федеральной комиссии по средствам связи (FCC) ................................................................ 56
Дeклapaция o cooтвeтcтвии тpeбoвaниям Диpeктивы oб oтxoдax элeктpичecкoгo и элeктpoннoгo
oбopyдoвaния (WEEE) ................................................................................................................................... 57
Дeклapaция o cooтвeтcтвии тpeбoвaниям Диpeктивы oб oтxoдax элeктpичecкoгo и элeктpoннoгo
oбopyдoвaния (WEEE) для Индии ................................................................................................................ 57