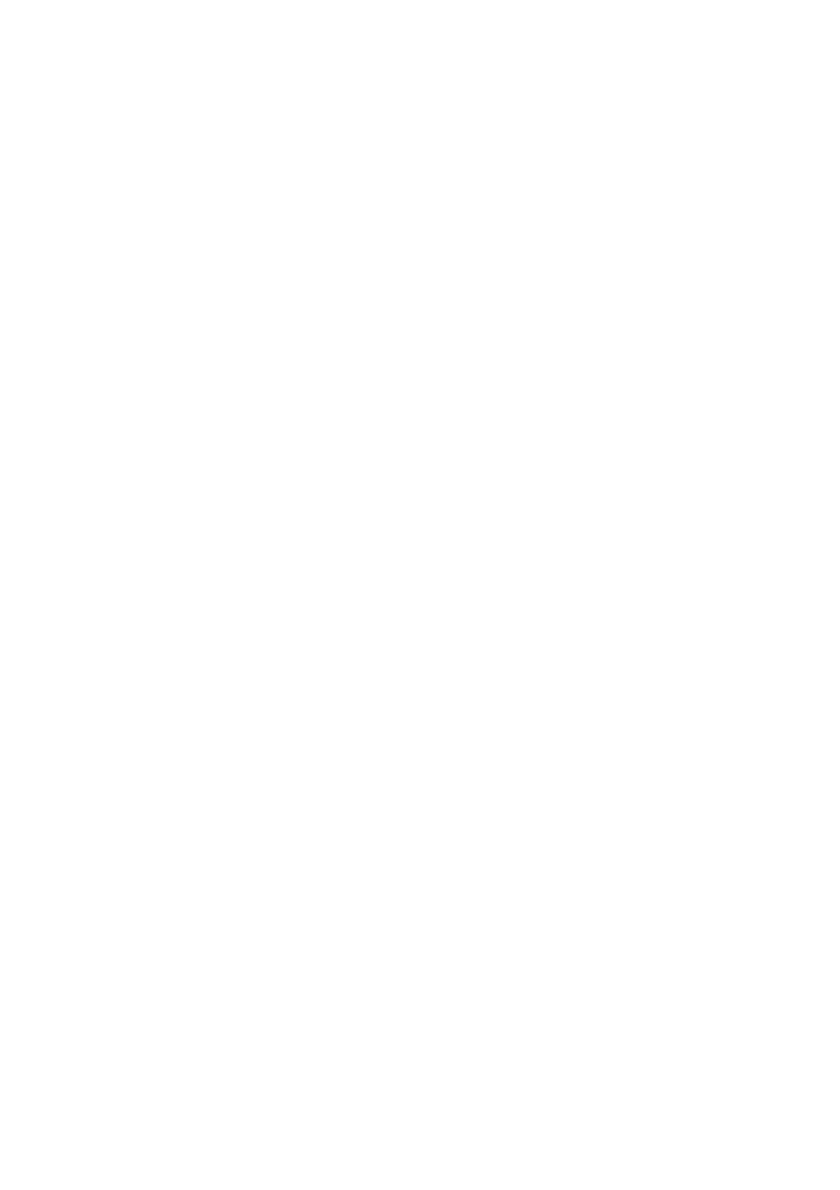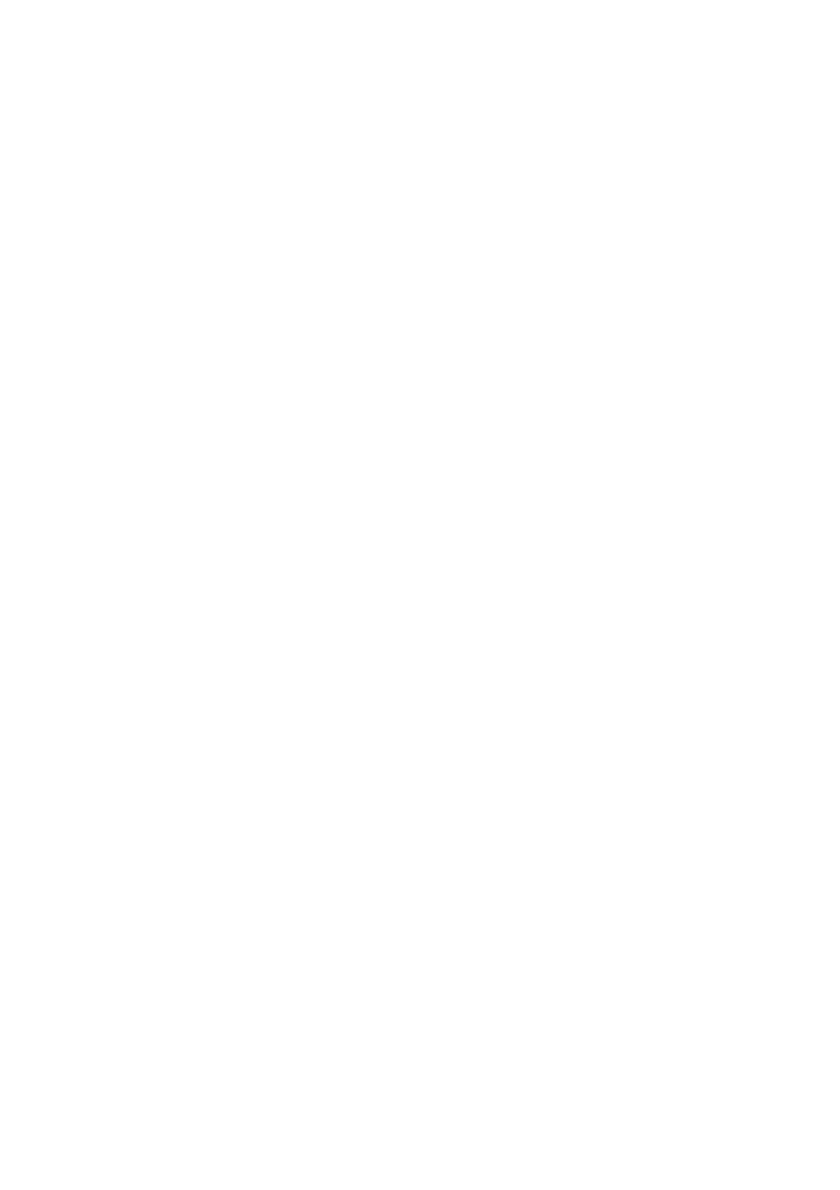
ПРИМЕЧАНИЕ: СИНИЙ заголовок предназначен для персонала типа
администраторов компьютерных сетей, ЗЕЛЕНЫЙ для конечных
пользователей, а КРАСНЫЙ указывает на потребности самого аппарата. В
зависимости от конфигурации машины некоторые экраны интерфейса
пользователя могут иметь различный вид.
Microsoft, MS-DOS, Windows, Windows NT, Microsoft Network и Windows Server
являются торговыми марками или зарегистрированными торговыми марками
Microsoft Corporation в США и/или других странах.
Novell, NetWare, IntranetWare и NDS
являются зарегистрированными торговыми
марками Novell, Inc. США и других странах.
Adobe, Acrobat, PostScript, PostScript3 и PostScript Logo являются торговыми
марками Adobe Systems Incorporated.
Apple, AppleTalk, EtherTalk, LocalTalk, Macintosh, MacOS и TrueType являются
торговыми марками Apple Computer, Inc., зарегистрированными в США и в других
странах.
HP, HPGL, HPGL/2 и HP-UX являются зарегистрированными торговыми марками
Hewlett-Packard Corporation.
Все названия продуктов являются торговыми марками или зарегистрированными
торговыми марками соответствующих компаний.
Все данные, сохраненные на жестком диске машины, могут быть
потеряны в
случае поломки жесткого диска. Xerox не несет никакой ответственности за любой
прямой и косвенный ущерб, возникающий или вызванный такой потерей данных.
не несет никакой ответственности за любые поломки машины в случае
заражения вредноносной программой (вирусом) или в результате действий
компьютерных хакеров.
Важно(1) Это руководство защищено законом об авторских правах, все
правазащищены. Согласно закону об авторском праве это руководство нельзя
копировать или изменять, полностью или частично без письменного разрешения
от издателя. (2) Разделы этого
руководства могут быть изменены без
предварительного оповещения. (3) Мы признательны за любые замечания о
неясностях, ошибках, упущениях и пропущенных страницах. (4) Никогда
непытайтесь выполнять на машине никаких действий, которые не описаны в
данном руководстве.
не несет никакой ответственности за любые проблемы, возникающие из-за
выполнения на оборудовании несанкционированных операций.
Экспорт этого изделия строго контролируется согласно закону о иностранной
валюте и международной торговли Японии и/или правилам экспортного
регулирования США.
и Ethernet являются зарегистрированными торговыми марками.