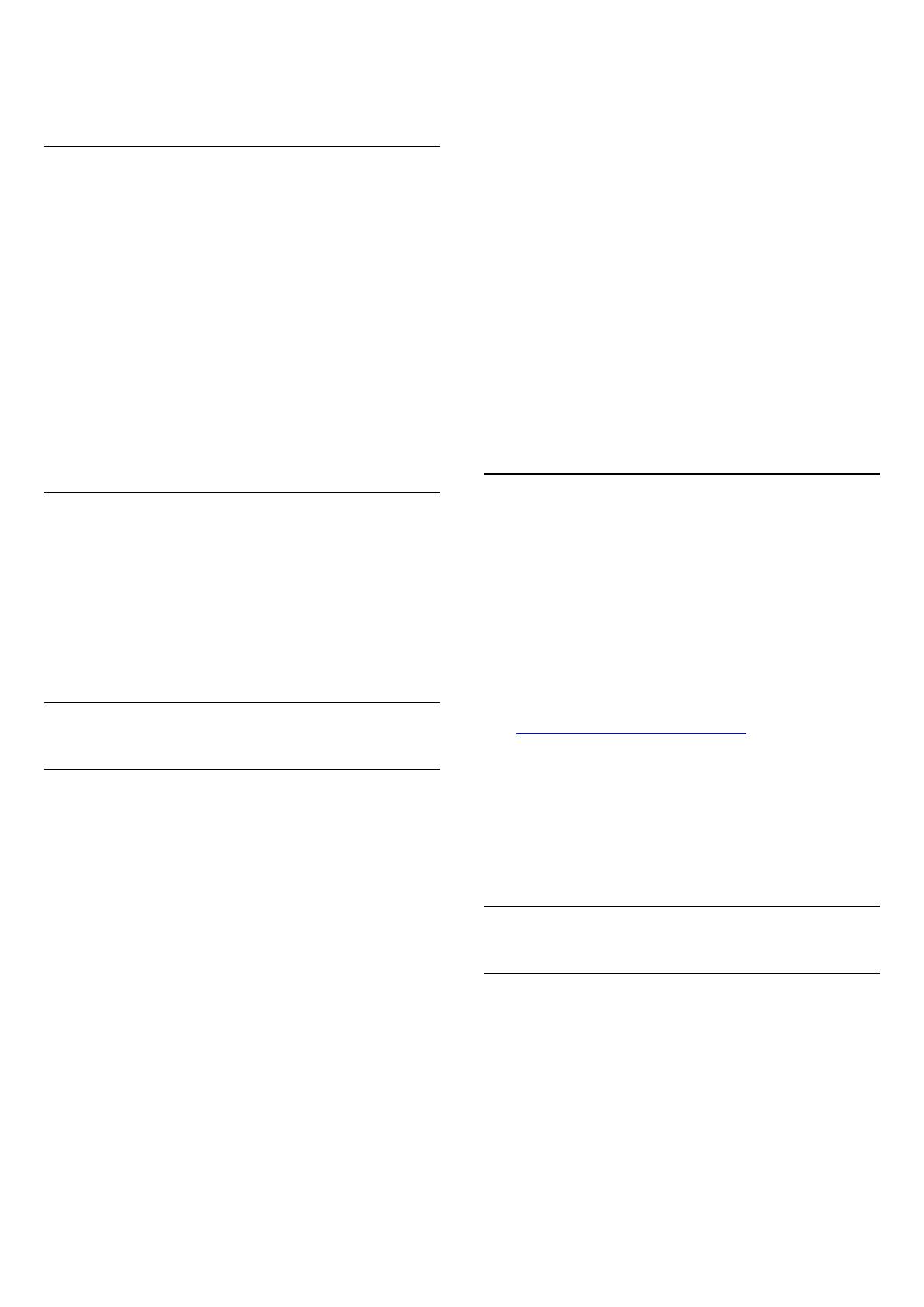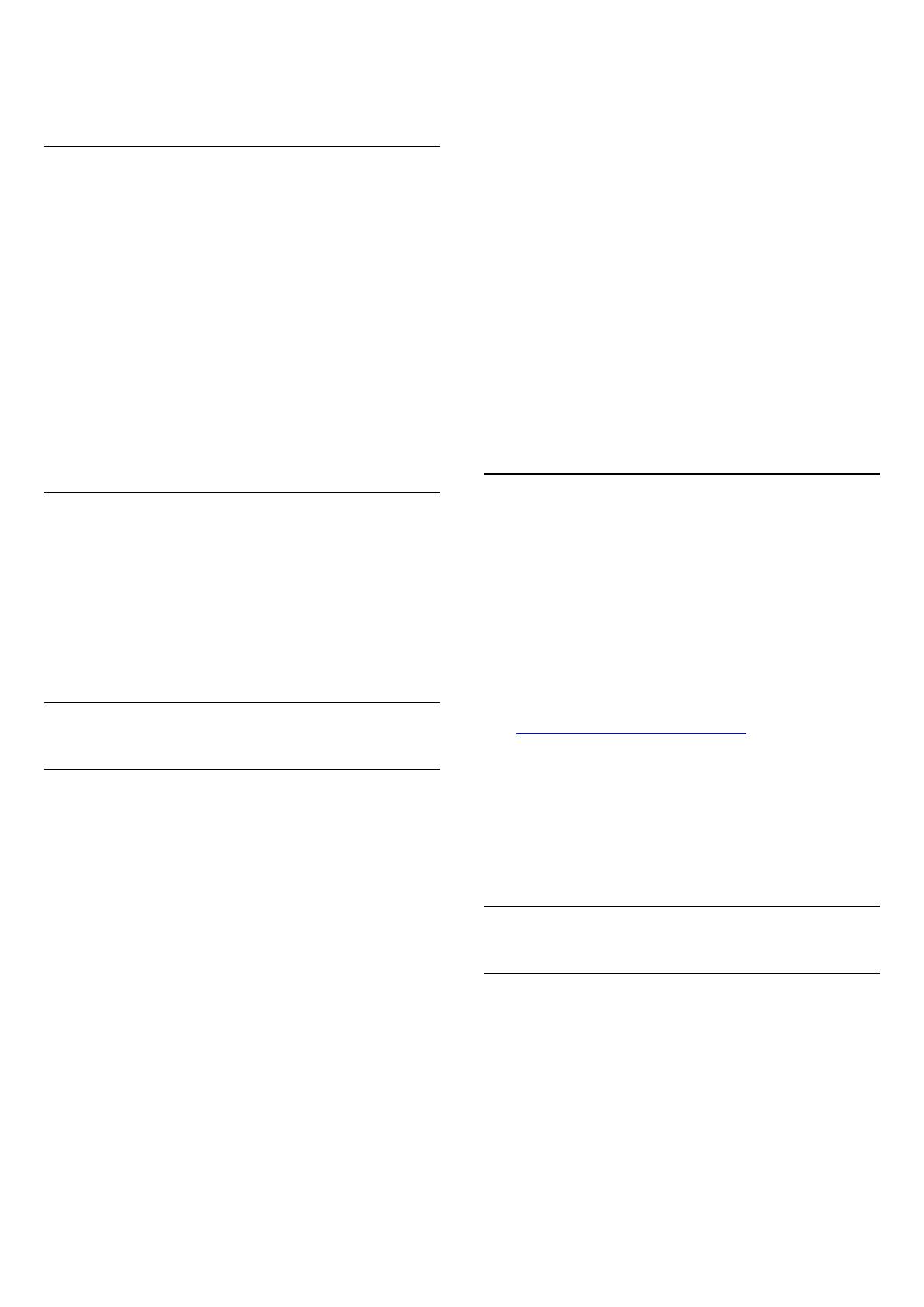
5 - Выберите
для подтверждения изменений.
6 - Нажмите
(влево) (если потребуется, несколько раз),
чтобы закрыть меню.
Очистить хранилище интернет-данных
С помощью функции Очистить хранилище интернет-
данных вы можете удалить все интернет-файлы и данные
для входа, которые хранятся в памяти телевизора,
например пароли, cookie-файлы и историю.
Чтобы очистить хранилище интернет-данных…
1 - Нажмите
, выберите Все настройки и нажмите OK.
2 - Выберите Проводные и беспроводные сети и нажмите
(вправо), чтобы войти в меню.
3 - Выберите Проводная или Wi-Fi > Очистить хранилище
интернет-данных и нажмите OK.
4 - Нажмите OK для подтверждения.
5 - Нажмите
(влево) (если потребуется, несколько раз),
чтобы закрыть меню.
Общий доступ к файлу
Телевизор можно подключать к другим устройствам
беспроводной сети, например к смартфону или
компьютеру. На компьютере должна быть установлена
операционная система Microsoft Windows или Apple OS X.
На телевизоре можно открывать фотографии, музыку и
видеозаписи, которые хранятся на компьютере.
3.2
Учетная запись Google
Вход
Чтобы воспользоваться всеми функциональными
возможностями телевизора Philips Android, вы можете
войти в систему Google через свою учетную запись Google.
После входа в учетную запись вы сможете играть в
любимые игры на телефоне, планшете и телевизоре. Вы
получите доступ к персональным рекомендациям для
видеозаписей и музыки, которые будут отображаться на
домашней странице телевизора, а также доступ к YouTube,
Google Play и другим приложениям.
Вход
Используйте существующуюучетную запись Google для
входа в систему Google на телевизоре. Для доступа к
учетной записи Google необходимо указать адрес
электронной почты и пароль. Если у вас еще нет учетной
записи Google, создайте ее на компьютере или планшете
(accounts.google.com). Чтобы играть в игры из Google Play,
требуется профиль Google+. Если вы не выполнили вход в
систему во время первоначальной настройки телевизора,
вы всегда сможете сделать это позже.
Чтобы выполнить вход в систему после установки
телевизора…
1 - Нажмите
, выберите Все настройки и нажмите OK.
2 - Выберите Настройки Android и нажмите OK.
3 - Нажмите
(вниз),
выберите Пользовательский > Добавить учетную запись и
нажмите OK.
4 - Нажмите OK для SIGN IN.
5 - При помощи клавиатуры пульта ДУ введите адрес
электронной почты и нажмите маленькую
клавишу OK справа от клавиатуры.
6 - Введите пароль и снова нажмите маленькую
клавишу OK , чтобы выполнить вход.
7 - Нажмите
(влево) (если потребуется, несколько раз),
чтобы закрыть меню.
Ели вы хотите выполнить вход с использованием другой
учетной записи Google, прежде всего необходимо выйти
из системы, а затем — войти с использованием другой
учетной записи.
Настройки Android
Вы можете задать или просмотреть несколько особых
настроек Android или соответствующую информацию. Вы
можете просмотреть список приложений, установленных
на телевизоре, и сведения об объеме памяти, который
требуется этим приложениям. Вы можете выбрать язык
для функции голосового поиска. Вы можете настроить
экранную клавиатуру или разрешить приложениям
использовать данные о вашем местоположении. Изучите
различные настройки Android. Для получения более
подробной информации об этих настройках посетите веб-
сайт www.support.google.com/androidtv.
Чтобы открыть страницу настроек…
1 - Нажмите
, выберите Все настройки и нажмите OK.
2 - Выберите Настройки Android и нажмите OK.
3 - Изучите различные настройки Android.
4 - Нажмите
BACK (если потребуется), чтобы закрыть
меню.
3.3
Галерея приложений Philips
Приложения Philips
Подключите телевизор к Интернету для работы с
приложениями, выбранными для вас компанией Philips.
Эти приложения разработаны специально для
телевизора. Галерея приложений Philips содержит
множество различных приложений. В некоторых странах
можно устанавливать приложения местных
видеомагазинов или телевизионных компаний, вещающих
в вашей стране. Последние могут также предоставлять
доступ к службам просмотра прошедших телепрограмм.
11