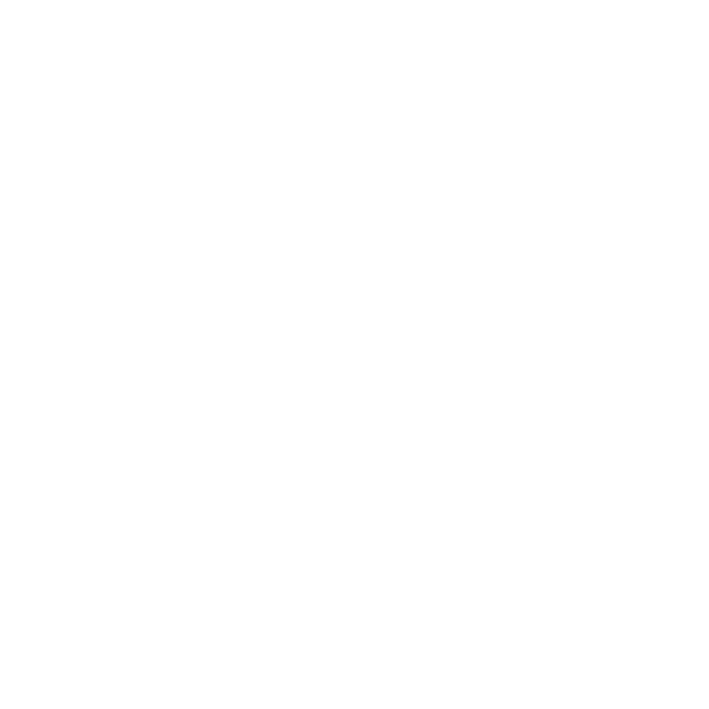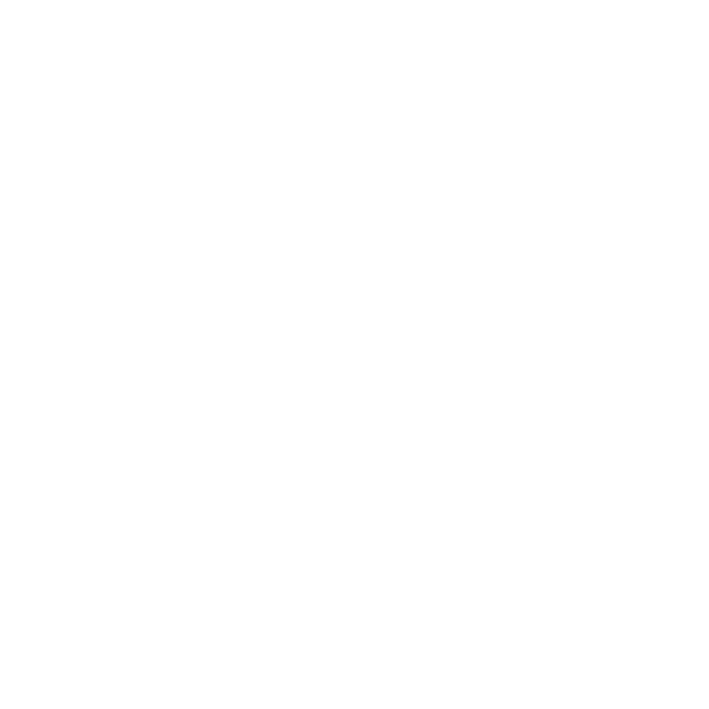
14 Глава 1 На старт, внимание, марш!
Примечание. Если клавиатура или мышь не включаются, проверьте наличие
в них батарей питания. Подробнее см. инструкции для клавиатуры и мыши.
Шаг 6. Конфигурируйте компьютер iMac с помощью Ассистента настройки.
При первом включении компьютера iMac открывается программа «Ассистент
настройки». Ассистент настройки помогает ввести данные для Интернета
и электронной почты и настроить на компьютере iMac учетную запись пользователя.
Если у Вас уже есть компьютер Mac, Ассистент настройки поможет Вам при
автоматической передаче файлов, программ и других данных с Вашего прежнего
компьютера Mac на новый компьютер iMac.
Если Вы не намерены использовать другой компьютер Mac, рекомендуется отменить
авторизацию компьютера для воспроизведения музыки, видео или аудиокниг,
приобретенных в iTunes Store. Отмена авторизации компьютера предотвращает
воспроизведение приобретенных Вами песен, видео или аудиокниг другим лицом
и обеспечивает возможность новой авторизации. Информацию об отмене
авторизации Вы найдете, выбрав в главном меню iTunes «Справка iTunes».
Если Вы не используете Ассистент настройки для переноса информации при первом
подключении, Вы можете сделать это позже с помощью Ассистента миграции.
Откройте папку «Программы», затем – «Служебные программы» и выберите
«Ассистент миграции».