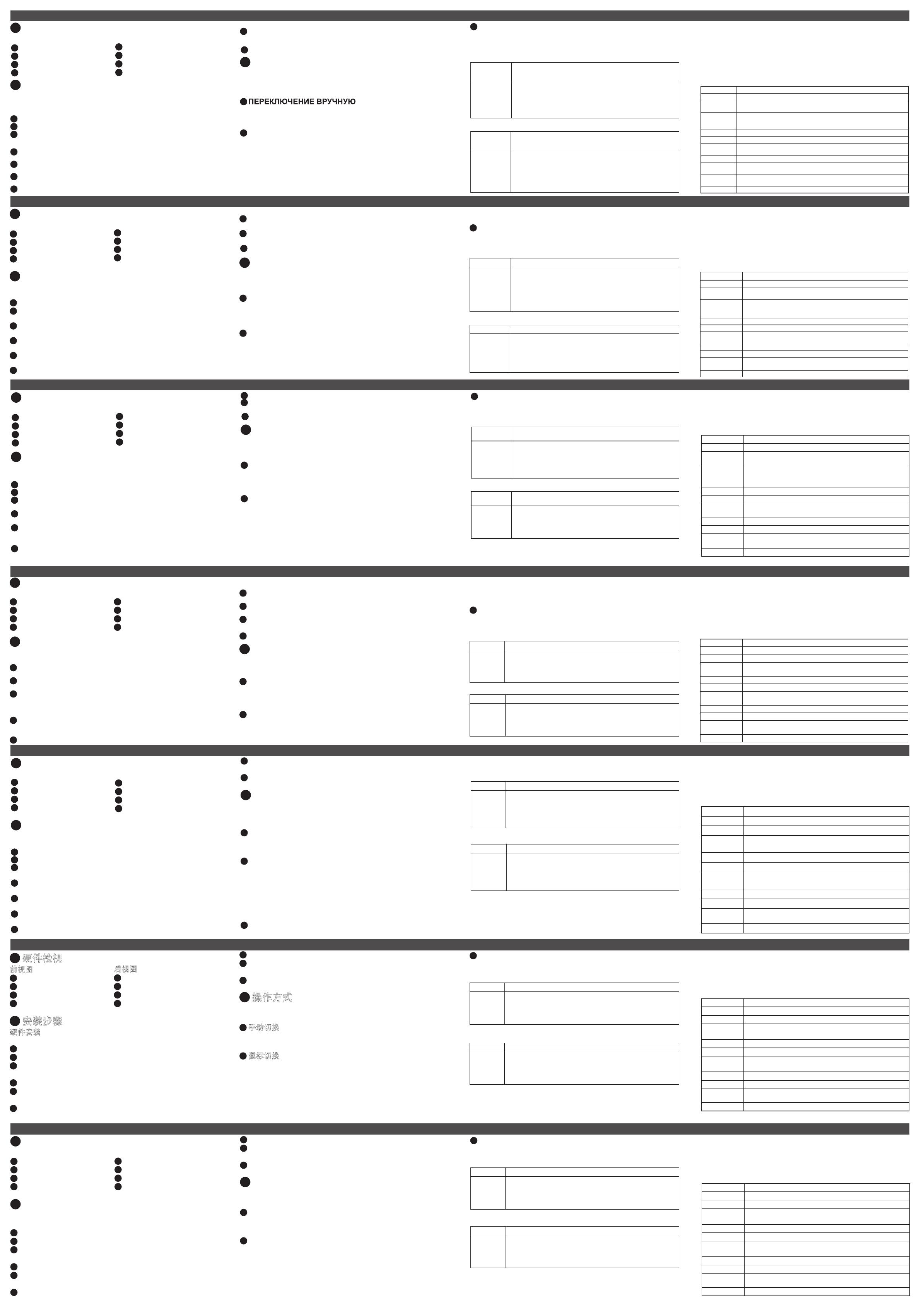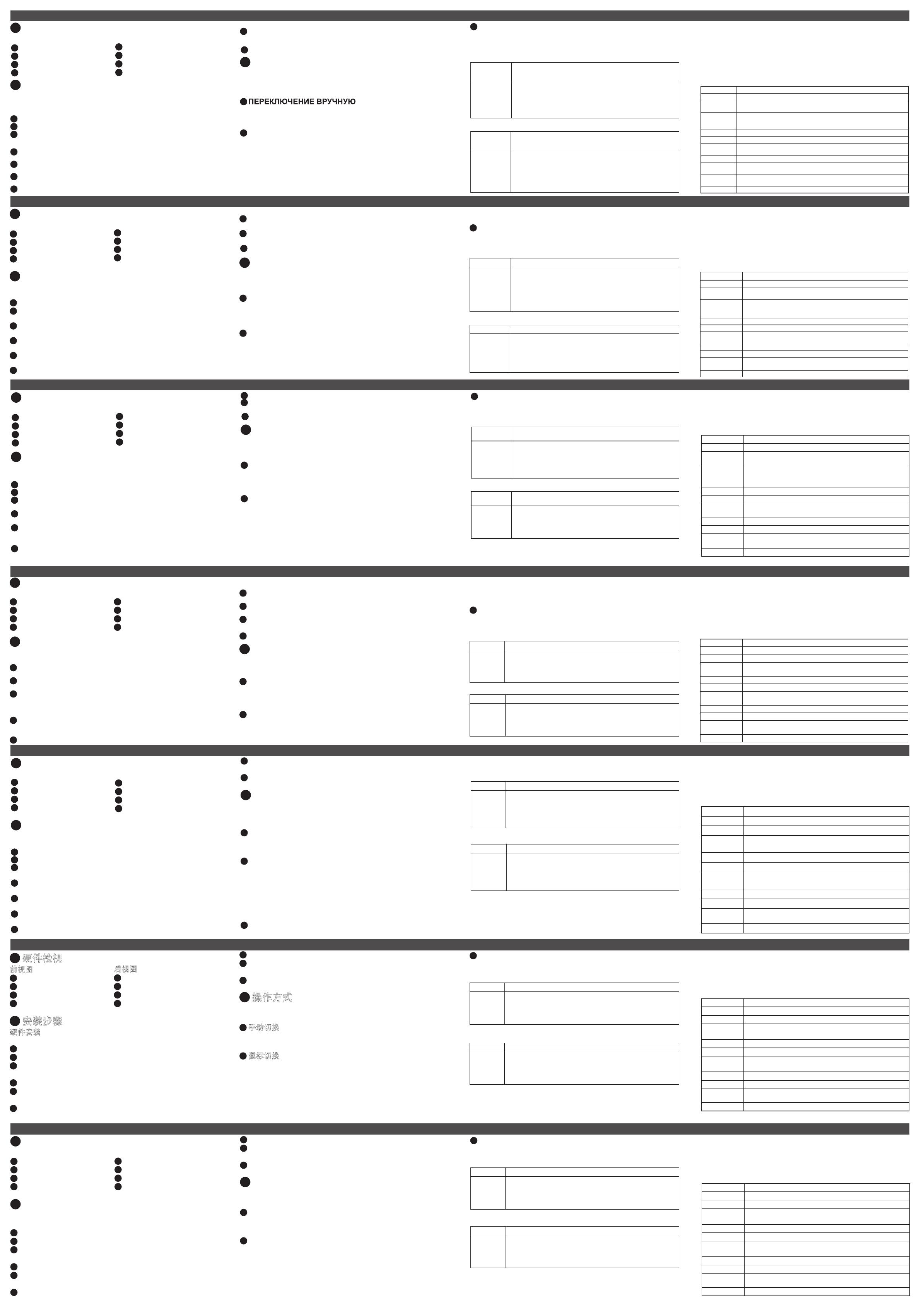
www.aten.com
www.aten.com
www.aten.com
サポートお問合せ窓口:
+81-3-5615-5811
CS1922 / CS1924 USB3.0
ハブ搭載
2/4
ポート
DisplayPort KVMP™
スイッチ(
4K
対応)
www.aten.com
技術服務專線:02-8692-6959
www.aten.com
www.aten.com
電話支持
:
400-810-0-810
www.aten.com
Phone: 02-467-6789
Коммутатор CS1922 / CS1924 2/4-портовый USB 3.0 4K DisplayPort KVMP™
Перемикач CS1922 / CS1924 2/4-Port USB 3.0 4K DisplayPort KVMP™
Comutador KVMP™ DisplayPort 4K USB 3.0 de 2/4 portas CS1922 / CS1924
C
S1922 / CS1924 2/4
포트
U
SB 3.0 4K
DisplayPort KVMP™
스위치
CS1922 / CS1924 2/4-Port USB 3.0 4K DisplayPort KVMP™
多电脑切换器快速安装卡
CS1922 / CS1924 2/4-Port USB 3.0 4K DisplayPort KVMP™
多電腦切換器快速安裝卡
A
Обзор
Вид спереди
1
Клавиши выбора порта
2
Индикаторы портов
3
Аудиопорты
4
Концентратор USB 3.0
B
Установка
Аппаратное обеспечение
Для установки коммутатора выполните следующие действия, руководствуясь
приведенной выше схемой.
1
Подключите USB клавиатуру и мышь к портам консоли на задней панели.
2
Подключите монитор к порту консоли DisplayPort и включите питание монитора.
3
Подключите главный микрофон и динамики к соответствующим разъемам на
передней панели. Эти порты имеют приоритет по сравнению с портами на
задней панели.
4
(Дополнительно) Подключите вспомогательный микрофон и динамики к аудио
разъемам консоли на задней панели.
5
Подключите разъемы DisplayPort, USB 3.0, микрофон и динамик прилагаемых
кабелей к соответствующим розеткам в отделе порта KVM коммутатора.
6
Другие концы кабелей, подключенных к разъемам DisplayPort, USB 3.0,
микрофон и динамик, подсоедините к соответствующим портам на компьютере.
7
(Дополнительно) Подключите периферийные устройства USB к розеткам типа А
в отделах USB 3.0 концентратора.
8
Подключите адаптер питания (поставляемый в комплекте с устройством)
к разъему питания коммутатора, а другой его конец к источнику питания
постоянного тока.
9
Включите питание компьютеров.
C
Работа с консолью
Переключение компьютеров выполняется тремя удобными способами: Вручную
- нажатием кнопок выбора порта на передней панели. Мышью - щелчком колеса
прокрутки мыши. Клавишей быстрого вызова - вводом комбинаций клавиш на
клавиатуре.
1
Для выбора порта вручную выполните следующие действия. Нажмите кнопку
выбора порта на передней панели один раз для вывода KVM, аудио и USB focus на
компьютер, подключенный к соответствующему порту.
2
Переключение мышью
Для выбора порта мышью выполните следующие действия. Дважды щелкните
колесо прокрутки USB мыши для последовательного переключения портов.
Примечание.
1. Переключение мышью выполняется только при использовании трехклавишной
USB мыши с колесом прокрутки.
2. По умолчанию переключение мышью отключено.*
3. Переключение мышью поддерживается только в режиме эмуляции мыши.
* Для включения переключения мышью см. раздел "Режим установки клавиш
быстрого вызова".
3
Переключение клавишей быстрого вызова
Все переключения портов с помощью клавиатуры начинаются с двойного
нажатия клавиши Scroll Lock. В следующих таблицах описываются действия по
переключению портов.
Последовательное переключение портов
Клавиша
быстрого
вызова
Действие
[Scroll Lock]
[Scroll Lock]
[Enter]
Перемещение KVM, USB концентратора и audio focus с текущего
порта к следующему порту коммутатора (1 к 2 и 2 к 1 для
CS1922) (1 к 2, 2 к 3, 3 к 4 и 4 к 1 для CS1924).
Примечание.
KVM, USB концентратор и audio focus переключаются на эти
порты, даже если изначально находились на других портах.
Прямой переход к порту
Клавиша
быстрого
вызова
Действие
[Scroll Lock]
[Scroll Lock]
[n]
[Enter]
Перемещение KVM, USB концентратора и audio focus на
компьютер, подключенный к порту, соответствующему
указанному идентификатору порта. [n] означает идентификатор
порта компьютера (1, 2, 3 или 4).
Примечание.
KVM, USB концентратор и audio focus переключаются на эти
порты, даже если изначально находились на других портах.
Режим установки клавиш быстрого вызова
Режим установки клавиш быстрого вызова (HSM) используется для установки
функций на коммутаторе. Вызовите HSM и нажмите клавишу, указанную в
следующей таблице, для выполнения соответствующей функции.
Для вызова HSM выполните следующие действия.
1. Нажмите и удерживайте клавишу [Num Lock].
2. Нажмите и отпустите клавишу "минус".
3. Отпустите клавишу [Num Lock].
Таблица описания HSM
Клавиша Функция
[F2] Включение эмуляции клавиатуры Mac.
[F10]
Автоматическое обнаружение и установка операционной
платформы клавиатуры.
[F4]
Перечень текущих параметров коммутатора. Нажмите клавишу
[F4], откройте текстовый редактор и выберите "вставить" для
внесения параметров.
[F5] Выполнение сброса параметров всех USB устройств.
[E] Включение и выключение функции "Включение при обнаружении".
[H]
Переключение между исходными ([Num Lock] [-]) и
альтернативными ([Ctrl] [F12]) клавишами вызова HSM.
[M] Включение и выключение эмуляции мыши.
[R] [Enter]
Сброс параметров клавиши быстрого вызова и восстановление
значений по умолчанию.
[u] [p] [g] [r] [a]
[d] [e] [Enter]
Вызов режима обновления микропрограммы
[W] Включение и выключение переключения портов мышью.
Вид сзади
1
Порты консоли
2
KVM порты
3
Разъем питания
4
Концентратор USB 3.0
A
Загальний огляд
Вигляд спереду
1
Апаратні кнопки вибору портів
2
Світлодіоди (LED) портів
3
Порти аудіо
4
Концентратор USB 3.0
B
Інсталяція
Апаратне забезпечення
Щоб налаштувати перемикач, див. схему вище і виконайте наступне:
1
Підключіть клавіатуру і мишу USB до портів приставки на задній панелі.
2
Підключіть монітор до порту приставки DisplayPort і подайте на монітор
живлення.
3
Підключіть головний мікрофон і динаміки до гнізд мікрофону і динаміка на
передній панелі. Ці порти мають пріоритет над портами задньої панелі.
4
(Додатково) Підключіть другорядні мікрофон і динаміки до портів аудіо приставки
на задній панелі.
5
Кабелями з комплекту підключіть DisplayPort, USB 3.0, мікрофон і сполучувачі
динаміка до відповідних розеток у секції порту KVM перемикача.
6
Другими кінцями кабелів підключіть DisplayPort, USB 3.0, мікрофон і сполучувачі
динаміків до відповідних портів на комп'ютері.
7
(Додатково) Підключіть периферійні пристрої USB до розеток типу А у секції
концентратора USB 3.0.
8
Підключіть адаптер живлення (з комплекту) одним кінцем до гнізда живлення на
перемикачі, а другим - до джерела живлення постійного струму.
9
Подайте живлення на комп'ютери.
C
Робота
Є три зручних методи перемикатися між комп'ютерами: Вручну - натискаючи
апаратні кнопки вибору порту на передній панелі. Мишею - клацаючи
коліщатко прокручення миші. Ярликом - вводячи комбінації з клавіатури.
1
Перемикання вручну
Для вибору порту вручну: Один раз натискайте апаратну кнопку вибору порту
на передній панелі, щоб викликати KVM, аудіо і фокус USB на комп'ютер,
пов'язаний з відповідним портом.
2
Перемикання миші
Для вибору порту миші: Двічі клацніть коліщатко прокручення на миші USB,
щоб пройти по колу по портах.
Примітка:
1. Перемикання мишею підтримується лише для миші USB з 3 клавішами, одна з
яких - коліщатко прокручення.
2. Перемикання мишею вимкнено за замовчуванням.*
3. Перемикання мишею підтримується лише коли активовано Емуляцію миші.
* Див. розділ про Режим налаштування ярликів, щоб активувати перемикання мишею.
3
Перемикання ярликами
Будь-яке перемикання портів з клавіатури починається з подвійного натискання
на клавішу Scroll Lock. У таблиці нижче описано дії для перемикання портів.
Проходження по колу по портах
Ярлик Дія
[Scroll Lock]
[Scroll Lock]
[Enter]
Переміщує KVM, концентратор USB і фокус аудіо з поточного
порту на наступний на перемикачі (з 1-го - на 2-й і з 2-го - на 1-й
для CS1922) (з 1-го - на 2-й; з 2-го - на 3-й; з 3-го на 4-й і з 4-го на
1-й для CS1924).
Примітка:
KVM, концентратор USB і фокус аудіо - всі перейдуть на ці порти,
навіть якщо початково вони були на інших.
Перехід напряму до порту
Ярлик Дія
[Scroll Lock]
[Scroll Lock]
[n]
[Enter]
Переміщує KVM, концентратор USB і фокус аудіо на комп'ютер,
прикріплений до порту, що відповідає вказаному ID порту. [n]
позначає номер ID порту (1, 2, 3 або 4).
Примітка:
KVM, концентратор USB і фокус аудіо - всі перейдуть на ці порти,
навіть якщо початково вони були на інших.
Режим налаштування ярлика
Режим налаштування ярлика (Hotkey Setting Mode - HSM) призначає функції на
перемикачі. Викличте HSM і натисніть клавішу з таблиці нижче, щоб виконати
відповідну функцію.
Щоб викликати HSM, зробіть наступне:
1. Натисніть і утримуйте клавішу Num Lock.
2. Натисніть і відтисніть клавішу "мінус".
3. Відтисніть клавішу Num Lock.
Зведена таблиця HSM
Клавіша Функція
[F2] Активує емуляцію Мас-клавіатури.
[F10]
Автоматично визначає і встановлює операційну платформу
клавіатури.
[F4]
Подає список поточних налаштувань перемикача. Натиснувши
[F4], відкрийте редактор тексту і виберіть "вставити" у список
налаштувань.
[F5] Виконує скидання для всіх пристроїв USB.
[E] Активує/Вимикає функцію Визначення увімкнення живлення.
[H]
Перемикається між налаштуванням за замовчуванням ([Num
Lock] [-]) і альтернативними клавішами виклику HSM ([Ctrl] [F12]).
[M] Вмикає і вимикає емуляцію миші.
[R] [Enter] Скидає налаштування ярликів на статус за замовчуванням.
[u] [p] [g] [r] [a]
[d] [e] [Enter]
Викликає Режим поновлення мікропрограми.
[W] Вмикає/Вимикає перемикання портів миші.
Вигляд ззаду
1
Порти приставки
2
Порти KVM
3
Гніздо живлення
4
Концентратор USB 3.0
A
Visão geral
Vista frontal
1
Botões de seleção de porta
2
LED das portas
3
Portas de áudio
4
Hub USB 3.0
B
Instalação
Hardware
Para configurar o comutador, consulte o diagrama acima e efetue o seguinte:
1
Ligue o teclado e rato USB às portas de consola no painel traseiro.
2
Ligue o monitor à porta de consola DisplayPort e ligue a alimentação do monitor.
3
Ligue o microfone e altifalantes principais às tomadas para microfone e altifalantes
no painel frontal. Estas portas têm prioridade sobre as portas no painel traseiro.
4
(Opcional) Ligue o microfone e altifalantes secundários às portas de áudio da
consola no painel traseiro.
5
Usando os cabos incluídos na embalagem, ligue os conectores DisplayPort, USB
3.0, microfone e altifalantes às tomadas correspondentes na secção de portas
KVM do comutador.
6
Na outra extremidade dos cabos, ligue os conectores DisplayPort, USB 3.0,
microfone e altifalantes às respetivas portas no computador.
7
(Opcional) Ligue os periféricos USB às tomadas de tipo A nas secções do hub USB 3.0.
8
Ligue o transformador (incluído na embalagem) à tomada de alimentação do
comutador e depois ligue a outra extremidade a uma fonte de alimentação DC.
9
Ligue a alimentação dos computadores.
C
Funcionamento
Existem três métodos fáceis para alternar entre os computadores: Manual – premindo
os botões de seleção de porta no painel frontal, Rato – clicando na roda do rato, e
Tecla de atalho – introduzindo combinações no teclado.
1
Comutação manual
Para seleção manual da porta: Prima um botão de seleção de porta no painel
frontal uma vez para mudar o KVM, áudio e USB para o computador ligado à porta
correspondente.
2
Comutação por rato
Para seleção da porta através do rato: Clique duas vezes na roda do rato USB para
alternar entre as portas.
Nota:
1. A comutação por rato apenas é suportada por ratos USB com roda e 3 botões.
2. A comutação por rato está desativada por predefinição.*
3. A comutação por rato apenas é suportada quando a Emulação do rato estiver
ativada.
* Consulte a secção Modo de Configuração das Teclas de Atalho para ativar a
comutação por rato.
3
Comutação por tecla de atalho
Todas as comutações de porta a partir do teclado são iniciadas premindo a tecla Scroll
Lock duas vezes. As tabelas abaixo descrevem as ações usadas para mudar de porta.
Alternar entre as portas
Tecla de
atalho
Ação
[Scroll Lock]
[Scroll Lock]
[Enter]
Muda o KVM, hub USB e áudio da porta atual para a porta
seguinte no computador (1 para 2 e 2 para 1 no CS1922) (1 para 2,
2 para 3, 3 para 4 e 4 para 1 no CS1924).
Nota: O KVM, hub USB e áudio passam para estas portas mesmo
se inicialmente se estiverem em portas diferentes.
Passar diretamente para uma porta
Tecla de
atalho
Ação
[Scroll Lock]
[Scroll Lock]
[n]
[Enter]
Passa o KVM, hub USB e áudio para o computador ligado à porta
correspondente para a ID da porta correspondente. O [n] significa
o número da ID da porta do computador (1, 2, 3 ou 4).
Nota: O KVM, hub USB e áudio passam para estas portas mesmo
se inicialmente se estiverem em portas diferentes.
Modo de Configuração das Teclas de Atalho
O Modo de Configuração das Teclas de Atalho (HSM) é usado para configurar as
funções no comutador. Abra a HSM e depois prima uma das teclas indicadas na tabela
abaixo para executar a função correspondente.
Para abrir a HSM, faça o seguinte:
1. Mantenha premida a tecla Num Lock.
2. Prima e liberte a tecla menos.
3. Liberte a tecla Num Lock.
Tabela de resumo da HSM
Tecla Função
[F2] Ativa a emulação do teclado Mac.
[F10]
Deteta e define automaticamente a plataforma de utilização do
teclado.
[F4]
Apresenta as definições atuais do comutador. Depois de premir
[F4], abra um editor de texto e selecione colar para visualizar
todas as definições.
[F5] Executa uma reposição em todos os dispositivos USB.
[E] Ativa/desativa a função Deteção de ligação.
[H]
Alterna entre as teclas de invocação de HSM predefinidas ([Num
Lock] [-]) e alternativas ([Ctrl] [F12]).
[M] Ativa ou desativa a emulação do rato.
[R] [Enter] Repõe o estado predefinido das definições de teclas de atalho.
[u] [p] [g] [r] [a]
[d] [e] [Enter]
Abre o Modo de Atualização de Firmware.
[W] Ativa/desativa a comutação da porta de rato.
Vista traseira
1
Portas de consola
2
Portas KVM
3
Tomada de alimentação
4
Hub USB 3.0
A
製品各部名称
フロントパネル
1
ポート選択プッシュボタン
2
ポート
LED
3
オーディオポート
4
USB 3.0
ハブ
B
セットアップ
ハードウェア
接続図を参考にしながら、下記の手順に従ってセットアップを行ってください。
1
USB
キーボードと
USB
マウスを本製品のリアパネルにあるコンソールポートに接続し
てください。
2
モニターを本製品のコンソールポートセクションにある
DisplayPort
に接続してから、
このモニターの電源を入れてください。
3
メインマイクロフォンとスピーカーを本製品のフロントパネルにあるマイクロフォ
ンおよびスピーカージャックに接続してください。このジャックに接続に接続され
たマイクロフォンとスピーカーは、リアパネルに接続されたものよりも優先的に使
用されます。
4
(オプション) サブマイクロフォンとスピーカーを本製品のリアパネルのコンソール
ポートセクションにあるマイクロフォンおよびスピーカージャックに接続してくだ
さい。
5
本製品に同梱品されたケーブルの
DisplayPort
、
USB3.0
、マイクロフォンおよびスピー
カーの各コネクターを、本製品の
KVM
ポートセクション内の対応するポートに接続
してください。
6
5. で使用したケーブルの反対側にある
DisplayPort
、
USB3.0
、マイクロフォンおよびス
ピーカーの各コネクターを、コンピューターの対応するポートに接続してください。
7
(オプション)
USB
デバイスを
USB3.0
ハブセクションにあるタイプ
A
ポートに接続して
ください。
8
本製品に同梱の電源アダプターを本製品の電源ジャックに接続してから、電源コン
セントに接続してください。
9
コンピューターの電源を入れてください。
C
操作方法
コンピューターにアクセスする方法として、製品本体のフロントパネルにあるプッシュ
ボタンを押す、マウスのスクロールボタンを押す、そしてキーボードからのホットキー
を入力する、という
3
通りの方法をご利用いただけます。
1
手動による切替
手動でポート選択を切り替えるには、製品本体のフロントパネルのポート選択セクショ
ンにあるプッシュボタンを押してください。押したボタンの番号のポートに接続された
コンピューターに、
KVM
操作、オーディオおよび
USB
デバイスが切り替わります。
2
マウスによる切替
マウスを使用してポート選択を切り替えるには、
USB
マウスのスクロールホイールをダ
ブルクリックしてください。ポートが順に切り替わります。
注意:
1.
マウス切替機能は、
USB 3
ボタンスクロールホイールマウスのみ対応しています。
2.
マウス切替機能は、デフォルト設定では無効になっています*。
3.
マウス切替機能は、マウスエミュレーションが有効の場合のみ対応します。
* マウス切替機能を有効にする方法は、ホットキーセッティングモード一覧表を参照して
ください。
3
ホットキーによる切替
キーボードからのホットキーによるポートの切替は、全て
[Scroll Lock]
キーを
2
回押すこと
から始まります。このポート切替を行うホットキーの詳細は、下表を参照してください。
ポートを順に切替
ホットキー 説明
[Scroll Lock]
[Scroll Lock]
[Enter]
KVM
操作、
USB
ハブ、オーディオを現在のポートから次のポートに接続
されたコンピューターへ切り替えます(
CS1922
はポート
1
→
2
→
1…
、
CS1924
はポート
1
→
2
→
3
→
4
→
1…
の順に切り替わります。)
注意:
KVM
操作、
USB
ハブ、オーディオが別々のポートにある場合で
も、この操作を行うと全て同じポートに切り替わります。
指定したポートに切替
ホットキー ホットキー
[Scroll Lock]
[Scroll Lock]
[n]
[Enter]
指定したポート
ID
のポートに
KVM
操作、
USB
ハブ、オーディオを接続され
たコンピューターに切り替えます。
[n]
は、コンピューターのポート
ID
番
号(
1
、
2
、
3
、または
4
)を表します。
注意:
KVM
操作、
USB
ハブ、オーディオが別々のポートにある場合で
も、この操作を行うと全て同じポートに切り替わります。
ホットキーセッティングモード
ホットキーセッティングモード(
HSM
)を使用して、本製品の機能を設定することが
できます。まず、ホットキーセッティングモードを起動するホットキーを入力してか
ら、設定したい内容に合わせて、下表に掲載したキーを入力してください。
ホットキーセッティングモードの起動方法
1. [Num Lock]
キーを押したままにしてください。
2. [-]
(マイナス)キーを押して、指を離してください。
3. [Num Lock]
キーから指を離してください。
ホットキーセッティングモード一覧表
キー 説明
[F2] Mac
キーボードエミュレーションを有効にします。
[F10]
キーボード操作プラットフォームを自動で検知し、設定します。
[F4]
テキストエディターまたはワープロソフトのペースト機能を使用し
て、現在の切替設定を一覧表示します。
[F5]
全ての
USB
デバイスのリセットを実行します。
[E]
電源探知機能を有効または無効にします。
[H]
ホットキーモード起動キーをデフォルト値の
[Num Lock]
+
[
-
]
と代替
キーの
[Ctrl]
+
[F12]
へと交互に変更します。
[M]
マウスエミュレーションを有効/無効にします。
[R] [Enter]
ホットキーの設定をデフォルト値にリセットします。
[u] [p] [g] [r] [a]
[d] [e] [Enter]
ファームウェアアップグレードモードを起動します。
[W]
マウスによるポート切替機能を有効/無効にします。
リアパネル
1
コンソールポートセクション
2
KVM
ポートセクション
3
電源ジャック
4
USB 3.0
ハブ
A
개요
전면 뷰
1
포트 선택 푸시버튼
2
포트
LED
3
오디오 포트
4
USB 3.0
허브
B
설치
하드웨어
설치 하기 위해, 위의 다이어그램을 참고하면서 다음과 같이 합니다
.
1
USB
키보드와 마우스를 후면 패널 콘솔 포트에 연결합니다.
2
모니터를
DisplayPort
콘솔 포트에 연결하고 모니터에 전원을 인가합니다.
3
주요 마이크와 스피커를 전면 패널 마이크와 스피커 잭에 연결합니다. 이 포트는
후면 패널 포트보다 우선권을 갖습니다.
4
(
선택사항) 보조 마이크와 스피커를 후면 패널에 있는 콘솔 오디오 포트에
연결합니다.
5
패키지에 포함되어 있는 케이블을 이용하여
DisplayPort
,
USB3.0
, 마이크와 스피커 커
넥터를 스위치의
KVM
포트 섹션에 있는 대응하는 포트에 연결합니다
.
6
패키지에 포함되어 있는 케이블을 이용하여
DisplayPort
,
USB3.0
, 마이크와 스피커 커
넥터를 스위치의
KVM
포트 섹션에 있는 대응하는 포트에 연결합니다.
7
(선택사항)
USB
주변기기를
USB 3.0
허브 섹션에 있는
A
타입 소켓에 연결합니다.
8
패키지에 제공되는 전원 어댑터를 스위치의 전원 잭에 연결 후 다른 한 쪽을
DC
전원
소스에 연결합니다.
9
컴퓨터에 전원을 인가합니다.
C
동작
컴퓨터에 접속하는 세 가지 간편한 방법: 수동
–
전면 패널에 있는 포트 선택
푸시버튼을 누름, 마우스 - 마우스의 스크롤 휠을 클릭, 핫키 - 키보드에
있는 핫키 조합을 입력.
1
수동 전환
수동으로 포트 선택 하기 위해: 전면 패널 포트 선택 푸시버튼을 눌러 KVM,
오디오 및 USB 포커스를 포트에 대응하여 연결된 컴퓨터에 불러옵니다.
2
마우스 전환
마우스 포트 선택을 하기 위해: USB 마우스의 스크롤 휠을 두 번 클릭하여
포트 전환
알림:
1.
마우스 전환은
USB 3-Key
스크롤 휠 마우스만 지원합니다.
2.
마우스 전환은 기본적으로 비활성화 되어 있습니다.*
3.
마우스 전환은 마우스 에뮬레이션이 활성일 때만 지원 가능합니다.
* 핫키 설정 모드 섹션을 확인하여 마우스 전환을 활성화 합니다.
3
핫키 전환
키보드에서
Scroll Lock
키를 두 번 눌러 포트를 전환합니다. 아래 테이블을
통해 포트 전환 시 사용되는 동작을 확인 하세요.
포트 순차 선택
핫키 동작
[Scroll Lock]
[Scroll Lock]
[Enter]
스위치에서 현재 포트에서
KVM, USB
허브, 오디오 포커스를
다음 포트로 이동합니다.
(CS1922
는
1
에서
2; 2
에서
1; CS1924
는
1
에서
2; 2
에서
3; 3
에서
4; 4
에서
1).
주의:
KVM, USB
허브 그리고 오디오 포커스가 처음부터 다른
포트에 있더라도 모두 이 포트로 이동합니다.
포트로 직접 이동
핫키 동작
[Scroll Lock]
[Scroll Lock]
[n]
[Enter]
KVM
,
USB
허브, 그리고 오디오 포커스를 특정 포트 ID에
대응하는 포트에 연결된 컴퓨터에 이동합니다
. [
n
]
은 컴퓨터의
포트
ID
번호
(
1,2,3
또는
4
)
를 의미합니다
.
주의:
KVM
,
USB
허브, 그리고 오디오 포커스가 처음부터 다른
포트에 있더라도 모두 이 포트로 이동합니다.
핫키 설정 모드
핫키 설정 모드
(
HSM
)
는 스위치에 기능을 설정 하는데 이용됩니다
.
HSM
실행하기
위해 아래 요약 테이블에 따라 알맞은 기능의 키를 입력하여 실행 합니다.
HSM
을 실행 하기 위해 다음과 같이 합니다.
1. Num Lock
키를 누르고 있습니다.
2. -
키를 눌렀다 뗍니다.
3. Num Lock
키를 뗍니다
HSM
요약 테이블
키 기능
[F2]
Mac
키보드 에뮬레이션을 활성화 합니다.
[F10]
자동 감지 및 키보드 동작 플랫폼을 설정합니다.
[F4]
텍스트 편집기의 붙여 넣기 기능을 통해 현재 스위치
설정을 나열합니다
.
[F5]
모든
USB
장치에 재설정을 실행합니다.
[E]
전원 켜짐 감지 기능을 활성/비활성 합니다.
[H]
기본값
([
Num Lock
] [-])
과 대체
([
Ctrl
] [
F12
])
HSM
실행 키 사이를
토글 합니다.
[M]
마우스 에뮬레이션
On/Off
를 토글 합니다.
[R] [Enter]
기본 상태로 핫키 설정을 재설정 합니다.
[u] [p] [g] [r] [a]
[d] [e] [Enter]
마우스 포트 전환을 활성/비활성 합니다.
[W]
마우스 포트 전환을 활성/비활성 합니다
.
후면 뷰
1
콘솔 포트
2
KVM
포트
3
전원 잭
4
USB 3.0
허브
A
硬件检视
前视图
1
连接端口选择按键
2
连接端口LED指示灯
3
音频连接端口
4
USB 3.0
连接端口
B
安装步骤
硬件安装
如要安装多电脑切换器,请参照上方图示执行下列步骤:
1
将
USB
键盘及鼠标连接至切换器后方的控制端连接端口。
2
将屏幕连接至
DisplayPort
控制端连接端口,并且开启屏幕电源。
3
将主要麦克风与扬声器插入切换器前方的麦克风与扬声器连接端口,其相较
于插在后方的麦克风与扬声器,可优先使用音频功能。
4
(选用) 将第二组麦克风与扬声器连接至切换器后方的控制端连接端口。
5
使用包装内所附的线缆,将
DisplayPort
、
USB 3.0
、麦克风以及扬声器连接至
相对应的电脑连接端口。
6
完 成
KVM
端线缆连接后,将线缆的另一端连接至电脑上相对应的
DisplayPort
、
USB 3.0
、麦克风以及扬声器连接孔。
A
硬體檢視
前視圖
1
連接埠選擇按鍵
2
連接埠
LED
指示燈
3
音訊連接埠
4
USB 3.0
連接埠
B
安裝步驟
安裝步驟
欲安裝多電腦切換器,請參照上方圖示執行下列步驟:
1
將
USB
鍵盤及滑鼠連接至切換器後方的控制端連接埠。
2
將螢幕連接至
DisplayPort
控制端連接埠,並且開啟螢幕電源。
3
將主要麥克風與喇叭插入切換器前方的麥克風與喇叭連接埠,其相較於插在
後方的麥克風與喇叭,可優先使用音訊功能。
4
(選用) 將第二組麥克風與喇叭連接至切換器後方的控制端連接埠。
5
使用包裝內所附的線材,將
DisplayPort
、
USB 3.0
、麥克風以及喇叭連接至相
對應的電腦連接埠。
6
完成
KVM
端線材連接後,將線材的另一端連接至電腦上相對應的
DisplayPort
、
USB 3.0
、麥克風以及喇叭連接孔。
7
(选用) 将USB外围设备连接切换器上的USB 3.0连接端口。
8
将包装内所附的电源适配器连接至切换器上的电源插孔,然后将电源适配器
连接
DC
电源。
9
开启电脑电源。
C
操作方式
可通过三种简易方式于安装架构中的电脑间进行切换:手动 - 按下前面板按键;
鼠标 - 点击鼠标滚轮;热键 - 在键盘上输入热键组合。
1
手动切换
关于手动切换选择:按下前面板连接端口选择按键将KVM、音频以及USB外围切
换至相对应的连接端口。
2
鼠标切换
关于鼠标切换选择:点击
USB
鼠标上的滚轮两下,即可循环切换连接端口。
注意:
1.
鼠标切换功能仅适用于
USB
三键鼠标
2.
鼠标切换功能默认值为关闭*
3.
当鼠标仿真功能为开启时才能支持鼠标切换功能
*参考热键设定模式章节开启鼠标切换功能
7
(選用) 將
USB
週邊設備連接切換器上的
USB 3.0
連接埠。
8
將包裝內所附的電源變壓器連接至切換器上的電源插孔,然後將電源變壓器
連結
DC
電源。
9
開啟電腦電源。
C
操作方式
可透過三種簡易方式於安裝架構中的電腦間進行切換:手動 - 按下前板選擇按
鍵;滑鼠 - 點擊滑鼠滾輪;熱鍵 - 於鍵盤上輸入熱鍵組合。
1
手動切換
關於手動切換選擇: 按下前板連接埠選擇按鍵將
KVM
、音訊以及
USB
週邊切換至
相對應的連接埠。
2
滑鼠切換
關於滑鼠切換選擇: 點擊
USB
滑鼠上的滾輪兩下,即可循環切換連接埠。
注意:
1.
滑鼠切換功能僅適用於
USB
三鍵滑鼠
2.
滑鼠切換功能預設值為關閉*
3.
當滑鼠模擬功能為開啟時才能支援滑鼠切換功能
*參考熱鍵設定模式章節開啟滑鼠切換功能
3
热键切换
使用热键切换连接端口,必须先按
Scroll Lock
键两次。请参考下表进行相关操作。
循环切换连接端口
热键 执行工作
[Scroll Lock]
[Scroll Lock]
[Enter]
将
KVM
、
USB
外围与音频由当前的连接端口切换至下一个连接端
口。(
CS1922
为
1
至
2
,
2
至
1
) (
CS1924
为
1
至
2
,
2
至
3
,
3
至
4
,
4
至
1
).
注意: 即使
KVM
、
USB
外围与音频原先在不同连接端口上,将会
被同时切换至同一连接端口。
直接切换至连接端口
热键 执行工作
[Scroll Lock]
[Scroll Lock]
[n]
[Enter]
将
KVM
、
USB
外围与音频切换至指定连接端口ID所对应的电
脑。[
n
]代表连接端口
ID
(
1
、
2
、
3
以及
4
)
注意: 即使
KVM
、
USB
外围与音频原先在不同连接端口上,将会
被同时切换至同一连接端口。
热键设定模式
热键设定模式(
HSM
)使用于切换器的功能设置。当HSM启动后,选取下表按键执
行对应的功能。
3
熱鍵切換
使用熱鍵切換連接埠,必須先按
Scroll Lock
鍵兩次。請參考下表進行相關操作。
循環切換連接埠
熱鍵 執行工作
[Scroll Lock]
[Scroll Lock]
[Enter]
將
KVM
、
USB
週邊與音訊由當前的連接埠切換至下一個連接
埠。 (
CS1922
為
1
至
2
,
2
至
1
) (
CS1924
為
1
至
2
,
2
至
3
,
3
至
4
,
4
至
1
).
注意: 即使
KVM
、
USB
週邊與音訊原先在不同連接埠上,將會
被同時切換至同一連接埠。
直接切換至連接埠
熱鍵 執行工作
[Scroll Lock]
[Scroll Lock]
[n]
[Enter]
將
KVM
、
USB
週邊與音訊切換至指定連接埠ID所對應的電
腦。
[n]
代表連接埠
ID
(
1
、
2
、
3
以及
4
)
注意: 即使
KVM
、
USB
週邊與音訊原先在不同連接埠上,將會
被同時切換至同一連接埠。
熱鍵設定模式
熱鍵設定模式(
HSM
)使用於切換器的功能設置。當HSM啟動後,選取下表按鍵執
行對應的功能。
通过下列步骤启动
HSM
:
1.
按住
Num Lock
键不放
2.
按住
[-]
键后放掉
3.
放掉
Num Lock
键
热键设定简表
功能键 功能
[F2]
启动
Mac
键盘仿真
[F10]
自动侦测键盘操作平台
[F4]
列出当前的切换器设定值。选择[
F4
],开启文字编辑器并列
出切换器的设定值
[F5]
执行
USB
设备重置
[E]
开启/关闭电脑电源侦测功能
[H]
在默认的([
Num Lock
] [
-
])与替代的([
Ctrl
] [
F12
])的
HSM
启动
热键间进行切换
[M]
开启/关闭鼠标仿真功能
[R] [Enter]
将热键设定恢复至默认值
[u] [p] [g] [r] [a]
[d] [e] [Enter]
执行固件更新模式
[W]
开启/关闭鼠标连接端口切换功能
透過下列步驟啟動
HSM:
1.
按住
Num Lock
鍵不放
2.
按住 [
-
] 鍵後放掉
3.
放掉
Num Lock
鍵
熱鍵設定簡表
功能鍵 功能
[F2]
啟動
Mac
鍵盤模擬
[F10]
自動偵測鍵盤操作平台
[F4]
列出當前的切換器設定值。選擇
[F4]
,開啟文字編輯器並列
出切換器的設定值
[F5]
執行USB裝置重置
[E]
開啟/關閉電腦電源偵測功能
[H]
在預設的(
[Num Lock] [-]
)與替代的
([Ctrl] [F12]
)的
HSM
啟動熱
鍵間進行切換
[M]
開啟/關閉滑鼠模擬功能
[R] [Enter]
將熱鍵設定回復至預設值
[u] [p] [g] [r] [a]
[d] [e] [Enter]
執行韌體升級模式
[W]
開啟/關閉滑鼠連接埠切換功能
后视图
1
控制端连接端口
2
电脑连接端口
3
电源插孔
4
USB 3.0
连接端口
背視圖
1
控制端連接埠
2
電腦連接埠
3
電源插孔
4
USB 3.0
連接埠