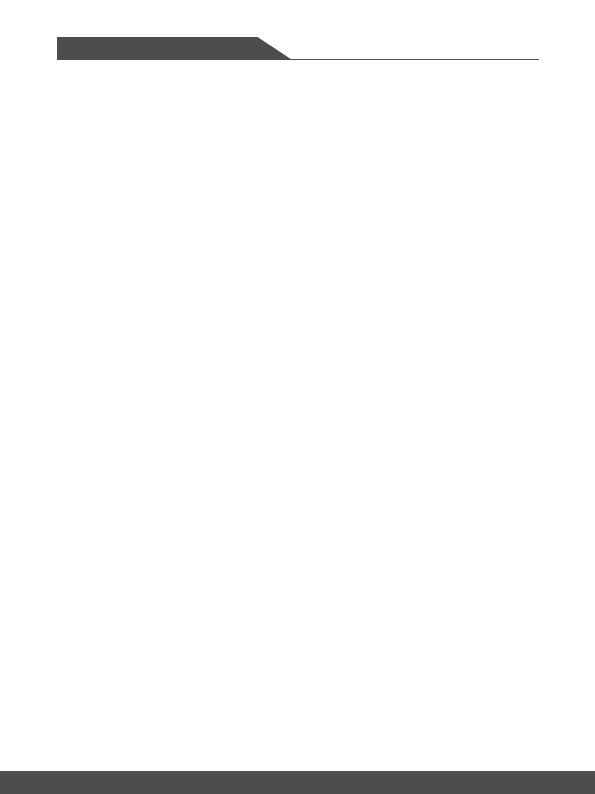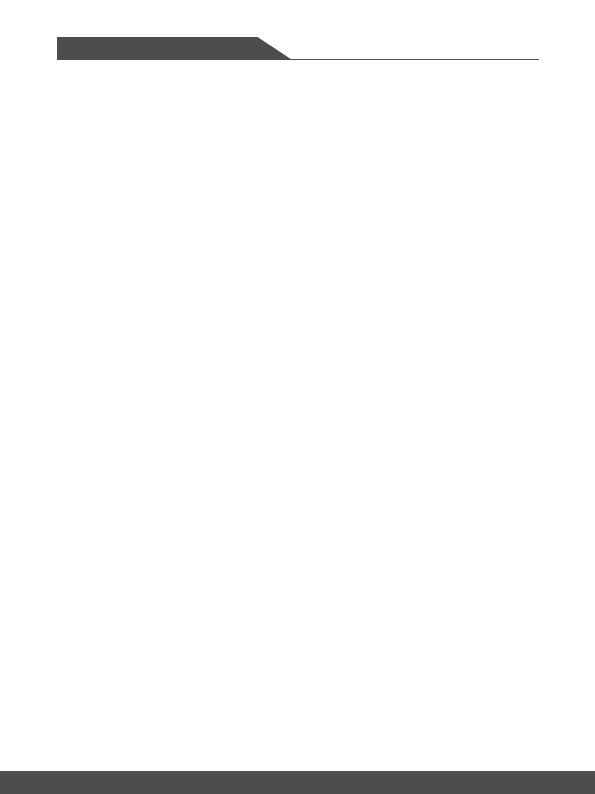
1-2 1-3
Содержание
Авторские права ....................................................................................................................1-4
Товарные знаки ......................................................................................................................1-4
Журнал изменений ................................................................................................................1-4
Соответствие стандартам FCC по уровню радиопомех для устройств класса В . . 1-5
Соответствие требованиям FCC .......................................................................................1-5
Соответствие стандартам CE ............................................................................................1-6
Информация о химических веществах ....................................................................................1-6
Модернизация и гарантия .................................................................................................1-6
Приобретение запасных частей ........................................................................................1-6
Безопасное использование ноутбука ...............................................................................1-7
Особенности ноутбуков MSI .............................................................................................1-9
Введение ....................................................................................2-1
Распаковка ..............................................................................................................................2-2
Общие сведения об устройстве.........................................................................................2-3
Вид сверху в открытом состоянии ...............................................................................2-3
Вид спереди ......................................................................................................................2- 5
Вид справа ........................................................................................................................2-7
Вид слева ..........................................................................................................................2-9
Вид сзади .........................................................................................................................2-11
Вид снизу .........................................................................................................................2-12
Использование клавиатуры .............................................................................................2-13
Клавиша Windows ..........................................................................................................2-13
Клавиши быстрого запуска ..........................................................................................2-1 4
Включение / выключение тачпада .............................................................................2-15
Переход в спящий режим .............................................................................................2-15
Переключение дисплеев .............................................................................................2-15
Подключение нескольких мониторов .......................................................................2-15
Регулировка яркости ЖК - дисплея ..........................................................................2-16
Регулировка громкости встроенных динамиков .....................................................2-16
Регулировка яркости подсветки клавиатуры * ........................................................2-16
Приложение : True Color ...............................................................................................2-17
Видео : Использование функциональных клавиш [Fn] .........................................2-17
Технические характеристики ............................................................................................2-18