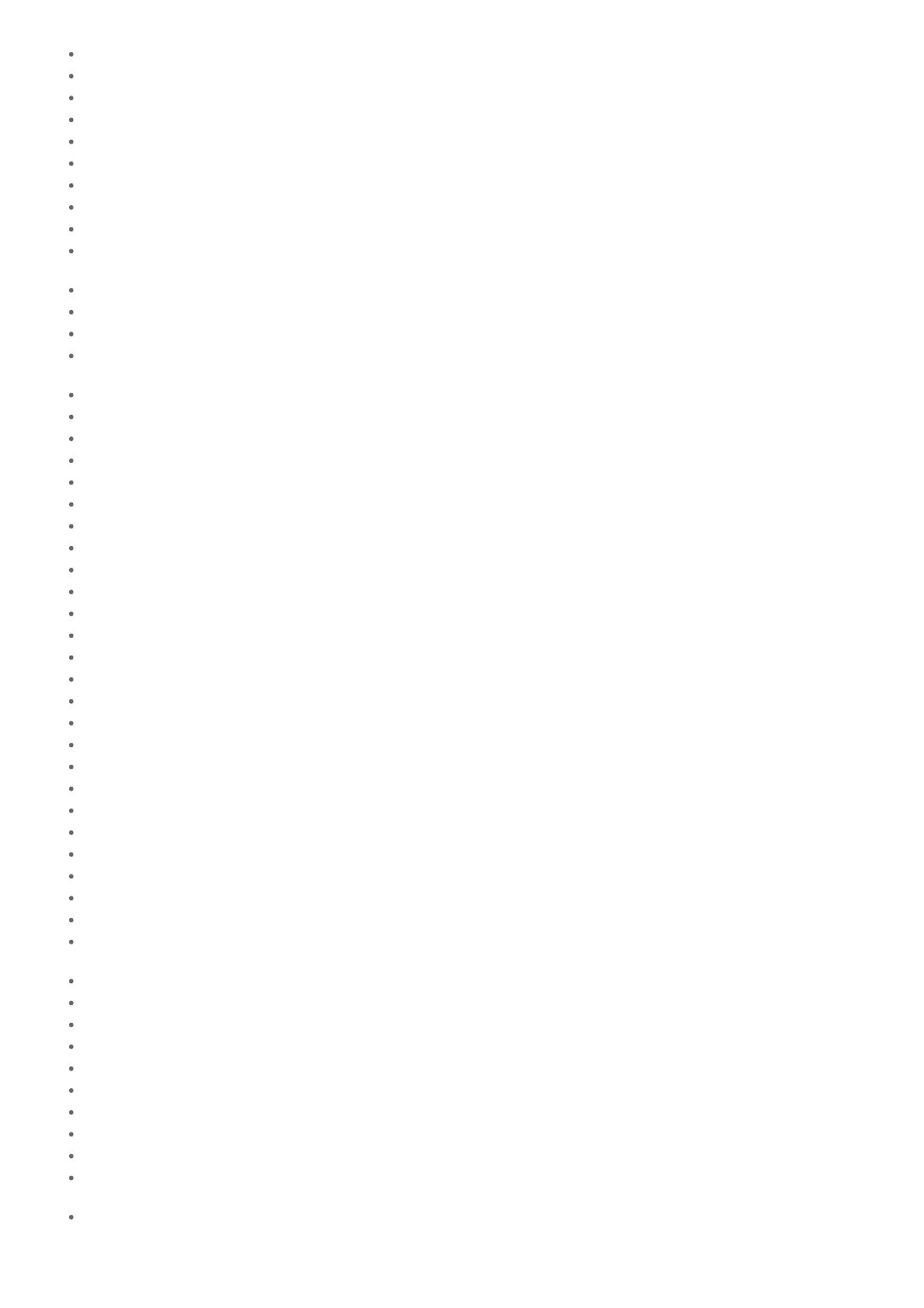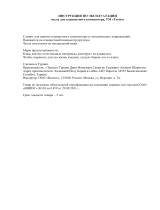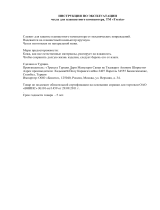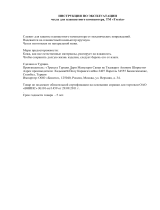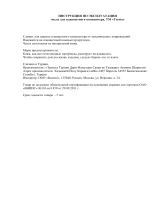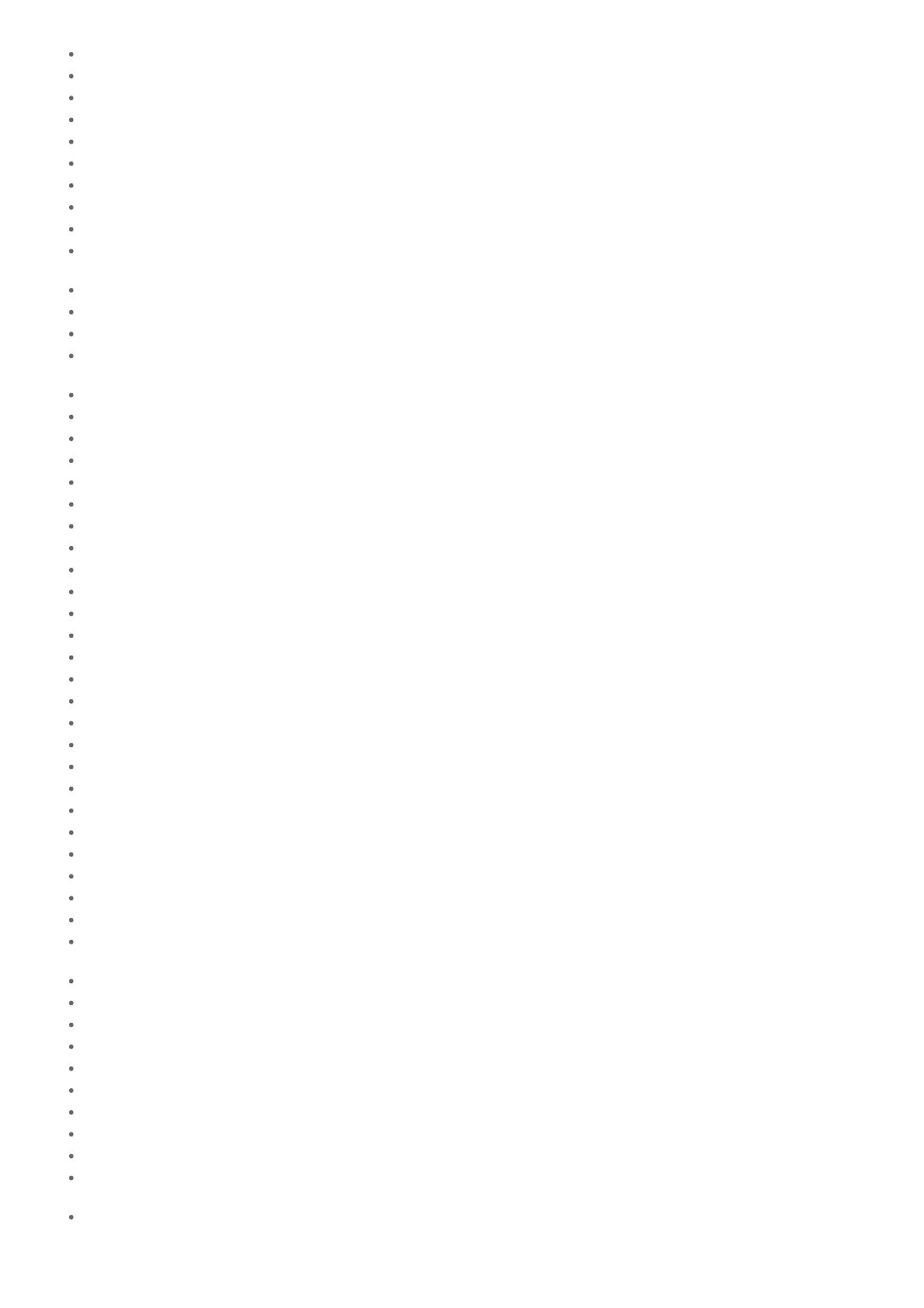
Контакты
Часы
Регистрация учетной записи Twitter или Facebook
Переключение отображаемых сообщений
Чтение и создание сообщений
Поиск сообщений и друзей
Select App
Video Unlimited
Music Unlimited
MediaRemote
Использование Media Go
Товарные знаки
Технические характеристики
Поддержка для Sony Entertainment Network
Support for Pre-installed PlayStaion(R)Certified Games
Планшетный ПК не включается.
Планшетный ПК долго включается.
Аккумулятор не заряжается.
Не горит индикатор зарядки.
Аккумулятор быстрее разряжается.
Индикатор зарядки мигает.
При использовании и зарядке планшетного ПК наблюдается нагрев как его самого, так и адаптера переменного тока.
Темный экран.
Отдельные точки на экране неправильно отображаются.
Не обнаруживается устройство Bluetooth(R).
Планшетный ПК работает медленно/хуже обычного.
Планшетный ПК не работает.
Сброс планшетного ПК.
Звуковоспроизведение динамика нарушено.
Уровень яркости экрана нестабилен.
Яркость экрана не регулируется.
Автоматическая регулировка яркости экрана работает не так, как ожидалось.
Экран неожиданно выключается/темнеет.
Сенсорный экран работает не так, как ожидалось.
Произошел сброс даты и времени.
Устранение звука нажатия (срабатывания).
При повороте планшетного ПК экран не поворачивается.
Отключение поворота экрана.
Отключение функции блокировки/эксплуатация планшетного ПК без блокировки экрана.
Работа встроенного динамика прерывается при повороте экрана.
Не удается наладить работу гарнитуры.
Не удается отобразить/воспроизвести файл.
Воспроизведение видео нестабильно/идет урывками/рассинхронизовано со звуком.
Планшетный ПК не может осуществить прием GPS-Сигнала или на позиционирование уходит слишком много времени.
Возможно, результаты GPS-позиционирования не соответствуют действительности.
Снятые на камеру фото и видео получаются размытыми.
Не удается переслать (Throw) материалы на другое устройство и воспроизвести их с помощью приложений DLNA.
Планшетный ПК не может распознать команды, используемые с приложением Пульт ДУ.
Некоторые приложения не отображаются на выбранном языке.
Некоторые приложения не могту быть удалены.
Отображаются веб-сайты для смартфонов и мобильных телефонов.
Планшетному ПК не удается подключиться к сети Wi-Fi.