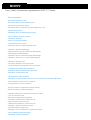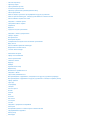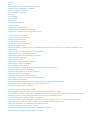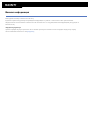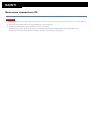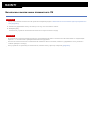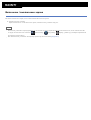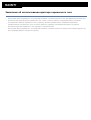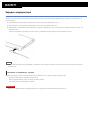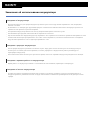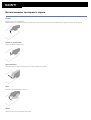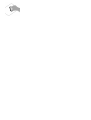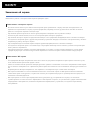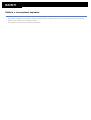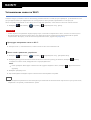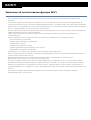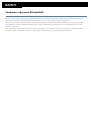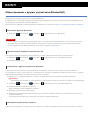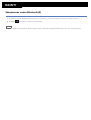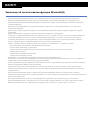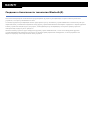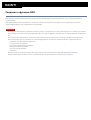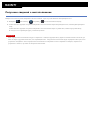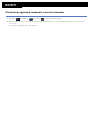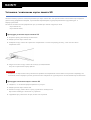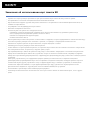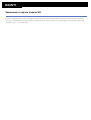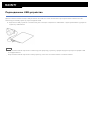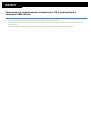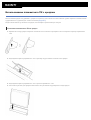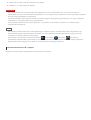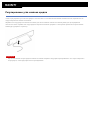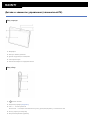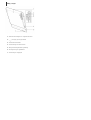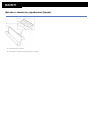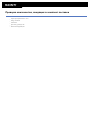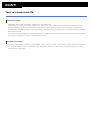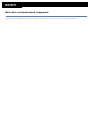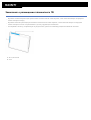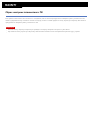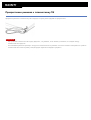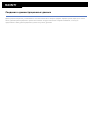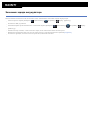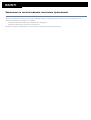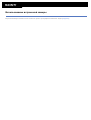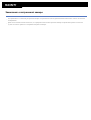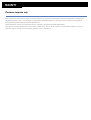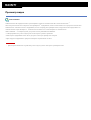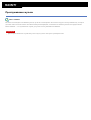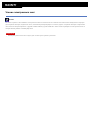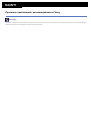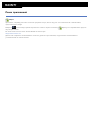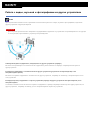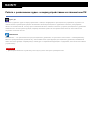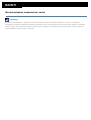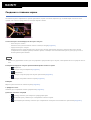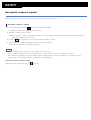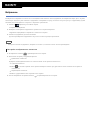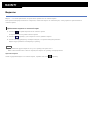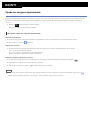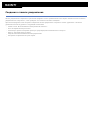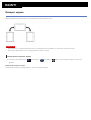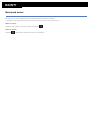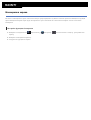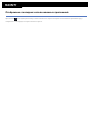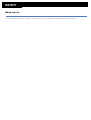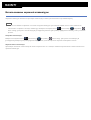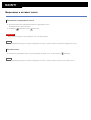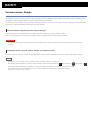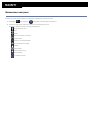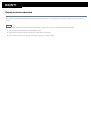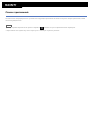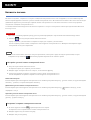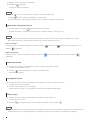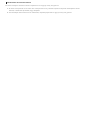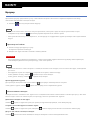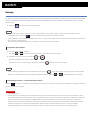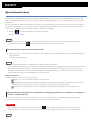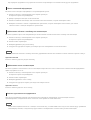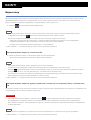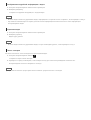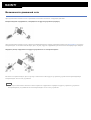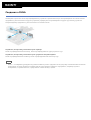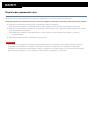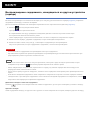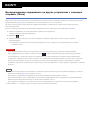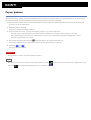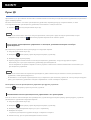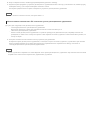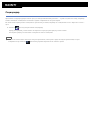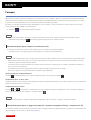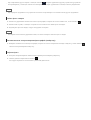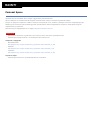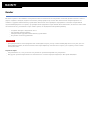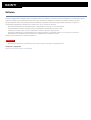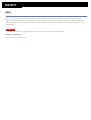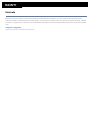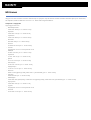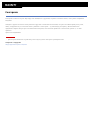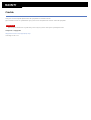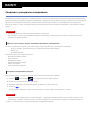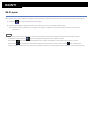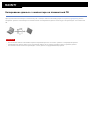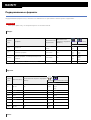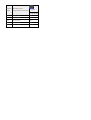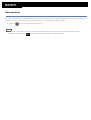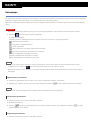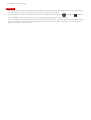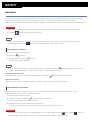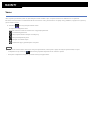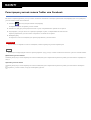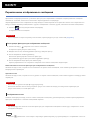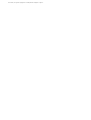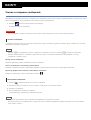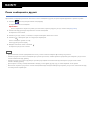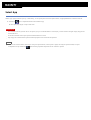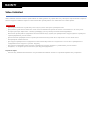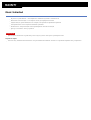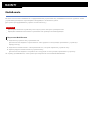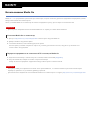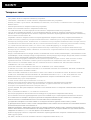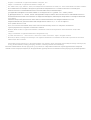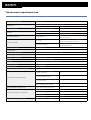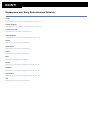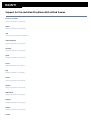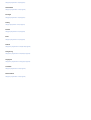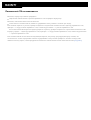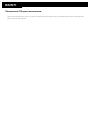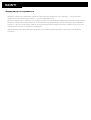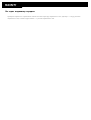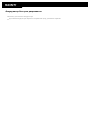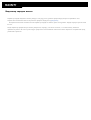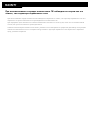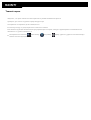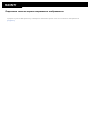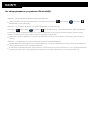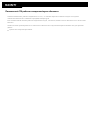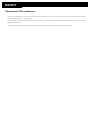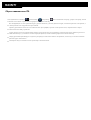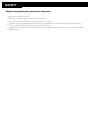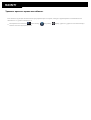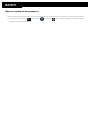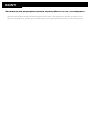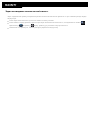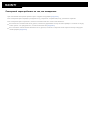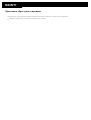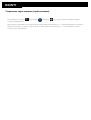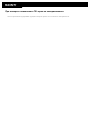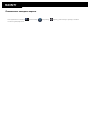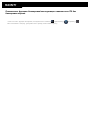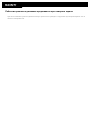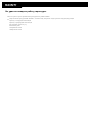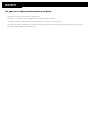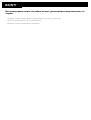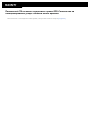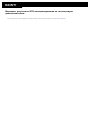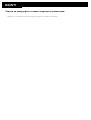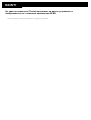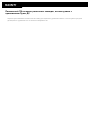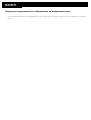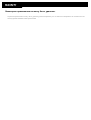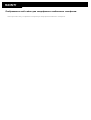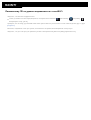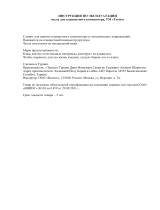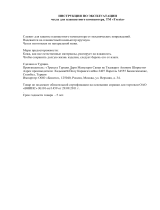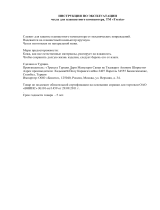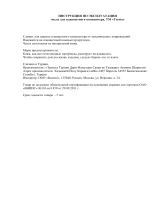Sony Tablet Справочное руководство SGPT11 Series
Важная информация
Включение планшетного ПК
Безопасное выключение планшетного ПК
Включение / выключение экрана
Замечания об использовании адаптера переменного тока
Зарядка аккумулятора
Замечания об использовании аккумулятора
Использование сенсорного экрана
Замечания об экране
Работа с сенсорным экраном
Установление связи по Wi-Fi
Замечания об использовании функции Wi-Fi
Сведения о функции Bluetooth(R)
Обмен данными с другим устройством Bluetooth(R)
Завершение связи Bluetooth(R)
Замечания об использовании функции Bluetooth(R)
Сведения о безопасности технологии Bluetooth(R)
Сведения о функции GPS
Получение сведений о местоположении
Отключение функции сведений о местоположении
Установка / извлечение карты памяти SD
Замечания об использовании карт памяти SD
Замечания о картах памяти SD
Подсоединение USB-устройства
Замечания по подключению планшетного ПК и компьютера с помощью USB-кабеля
Использование планшетного ПК с кредлом
Регулирование угла наклона кредла
Детали и элементы управления (планшетный ПК)
Детали и элементы управления (Кредл)
Проверка компонентов, входящих в комплект поставки
Уход за планшетным ПК
Веб-сайты интерактивной поддержки
Замечания о размещении планшетного ПК
Сброс настроек планшетного ПК
Прикрепление ремешка к планшетному ПК
Сведения о демонстрационных данных
Экономия заряда аккумулятора
Замечания по использованию голосовых приложений
Использование встроенной камеры
Замечания о встроенной камере

Полные версии игр
Просмотр видео
Прослушивание музыки
Чтение электронных книг
Просмотр приложений, рекомендованных Sony
Поиск приложений
Работа с видео, музыкой и фотографиями на других устройствах
Работа с различными аудио- и видеоустройствами на планшетном ПК
Использование социальных сетей
Сведения о главном экране
Настройка главного экрана
Избранное
Виджеты
Средство запуска приложений
Сведения о панели уведомления
Поворот экрана
Быстрый поиск
Блокировка экрана
Отображение последних использованных приложений
Ввод текста
Использование экранной клавиатуры
Вырезание и вставка текста
Учетная запись Google
Изменение настроек
Перед использованием
Список приложений
Написать письмо
Браузер
Камера
Музыкальный плеер
Видеоплеер
Возможности домашней сети
Сведения о DLNA
Подготовка домашней сети
Воспроизведение содержимого, находящегося на другом устройстве (сервере)
Воспроизведение содержимого на других устройствах с помощью отправки (Throw)
Перед. файлов
Пульт ДУ
Социоридер
Галерея
Personal Space
Reader
Ustream
Zinio
Evernote
HD Games
Foursquare
Crackle
Сведения о резервном копировании
Wi-Fi-пров.
Копирование данных с компьютера на планшетный ПК
Поддерживаемые форматы
Калькулятор
Календарь
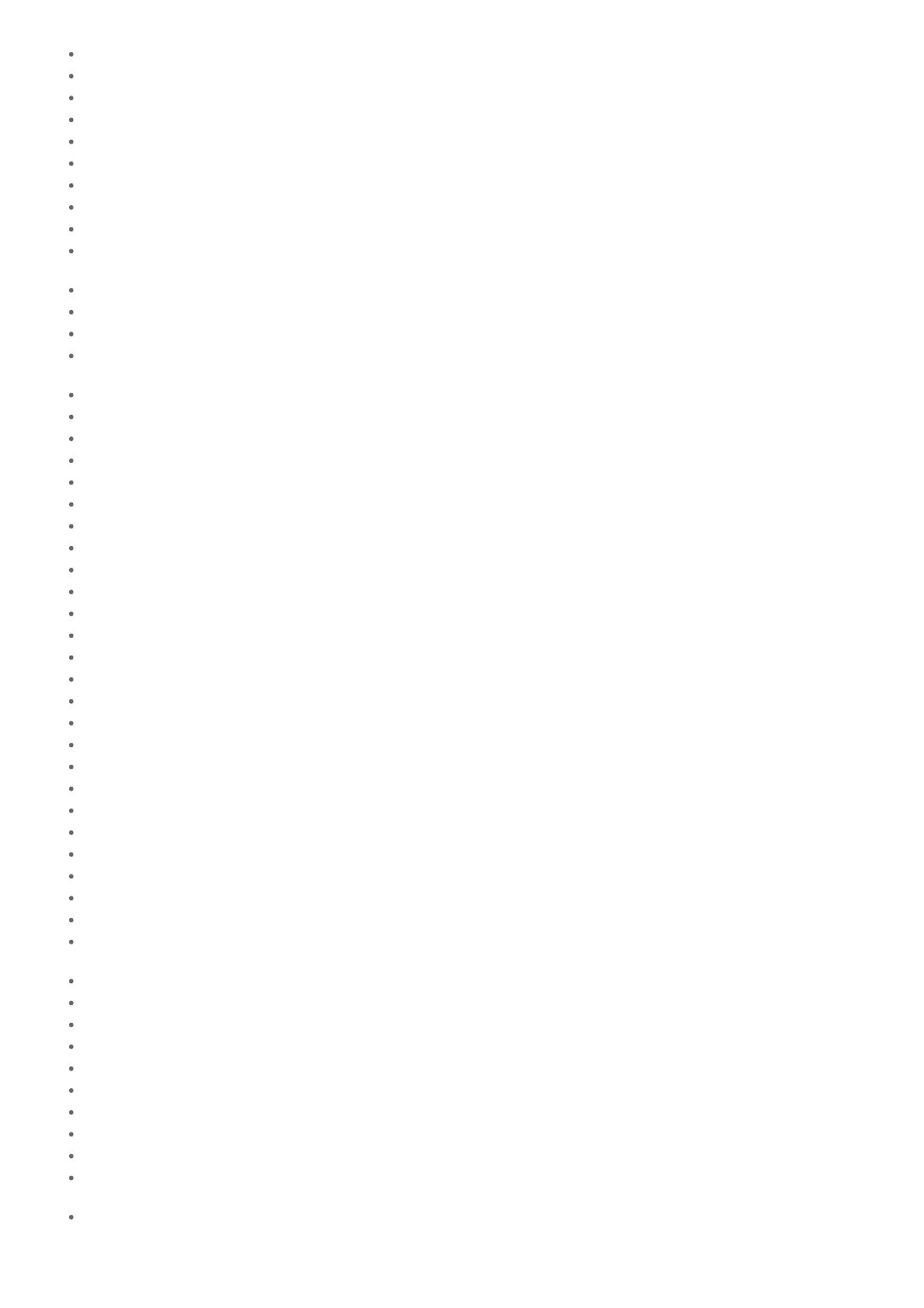
Контакты
Часы
Регистрация учетной записи Twitter или Facebook
Переключение отображаемых сообщений
Чтение и создание сообщений
Поиск сообщений и друзей
Select App
Video Unlimited
Music Unlimited
MediaRemote
Использование Media Go
Товарные знаки
Технические характеристики
Поддержка для Sony Entertainment Network
Support for Pre-installed PlayStaion(R)Certified Games
Планшетный ПК не включается.
Планшетный ПК долго включается.
Аккумулятор не заряжается.
Не горит индикатор зарядки.
Аккумулятор быстрее разряжается.
Индикатор зарядки мигает.
При использовании и зарядке планшетного ПК наблюдается нагрев как его самого, так и адаптера переменного тока.
Темный экран.
Отдельные точки на экране неправильно отображаются.
Не обнаруживается устройство Bluetooth(R).
Планшетный ПК работает медленно/хуже обычного.
Планшетный ПК не работает.
Сброс планшетного ПК.
Звуковоспроизведение динамика нарушено.
Уровень яркости экрана нестабилен.
Яркость экрана не регулируется.
Автоматическая регулировка яркости экрана работает не так, как ожидалось.
Экран неожиданно выключается/темнеет.
Сенсорный экран работает не так, как ожидалось.
Произошел сброс даты и времени.
Устранение звука нажатия (срабатывания).
При повороте планшетного ПК экран не поворачивается.
Отключение поворота экрана.
Отключение функции блокировки/эксплуатация планшетного ПК без блокировки экрана.
Работа встроенного динамика прерывается при повороте экрана.
Не удается наладить работу гарнитуры.
Не удается отобразить/воспроизвести файл.
Воспроизведение видео нестабильно/идет урывками/рассинхронизовано со звуком.
Планшетный ПК не может осуществить прием GPS-Сигнала или на позиционирование уходит слишком много времени.
Возможно, результаты GPS-позиционирования не соответствуют действительности.
Снятые на камеру фото и видео получаются размытыми.
Не удается переслать (Throw) материалы на другое устройство и воспроизвести их с помощью приложений DLNA.
Планшетный ПК не может распознать команды, используемые с приложением Пульт ДУ.
Некоторые приложения не отображаются на выбранном языке.
Некоторые приложения не могту быть удалены.
Отображаются веб-сайты для смартфонов и мобильных телефонов.
Планшетному ПК не удается подключиться к сети Wi-Fi.

Важная информация
Благодарим за выбор планшетного ПК Sony.
В данном справочном руководстве приведена информация по работе с планшетным ПК и приложениями.
Перед началом использования планшетного ПК ознакомьтесь со следующей важной информацией (инструкции по
безопасности).
Зарядка аккумулятора
Уровень зарядки аккумулятора может быть низким при покупке планшетного ПК. Зарядите аккумулятор перед
использованием планшетного ПК [Подробно].

Включение планшетного ПК
Примечание
Перед включением прочитайте сведения раздела “Замечания об использовании адаптера переменного тока” [Подробно].
1. Подключите планшетный ПК к розетке переменного тока [Подробно].
2. Нажмите и удерживайте кнопку питания в течение трех секунд.
Планшетный ПК будет включен, и запустится операционная система Google Android. При первом включении
планшетного ПК прочитайте сведения раздела “Перед использованием” [Подробно].

Безопасное выключение планшетного ПК
Примечание
Перед выключением планшетного ПК прочитайте сведения раздела “Замечания об использовании адаптера переменного
тока” [Подробно].
1. Нажмите и удерживайте кнопку питания до тех пор, пока не появится список.
2. Выберите [ОК].
Планшетное устройство автоматически выключится через несколько секунд.
Примечание
Во избежание потери несохраненных данных или неправильной работы планшетного ПК выключайте его надлежащим
образом — в соответствии с приведенными выше инструкциями.
Если вы не можете выключить планшетный ПК описанным выше способом, нажмите и удерживайте кнопку питания в
течение примерно 10 секунд.
Если устройство по-прежнему не выключается, нажмите кнопку сброса (в отверстии) [Подробно].

Включение / выключение экрана
Вы можете выключить экран, если планшетный ПК не используется.
1. Нажмите кнопку питания.
Экран выключится. Чтобы включить экран, нажмите кнопку питания еще раз.
Совет
Вы можете установить период времени, по истечении которого экран автоматически выключится, если планшетный ПК
не будет использоваться. Нажмите [ Приложения] - [ Настройки] - [ Экран] - [Тайм-аут] и выберите временной
интервал до выключения.
Вы также можете установить блокировку экрана при его включении [Подробно].

Замечания об использовании адаптера переменного тока
Используйте адаптер переменного тока, входящий в комплект поставки планшетного ПК, либо фирменный адаптер Sony.
Не используйте другие адаптеры переменного тока, так как это может привести к нарушению работы устройства.
Не подключайте адаптер переменного тока к устройству силового преобразования, например к мобильному
преобразователю электрического тока. Это может привести к перегреву или неправильной работе устройства.
Если кабель адаптера переменного тока поврежден, не применяйте его.
Используйте адаптер переменного тока, входящий в комплект поставки планшетного ПК при использовании кредла Sony
для подзарядки (SGPDS1, продается отдельно).

Зарядка аккумулятора
Аккумулятор заряжается при подключении планшетного ПК к розетке. Время зарядки будет зависеть от интенсивности
использования.
1. Подсоедините шнур питания переменного тока к адаптеру переменного тока.
2. Подсоедините шнур питания переменного тока к розетке переменного тока.
3. Переверните планшетный ПК и подключите адаптер переменного тока к разъему для зарядки планшетного ПК, как
показано ниже.
Загорится индикатор зарядки в соответствии с условиями зарядки аккумулятора планшетного ПК.
Совет
Использование кредла Sony (SGPDS1, продается отдельно) для планшетного ПК позволяет более удобно заряжать
аккумулятор.
Сведения об индикаторе зарядки
Индикатор зарядки горит несколькими цветами в зависимости от уровня заряда аккумулятора.
Красный: Необходимо зарядить аккумулятор.
Желтый (оранжевый): Недостаточный уровень заряда.
Зеленый: Достаточный уровень заряда.
Примечание
Индикатор зарядки мигает красным цветом, если при использовании аккумулятор садится.

Замечания об использовании аккумулятора
Сведения об аккумуляторе
В целях безопасности для зарядки аккумулятора используйте только шнур питания переменного тока, входящий в
комплект поставки.
В зависимости от температуры окружающей среды и степени использования планшетного ПК аккумулятор может не
заряжаться или заряжаться длительное время.
Не заряжайте аккумулятор вблизи огня или под воздействием прямых солнечных лучей.
Поставляемый для продажи планшетный ПК не заряжается полностью.
При использовании или зарядке аккумулятор нагревается. Это нормально и не является признаком неисправности. Если
планшетный ПК или адаптер переменного тока очень сильно нагревается, отключите планшетный ПК и отсоедините
шнур питания переменного тока от адаптера переменного тока.
Сведения о разрядке аккумулятора
После зарядки аккумулятор начинает постепенно терять заряд, даже если не используется. Если аккумулятор не
используется в течение длительного времени, он может разрядиться. Перед началом работы рекомендуется
перезарядить аккумулятор.
Если планшетный ПК не используется длительное время, полностью заряжайте аккумулятор каждые шесть месяцев.
Сведения о времени работы от аккумулятора
Время работы от аккумулятора зависит от интенсивности использования, параметров и температуры.
Сведения об износе аккумулятора
По мере регулярных подзарядок аккумулятора его емкость постепенно снижается. В результате время работы от
аккумулятора может уменьшиться или он не будет обеспечивать оптимальной производительности даже при полной
зарядке.

Использование сенсорного экрана
Касание
Выбор значка или параметра.
Двойное быстрое касание позволяет уменьшать или увеличивать масштаб изображений и других элементов на экране.
Касание и удерживание
Открытие меню параметров.
Перетаскивание
Перемещение элемента или медленное прокручивание страниц.
Жест
Быстрое прокручивание страницы.
Щипок
Увеличение или уменьшение масштаба.


Замечания об экране
Замечания по работе с сенсорным и ЖК-экраном приведены здесь.
Замечания о сенсорном экране
В планшетном ПК используется емкостный сенсорный экран. Прикасайтесь к экрану пальцем непосредственно. Не
царапайте и не прикасайтесь к экрану острыми предметами, например, иголкой, ручкой или ногтями. Вы не сможете
работать с сенсорным экраном с помощью пера.
При касании экрана в перчатках он может функционировать неисправно или не работать вообще.
Не используйте планшетный ПК, если на его сенсорном экране находятся предметы.
При касании сенсорного экрана не предназначенными для этого предметами информация может считываться неверно.
Не подносите сенсорный экран к другим электрическим устройствам. Разряды статического электричества могут вызвать
неправильную работу сенсорного экрана.
При попадании воды или касании экрана мокрыми руками информация может считываться неверно.
Не подносите сенсорный экран к источникам воды. Под воздействием воды или во влажных условиях сенсорный экран
может работать неправильно.
Сенсорный экран может неверно считывать информацию из-за помех от шнура питания переменного тока во время
зарядки аккумулятора. Отключите шнур питания переменного тока и используйте планшетный ПК с аккумулятором.
Замечания о ЖК-экране
Не подвергайте ЖК-экран воздействию солнечного света. Не допускайте попадания на экран прямых солнечных лучей,
если планшетный ПК расположен рядом с окном.
Работа на планшетном ПК при низкой температуре может привести к появлению остаточного изображения на ЖК-экране.
Это не является неисправностью. Нормальная работа экрана восстановится после повышения температуры планшетного
ПК.
Во время работы ЖК-экран нагревается. Это нормально и не свидетельствует о каких-либо неполадках.
ЖК-экран изготавливается с использованием высокоточных технологий. Однако на ЖК-экране возможно появление
темных и/или ярких точек (красных, голубых или зеленых). Это нормальный результат производственного процесса, не
связанный с наличием дефектов.
ЖК-экран сделан из стекла. При повреждении стекла (трещины и др.) не прикасайтесь к экрану и не пытайтесь
отремонтировать его самостоятельно. Обращайтесь с ЖК-экраном осторожно, он чувствителен к ударам и механическим
повреждениям. Неисправности, вызванные неправильным обращением с устройством, не подлежат гарантийному
обслуживанию.

Работа с сенсорным экраном
Протирайте поверхность сенсорного экрана мягкой сухой или влажной тканью. Сильное нажатие во время протирания
экрана сухой тканью может повредить экран.
Не применяйте химические или моющие средства.

Установление связи по Wi-Fi
Сначала следует установить связь по Wi-Fi между планшетным ПК и точкой доступа. Проверьте, установлена ли точка
доступа. Дополнительную информацию см. в инструкциях по эксплуатации, прилагаемых к точке доступа.
После настройки соединений по Wi-Fi выполните следующие действия, чтобы включить Wi-Fi на планшетном ПК.
1. Выберите [
Приложения] - [ Настройки] - [ Беспроводные сети] - [Wi-Fi].
Примечание
Чтобы сократить потребление заряда аккумулятора, отключайте соединение по Wi-Fi, если оно не используется.
В планшетный ПК встроена антенна Wi-Fi. При закрытии антенны руками или другими предметами во время
подключения к Интернету по Wi-Fi качество подключения может ухудшиться [Подробно].
Процедура завершения связи по Wi-Fi
1. Повторите шаг 1, описанный выше, чтобы отключить Wi-Fi на планшетном ПК.
Поиск сетей в диапазоне устройства
1. Выберите [ Приложения] - [ Настройки] - [ Беспроводные сети] - [Настройки Wi-Fi].
2. Выберите [Wi-Fi] для включения и поиска сетей. Если компонент [Wi-Fi] уже включен, выберите - [Поиск].
Отобразится список сетей, обнаруженных в текущем диапазоне.
Совет
Чтобы проверить MAC-адрес планшетного ПК и другие сведения о Wi-Fi, выберите - [Дополнительные
функции].
3. Выберите требуемую сеть.
4. При необходимости введите пароль или выполните необходимые настройки.
Совет
При нахождении в диапазоне и включении [Wi-Fi] планшетный ПК автоматически подключится к доступным сетям,
соединение с которыми устанавливалось ранее.

Замечания об использовании функции Wi-Fi
Использование продуктов с поддержкой Wi-Fi может быть ограничено местным законодательством ряда стран и
регионов.
Устройства с поддержкой Wi-Fi работают в диапазоне 2,4 ГГц, который используется различным оборудованием. В
устройствах Wi-Fi используется технология минимизации радиопомех, источником которых выступают другие устройства,
работающие в этом же диапазоне. Тем не менее радиопомехи могут по-прежнему вызывать снижение скорости передачи
данных, сокращение диапазона связи или сбои в подключениях.
Если на планшетном ПК включены функции Bluetooth и Wi-Fi в диапазоне 2,4 ГГц, могут возникать помехи, вызывающие
замедление передачи данных и другие проблемы.
Чтобы настроить связь по сети Wi-Fi в поездке, может потребоваться заключить договор с поставщиком услуг
подключения Wi-Fi.
Скорость передачи данных и диапазон связи могут изменяться в зависимости от следующих условий:
расстояние между устройствами;
наличие препятствий между устройствами;
конфигурация устройств;
условия распространения сигнала;
условия окружающей среды (материал стен и прочее);
применяемое программное обеспечение;
В зависимости от условий распространения сигнала возможны прерывания связи.
Скорость передачи данных, указанная в технических характеристиках, является теоретическим максимумом и может не
соответствовать фактической скорости.
Возможно, фактическая скорость передачи данных будет меньше отображаемой на планшетном ПК.
В диапазонах частот Wi-Fi от 2,4 ГГц до 5 ГГц связь недоступна.
На скорость передачи данных для устройств стандарта IEEE 802.11g и IEEE 802.11n (2,4 ГГц) могут влиять помехи,
возникающие при использовании продуктов стандарта IEEE 802.11b. Кроме того, продукты, использующие стандарты
IEEE 802.11g и IEEE 802.11n, автоматически снижают скорость передачи данных, чтобы сохранить совместимость с
продуктами IEEE 802.11b. Стандартную скорость передачи данных можно восстановить, изменив настройки канала точки
доступа.
Если скорость передачи данных меньше ожидаемой, для повышения скорости можно попробовать изменить
беспроводной канал в точке доступа.

Сведения о функции Bluetooth(R)
Между планшетным ПК и другими устройствами Bluetooth, например компьютером, мобильным телефоном, гарнитурой,
наушниками Bluetooth и беспроводной клавиатурой, можно установить беспроводное подключение.
Передача данных без кабелей возможна между устройствами, расположенными на расстоянии до 10 м друг от друга без
наличия препятствий. Для обмена данными одно устройство Bluetooth можно подключить по беспроводной сети к семи
другим устройствам.
Если устройству требуется подключиться к другому устройству, оно отправляет запрос на соседние устройства Bluetooth.
Если какое-либо из устройств отвечает на запрос, два устройства могут установить связь между собой.

Обмен данными с другим устройством Bluetooth(R)
К планшетному ПК можно подключать устройства Bluetooth.
В зависимости от устройства процедура настройки подключения может отличаться. Дополнительную информацию см. в
инструкциях по эксплуатации устройства Bluetooth.
Дополнительные сведения об обмене данными по Bluetooth см. в разделе “Сведения о функции Bluetooth(R)” [Подробно].
Включение функции Bluetooth
1. Выберите [ Приложения] - [ Настройки] - [ Беспроводные сети] - [Bluetooth].
Примечание
Чтобы сократить потребление заряда аккумулятора, отключайте подключение Bluetooth, если оно не используется.
В планшетный ПК встроена антенна Bluetooth. При закрытии антенны руками или другими предметами во время
использования функции Bluetooth качество связи может ухудшиться [Подробно].
Предоставление видимости планшетного ПК
Если функция Bluetooth включена, можно разрешить устройству Bluetooth обнаруживать планшетный ПК.
1. Выберите [
Приложения] - [ Настройки] - [ Беспроводные сети] - [Настройки Bluetooth].
2. Выберите [Видимость].
Сопряжение с другим устройством Bluetooth
Чтобы подключиться к новому устройству Bluetooth, необходимо связаться с ним и включить функцию Bluetooth.
Это потребуется сделать только один раз, чтобы обеспечить повторное соединение планшетного ПК и нового устройства
Bluetooth. В следующий раз потребуется лишь включить устройство.
1. Убедитесь, что устройство Bluetooth, с которым устанавливается связь, находится в режиме видимости.
Примечание
Дополнительные сведения см. в инструкциях по эксплуатации, входящих в комплект поставки устройств Bluetooth.
2. Выберите [
Приложения] - [ Настройки] - [ Беспроводные сети] - [Настройки Bluetooth].
3. Выберите [Найти ближайшие устройства].
Будет отображен список найденных устройств.
4. Выберите устройство для подключения.
5. Выберите [Сопряжение] или введите код доступа устройства (например, 0000), если необходимо подключиться к
устройству Bluetooth.
После подключения ПК в окне планшетного ПК появится индикатор Bluetooth.
Повторное подключение устройств
Чтобы повторно подключить планшетный ПК к связанному устройству, выберите его имя в списке связанных устройств.

Завершение связи Bluetooth(R)
1. В списке устройств выберите имя связанного устройства, от которого требуется отключить планшетный ПК.
2. Выберите (Настройки) - [Отменить сопряжение].
Совет
Чтобы сократить потребление заряда аккумулятора, отключайте соединение Bluetooth, если оно не используется.

Замечания об использовании функции Bluetooth(R)
Использование функции Bluetooth может быть ограничено местным законодательством ряда стран и регионов.
Возможно, функция Bluetooth не будет работать с некоторыми устройствами в зависимости от производителя и
применяемой производителем версии программного обеспечения. Перед покупкой проверьте системные требования
устройства Bluetooth.
Дополнительную информацию об устройствах Bluetooth, совместимых с планшетными ПК Sony, см. на веб-сайте
технической поддержки.
Для некоторых устройств Bluetooth требуется аутентификация (связывание) перед настройкой соединения с другим
устройством.
Перед подключением к подобному устройству выполните процедуру аутентификации.
Устройства с поддержкой Bluetooth работают в диапазоне 2,4 ГГц, который используется различным оборудованием. В
устройствах Bluetooth используется технология минимизации радиопомех, источником которых выступают другие
устройства, работающие в этом же диапазоне. Тем не менее радиопомехи могут по-прежнему вызывать снижение
скорости передачи данных, сокращение диапазона связи или сбои в подключениях.
Скорость передачи данных и диапазон связи могут изменяться в зависимости от следующих условий:
расстояние между устройствами, обменивающимися данными;
наличие препятствий между устройствами;
условия окружающей среды, включая наличие стен и материалов, из которых эти стены сделаны;
конфигурация устройств;
применяемое программное обеспечение;
условия распространения сигнала;
В зависимости от условий распространения сигнала возможны прерывания связи.
Помехи могут возникнуть, если одновременно включены функции Bluetooth и Wi-Fi в диапазоне 2,4 ГГц. Это приведет к
замедлению скорости передачи данных или другим проблемам.
В силу ограничений стандарта Bluetooth и электромагнитных помех окружающей среды при продолжительной передаче
возможно повреждение файлов большого размера.
Подключение нескольких устройств Bluetooth к планшетному ПК может вызвать перегрузку канала, приводящую к
снижению производительности устройства. Это обычное явление при применении технологии Bluetooth и не является
неисправностью.
Возможна рассинхронизация аудио- и видеосигнала при воспроизведении видео на планшетном ПК с выводом
аудиосигнала через подключенное устройство Bluetooth. Это часто происходит при применении технологии Bluetooth и не
является неисправностью.
Все устройства Bluetooth должны быть сертифицированы посредством выполнения процедур, установленных
организацией Bluetooth SIG, чтобы обеспечить их соответствие стандарту Bluetooth. Но и при соответствии стандарту
Bluetooth производительность, характеристики и порядок работы различных устройств могут отличаться.
Страница загружается ...
Страница загружается ...
Страница загружается ...
Страница загружается ...
Страница загружается ...
Страница загружается ...
Страница загружается ...
Страница загружается ...
Страница загружается ...
Страница загружается ...
Страница загружается ...
Страница загружается ...
Страница загружается ...
Страница загружается ...
Страница загружается ...
Страница загружается ...
Страница загружается ...
Страница загружается ...
Страница загружается ...
Страница загружается ...
Страница загружается ...
Страница загружается ...
Страница загружается ...
Страница загружается ...
Страница загружается ...
Страница загружается ...
Страница загружается ...
Страница загружается ...
Страница загружается ...
Страница загружается ...
Страница загружается ...
Страница загружается ...
Страница загружается ...
Страница загружается ...
Страница загружается ...
Страница загружается ...
Страница загружается ...
Страница загружается ...
Страница загружается ...
Страница загружается ...
Страница загружается ...
Страница загружается ...
Страница загружается ...
Страница загружается ...
Страница загружается ...
Страница загружается ...
Страница загружается ...
Страница загружается ...
Страница загружается ...
Страница загружается ...
Страница загружается ...
Страница загружается ...
Страница загружается ...
Страница загружается ...
Страница загружается ...
Страница загружается ...
Страница загружается ...
Страница загружается ...
Страница загружается ...
Страница загружается ...
Страница загружается ...
Страница загружается ...
Страница загружается ...
Страница загружается ...
Страница загружается ...
Страница загружается ...
Страница загружается ...
Страница загружается ...
Страница загружается ...
Страница загружается ...
Страница загружается ...
Страница загружается ...
Страница загружается ...
Страница загружается ...
Страница загружается ...
Страница загружается ...
Страница загружается ...
Страница загружается ...
Страница загружается ...
Страница загружается ...
Страница загружается ...
Страница загружается ...
Страница загружается ...
Страница загружается ...
Страница загружается ...
Страница загружается ...
Страница загружается ...
Страница загружается ...
Страница загружается ...
Страница загружается ...
Страница загружается ...
Страница загружается ...
Страница загружается ...
Страница загружается ...
Страница загружается ...
Страница загружается ...
Страница загружается ...
Страница загружается ...
Страница загружается ...
Страница загружается ...
Страница загружается ...
Страница загружается ...
Страница загружается ...
Страница загружается ...
Страница загружается ...
Страница загружается ...
Страница загружается ...
Страница загружается ...
Страница загружается ...
Страница загружается ...
Страница загружается ...
Страница загружается ...
Страница загружается ...
Страница загружается ...
Страница загружается ...
Страница загружается ...
Страница загружается ...
Страница загружается ...
Страница загружается ...
Страница загружается ...
Страница загружается ...
Страница загружается ...
Страница загружается ...
Страница загружается ...
Страница загружается ...
Страница загружается ...
Страница загружается ...
Страница загружается ...
Страница загружается ...
Страница загружается ...
Страница загружается ...
Страница загружается ...
Страница загружается ...
Страница загружается ...
Страница загружается ...
Страница загружается ...
Страница загружается ...
Страница загружается ...
Страница загружается ...
Страница загружается ...
Страница загружается ...
Страница загружается ...
Страница загружается ...
-
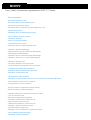 1
1
-
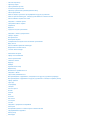 2
2
-
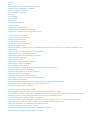 3
3
-
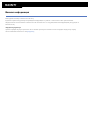 4
4
-
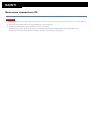 5
5
-
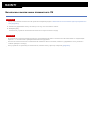 6
6
-
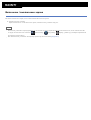 7
7
-
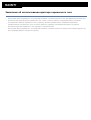 8
8
-
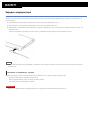 9
9
-
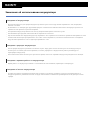 10
10
-
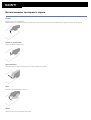 11
11
-
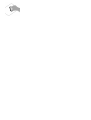 12
12
-
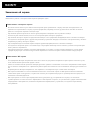 13
13
-
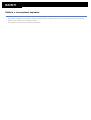 14
14
-
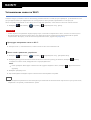 15
15
-
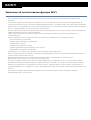 16
16
-
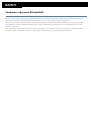 17
17
-
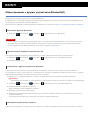 18
18
-
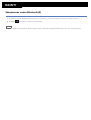 19
19
-
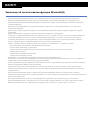 20
20
-
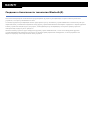 21
21
-
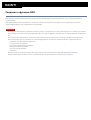 22
22
-
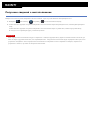 23
23
-
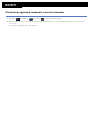 24
24
-
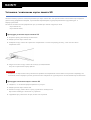 25
25
-
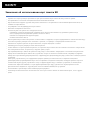 26
26
-
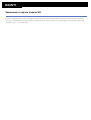 27
27
-
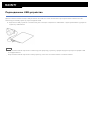 28
28
-
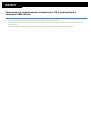 29
29
-
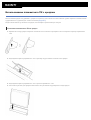 30
30
-
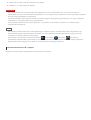 31
31
-
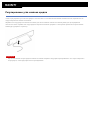 32
32
-
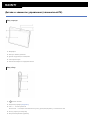 33
33
-
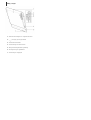 34
34
-
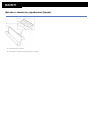 35
35
-
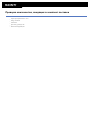 36
36
-
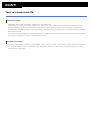 37
37
-
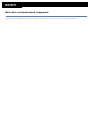 38
38
-
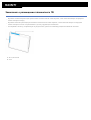 39
39
-
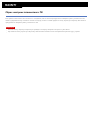 40
40
-
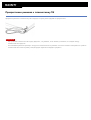 41
41
-
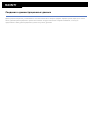 42
42
-
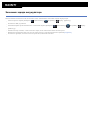 43
43
-
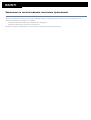 44
44
-
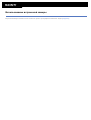 45
45
-
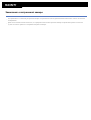 46
46
-
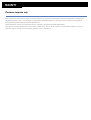 47
47
-
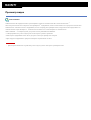 48
48
-
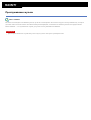 49
49
-
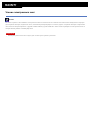 50
50
-
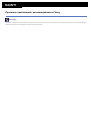 51
51
-
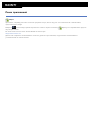 52
52
-
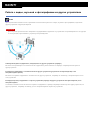 53
53
-
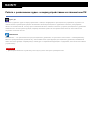 54
54
-
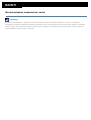 55
55
-
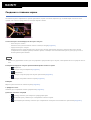 56
56
-
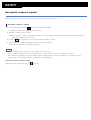 57
57
-
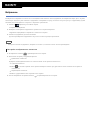 58
58
-
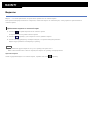 59
59
-
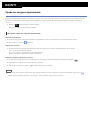 60
60
-
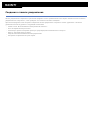 61
61
-
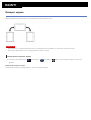 62
62
-
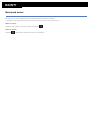 63
63
-
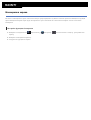 64
64
-
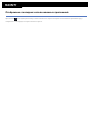 65
65
-
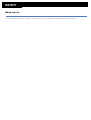 66
66
-
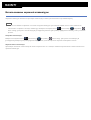 67
67
-
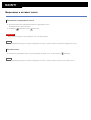 68
68
-
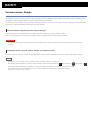 69
69
-
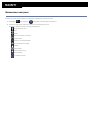 70
70
-
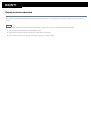 71
71
-
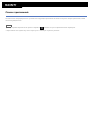 72
72
-
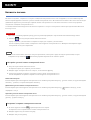 73
73
-
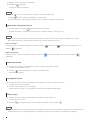 74
74
-
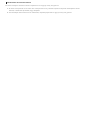 75
75
-
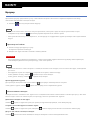 76
76
-
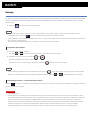 77
77
-
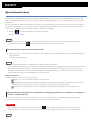 78
78
-
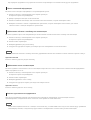 79
79
-
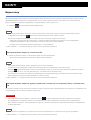 80
80
-
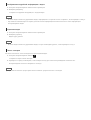 81
81
-
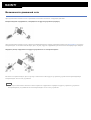 82
82
-
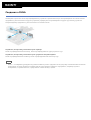 83
83
-
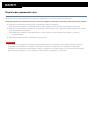 84
84
-
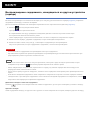 85
85
-
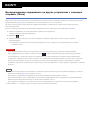 86
86
-
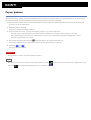 87
87
-
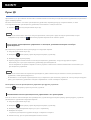 88
88
-
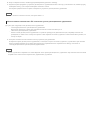 89
89
-
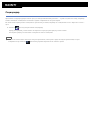 90
90
-
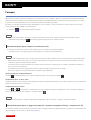 91
91
-
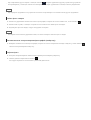 92
92
-
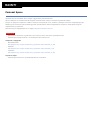 93
93
-
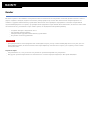 94
94
-
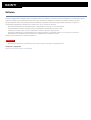 95
95
-
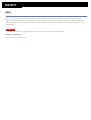 96
96
-
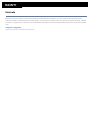 97
97
-
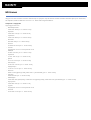 98
98
-
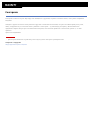 99
99
-
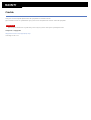 100
100
-
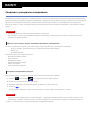 101
101
-
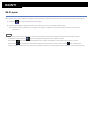 102
102
-
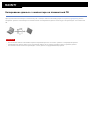 103
103
-
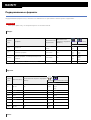 104
104
-
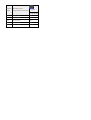 105
105
-
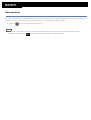 106
106
-
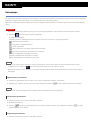 107
107
-
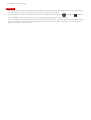 108
108
-
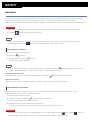 109
109
-
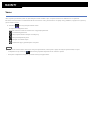 110
110
-
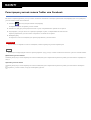 111
111
-
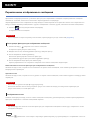 112
112
-
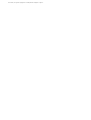 113
113
-
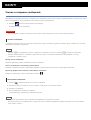 114
114
-
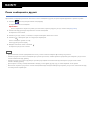 115
115
-
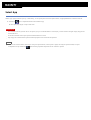 116
116
-
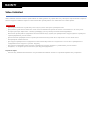 117
117
-
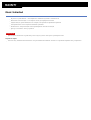 118
118
-
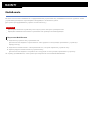 119
119
-
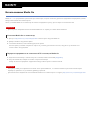 120
120
-
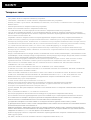 121
121
-
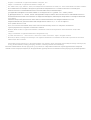 122
122
-
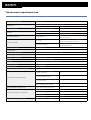 123
123
-
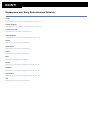 124
124
-
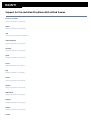 125
125
-
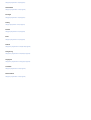 126
126
-
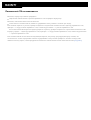 127
127
-
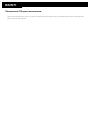 128
128
-
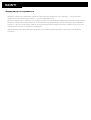 129
129
-
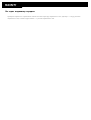 130
130
-
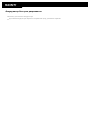 131
131
-
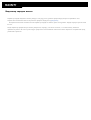 132
132
-
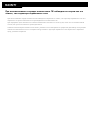 133
133
-
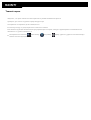 134
134
-
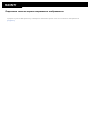 135
135
-
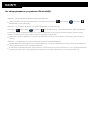 136
136
-
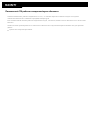 137
137
-
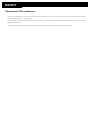 138
138
-
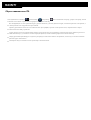 139
139
-
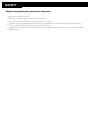 140
140
-
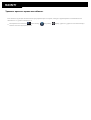 141
141
-
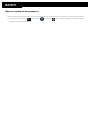 142
142
-
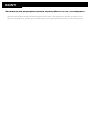 143
143
-
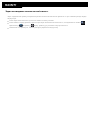 144
144
-
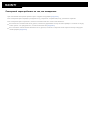 145
145
-
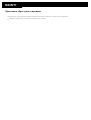 146
146
-
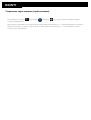 147
147
-
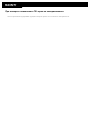 148
148
-
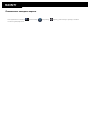 149
149
-
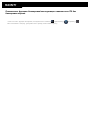 150
150
-
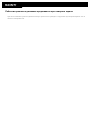 151
151
-
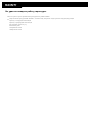 152
152
-
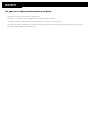 153
153
-
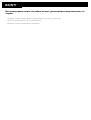 154
154
-
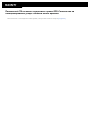 155
155
-
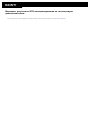 156
156
-
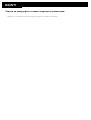 157
157
-
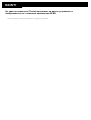 158
158
-
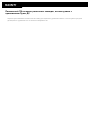 159
159
-
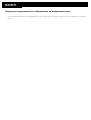 160
160
-
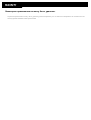 161
161
-
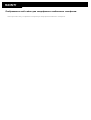 162
162
-
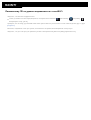 163
163
Sony SGP-T111RU/S 16GB Wi-Fi Black Руководство пользователя
- Тип
- Руководство пользователя
Задайте вопрос, и я найду ответ в документе
Поиск информации в документе стал проще с помощью ИИ
Похожие модели бренда
Модели других брендов
-
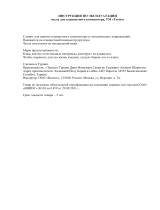 Trexta Rotating Red Руководство пользователя
Trexta Rotating Red Руководство пользователя
-
Acer Iconia Tab A501 64Gb Руководство пользователя
-
Acer Iconia Tab A500 64Gb Руководство пользователя
-
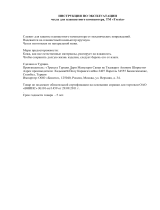 Trexta Slim Folio Premium Red Руководство пользователя
Trexta Slim Folio Premium Red Руководство пользователя
-
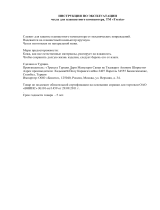 Trexta Rotating Black Руководство пользователя
Trexta Rotating Black Руководство пользователя
-
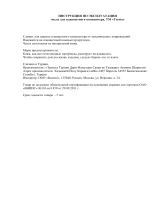 Trexta Slim Folio Premium Red Руководство пользователя
Trexta Slim Folio Premium Red Руководство пользователя
-
Acer Iconia TAB A100 A100 8GB Red Руководство пользователя
-
Acer Iconia One 10 B3-A10 16Gb Wi-Fi Руководство пользователя
-
Acer Iconia One 7 16Gb Wi-Fi White (B1-770) Руководство пользователя
-
Acer Iconia Talk 7" 16Gb 3G Gold (B1-723) Руководство пользователя