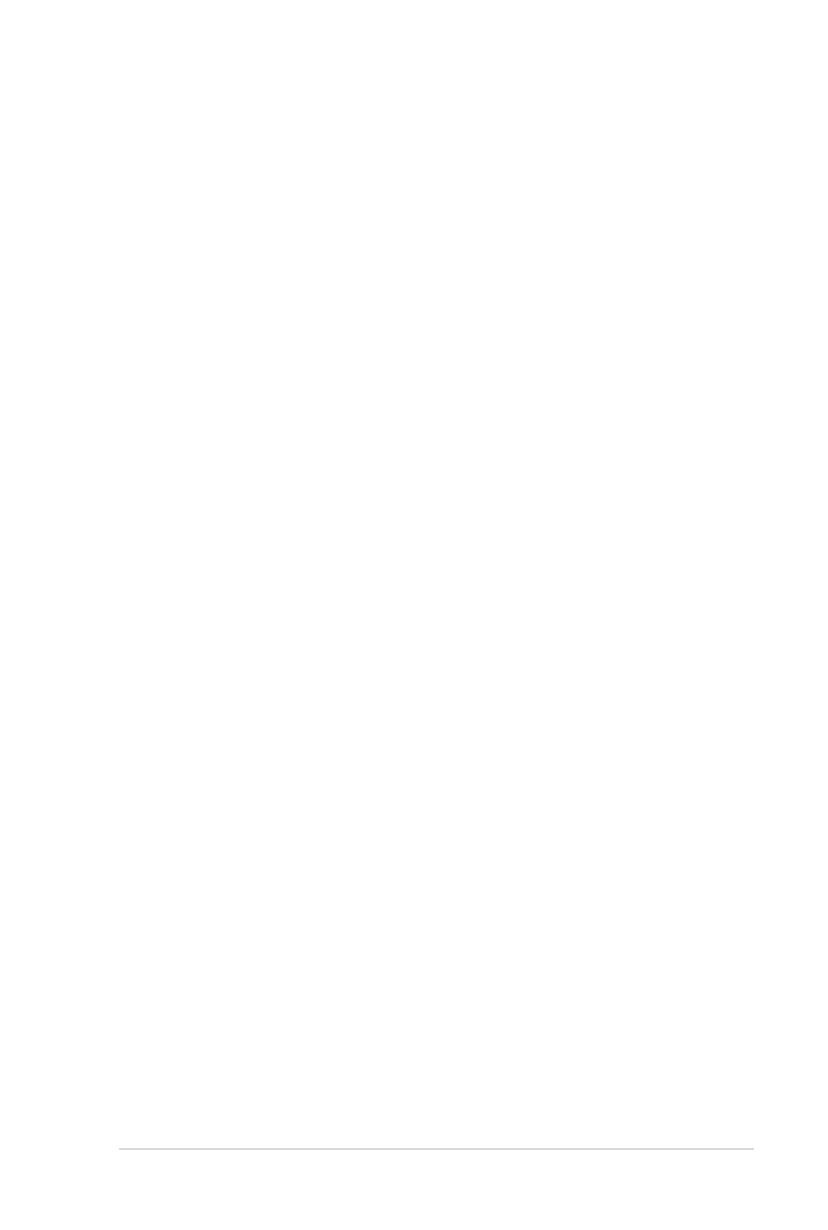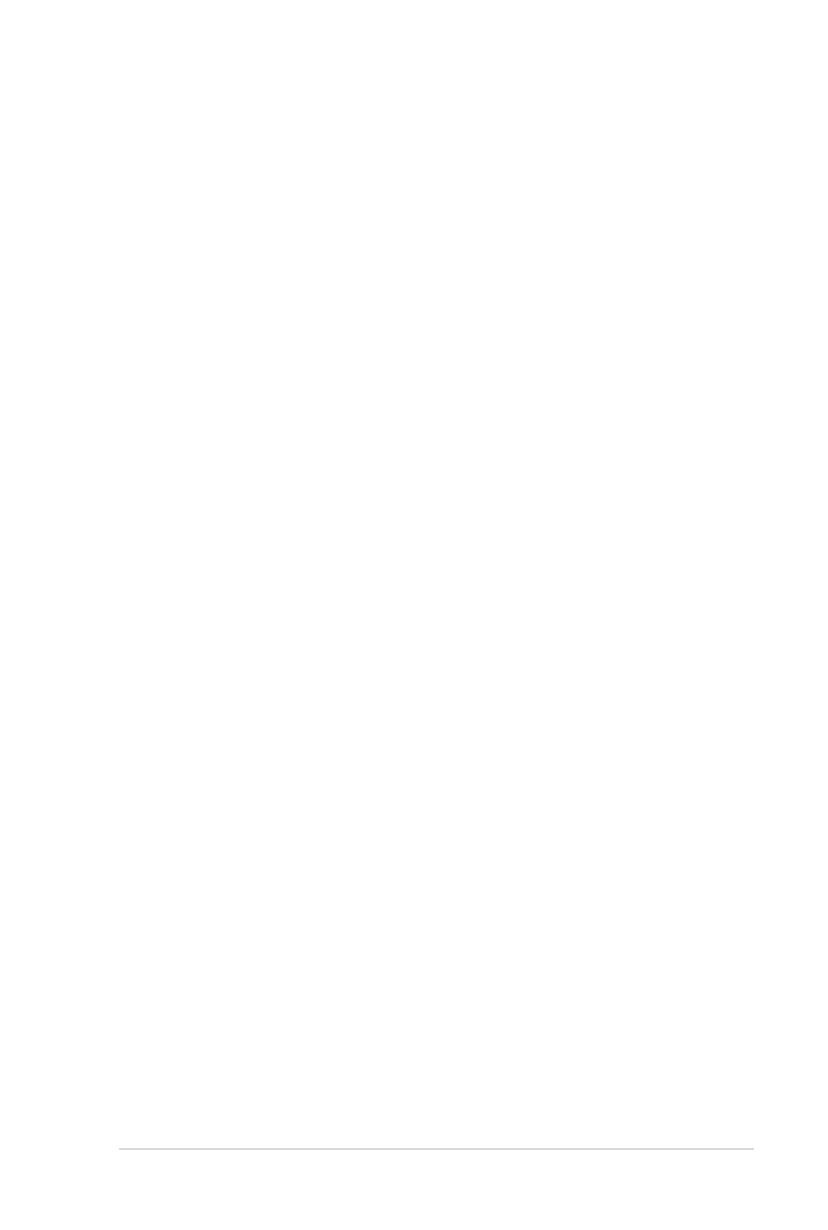
Руководство пользователя ноутбука
3
Устройства хранения данных.........................................................55
Считыватель карт флэш-памяти ..................................................55
Память (RAM) ...............................................................................56
Подключения ...................................................................................57
Сетевое подключение ....................................................................57
Беспроводное подключение (опция) ............................................59
Управление беспроводными сетями .............................................61
Подключение Bluetooth (опция) ...................................................63
Приложение
Дополнительные аксессуары ......................................................A-2
Дополнительные аксессуары (прод.) ........................................ A-2
Операционная система и программное обеспечение ..................A-3
Параметры BIOS ......................................................................... A-4
Общие проблемы и решения ..................................................... A-7
Восстановление ноутбука ..........................................................A-13
Использование раздела восстановления ................................. A-13
Использование DVD восстановления (опция) ....................... A-14
Совместимость встроенного модема .........................................A-16
Удостоверения и стандарты .......................................................A-20
Удостоверение Федеральной комиссии по средствам связи . A-20
Федеральная комиссия по связи: требования к воздействию
радиочастоты ............................................................................. A-21
Заявление соответствия европейской директиве
(R&TTE 1999/5/EC) ................................................................. A-21
CE Предупреждение ................................................................. A-22
Промышленный стандарт (IC) для Канады ............................ A-22
Каналы беспроводного доступа в различных диапазонах ..... A-23
Ограничение беспроводного доступа во Франции .................. A-23
Правила электробезопасности ................................................. A-24
REACH A-24
Правила безопасности UL ........................................................ A-25
Положения по литию (для литиево-ионных батарей) ........... A-26
Информация об изделии корпорации Macrovision ................. A-27
CTR 21 Approval (для ноутбуков со встроенным модемом) . A-28
Экологическая маркировка Европейского Союза ................. A-30
Декларация и соответствие международным экологическим
нормам ..................................................................................... A-31
Утилизация и переработка ....................................................... A-31