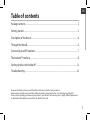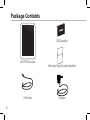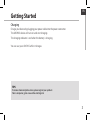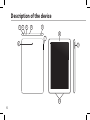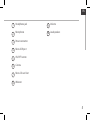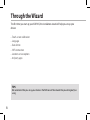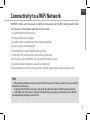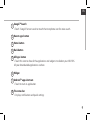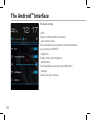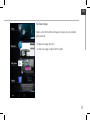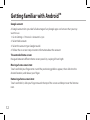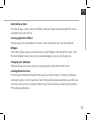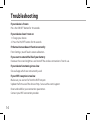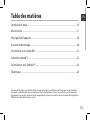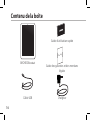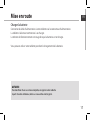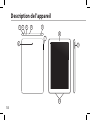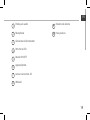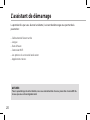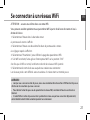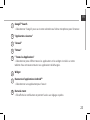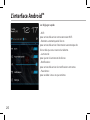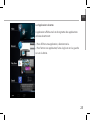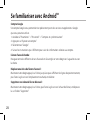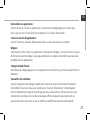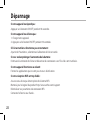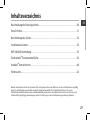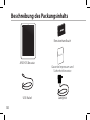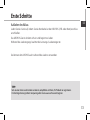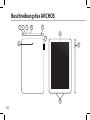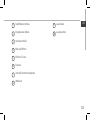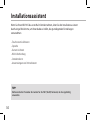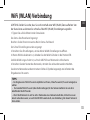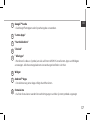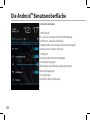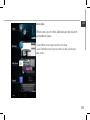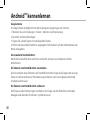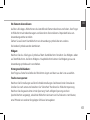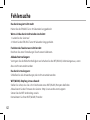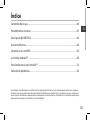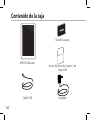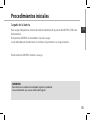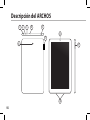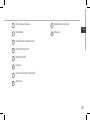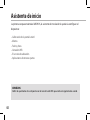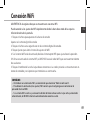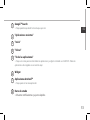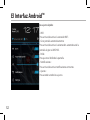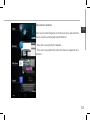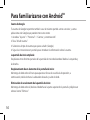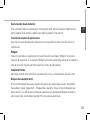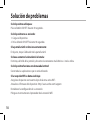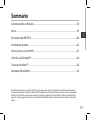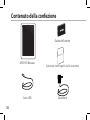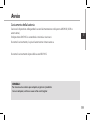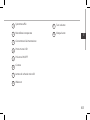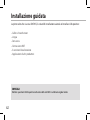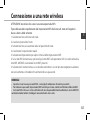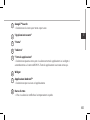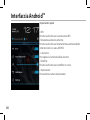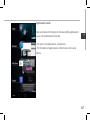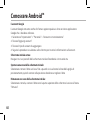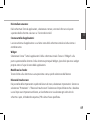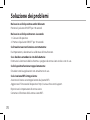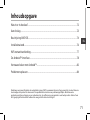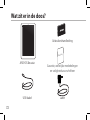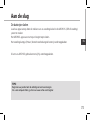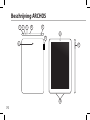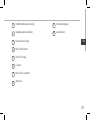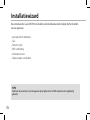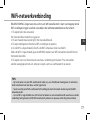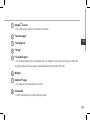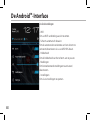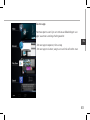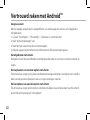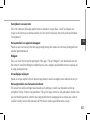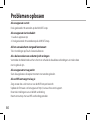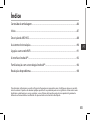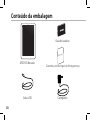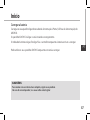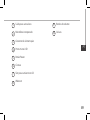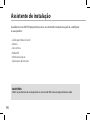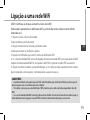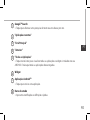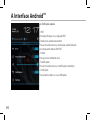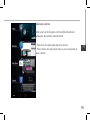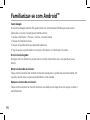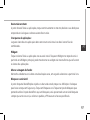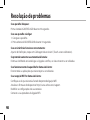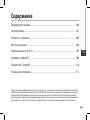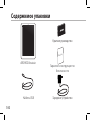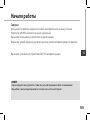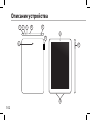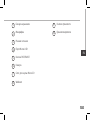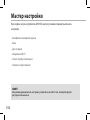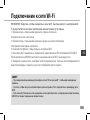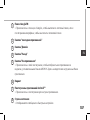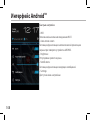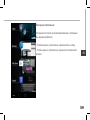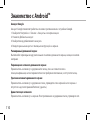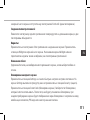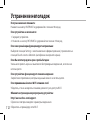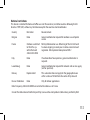Archos 80 Cobalt Руководство пользователя
- Категория
- Планшеты
- Тип
- Руководство пользователя
Это руководство также подходит для
Страница загружается ...
Страница загружается ...
Страница загружается ...
Страница загружается ...
Страница загружается ...
Страница загружается ...
Страница загружается ...
Страница загружается ...
Страница загружается ...
Страница загружается ...
Страница загружается ...
Страница загружается ...
Страница загружается ...
Страница загружается ...
Страница загружается ...
Страница загружается ...
Страница загружается ...
Страница загружается ...
Страница загружается ...
Страница загружается ...
Страница загружается ...
Страница загружается ...
Страница загружается ...
Страница загружается ...
Страница загружается ...
Страница загружается ...
Страница загружается ...
Страница загружается ...
Страница загружается ...
Страница загружается ...
Страница загружается ...
Страница загружается ...
Страница загружается ...
Страница загружается ...
Страница загружается ...
Страница загружается ...
Страница загружается ...
Страница загружается ...
Страница загружается ...
Страница загружается ...
Страница загружается ...
Страница загружается ...
Страница загружается ...
Страница загружается ...
Страница загружается ...
Страница загружается ...
Страница загружается ...
Страница загружается ...
Страница загружается ...
Страница загружается ...
Страница загружается ...
Страница загружается ...
Страница загружается ...
Страница загружается ...
Страница загружается ...
Страница загружается ...
Страница загружается ...
Страница загружается ...
Страница загружается ...
Страница загружается ...
Страница загружается ...
Страница загружается ...
Страница загружается ...
Страница загружается ...
Страница загружается ...
Страница загружается ...
Страница загружается ...
Страница загружается ...
Страница загружается ...
Страница загружается ...
Страница загружается ...
Страница загружается ...
Страница загружается ...
Страница загружается ...
Страница загружается ...
Страница загружается ...
Страница загружается ...
Страница загружается ...
Страница загружается ...
Страница загружается ...
Страница загружается ...
Страница загружается ...
Страница загружается ...
Страница загружается ...
Страница загружается ...
Страница загружается ...
Страница загружается ...
Страница загружается ...
Страница загружается ...
Страница загружается ...
Страница загружается ...
Страница загружается ...
Страница загружается ...
Страница загружается ...
Страница загружается ...
Страница загружается ...
Страница загружается ...
Страница загружается ...

99
RU
RU
Содержание
За дополнительной информацией обратитесь к разделу часто задаваемых вопросов и руководству пользователя
для Вашего устройства на сайте www.archos.com. Обязательно прочтите их прежде, чем задумываться о возврате
изделия. Ваша проблема может оказаться не столь уж значительной. Так как мы часто обновляем и улучшаем
свою продукцию, графический интерфейс или функциональные возможности программного обеспечения Вашего
устройства могут несколько отличаться от представленных в настоящем Кратком руководстве пользователя.
Содержимое упаковки ..................................................................................................................
Начало работы...................................................................................................................................
Описание устройства.....................................................................................................................
Мастер настройки............................................................................................................................
Подключение к сети Wi-Fi.............................................................................................................
Интерфейс Android
TM
........................................................................................................................
Знакомство с Android
TM
.................................................................................................................
Устранение неполадок...................................................................................................................
100
101
102
104
105
106
110
112

100
Warranty
Содержимое упаковки
Кабель USB Зарядное устройство
Краткое руководство
Гарантии и инструкции по
безопасности
ARCHOS 80 cobalt

101
RU
101
RU
Начало работы
Зарядка
Для зарядки устройства подключите кабель электропитания к разъему питания.
Устройство ARCHOS включится и начнет заряжаться.
Вы можете использовать устройство в то время зарядки.
Индикатор уровня заряда аккумулятора красным цветом во время зарядки устройства
Вы можете пользоваться устройством ARCHOS во время зарядки.
СОВЕТ:
Зарегистрируйте свое устройство, чтобы получить обслуживание в более полном объеме.
При работе с компьютером перейдите по ссылке www.archos.com/register.

102
1 2 3 4
5
6
7
8
9
10
Описание устройства

103
RU
103
RU
Гнездо наушников
Микрофон
Pазъем питания
Порт Micro-USB
Кнопка ВКЛ/ВЫКЛ
Камера
Слот для карты Micro-SD
Webcam
Кнопки громкости
Громкоговорители
1
9
2
10
3
4
5
6
7
8

104
Мастер настройки
СОВЕТ:
Мы рекомендуем выполнять настройку устройства в зоне Wi-Fi сети, которой Вы будете
регулярно пользоваться.
При первом запуске устройства ARCHOS мастер установки поможет выполнить
настройку :
- Калибровка сенсорного экрана
- Язык
- Дата и время
- Соединение Wi-Fi
- Опции службы геолокации
- Сторонние приложения

105
RU
105
RU
Подключение к сети Wi-Fi
СОВЕТ:
- При вводе пароля рекомендуется выбрать опцию “Show password” , чтобы видеть вводимые
символы.
- Для того, чтобы получить сетевой пароль (или настройки) Wi-Fi , обратитесь к провайдеру сети
Wi-Fi.
- Если связь Wi-Fi включена и Вы находитесь в зоне действия сети, к которой ранее подключились,
ARCHOS установит соединение автоматически.
ВНИМАНИЕ: Убедитесь, что Вы находитесь в зоне Wi-Fi. Быстрый доступ к настройкам Wi-
Fi осуществляется из строки состояния в нижнем правом углу экрана.
1. Прикоснитесь к показаниям времени в строке состояния.
Откроется панель состояния.
2. Прикоснитесь к показаниям времени еще раз на панели состояния.
Отобразятся быстрые настройки.
3. Нажмите Настройки, чтобы открыть настройки WiFi.
4. Если связь Wi-Fi выключена, переместите переключатель WiFi в положение ON (ВКЛ).
После включения ARCHOS выполнит сканирование сетей Wi-Fi в зоне доступа.
5. Выберите название сети, к которой хотите подключиться. Частные сети отображаются в
виде пиктограммы с замком, и для них потребуется ввести пароль
Страница загружается ...

107
RU
107
RU
Поиск GoogleTM
> Прикоснитесь к позиции «Google», чтобы выполнить тестовый поиск, или к
пиктограмме микрофона, чтобы выполнить голосовой поиск.
Кнопки "последних приложений"
Кнопка "Домой»
Кнопка "Назад"
Кнопка "Все приложения"
> Прикоснитесь к этой пиктограмме, чтобы отобразить все приложения и
виджеты, установленные в Вашем ARCHOS. Здесь находятся все загруженные Вами
приложения.
Виджет
Пиктограммы приложений Android
TM
> Прикоснитесь к пиктограмме для запуска приложения.
Строка состояния
> Отображаются сообщения и быстрые настройки.
1
2
3
4
5
6
7
8

108
Интерфейс Android
TM
Быстрые настройки
- WiFi:
Включение/выключение соединения Wi-Fi.
- Auto-rotate screen:
Активация/дезактивация автоматической ориентации
экрана при повороте устройства ARCHOS.
- Brightness:
Регулировка яркости экрана.
- Notications:
Активация/дезактивация входящих сообщений.
- Settings:
Доступ ко всем настройкам.

109
RU
109
RU
Последние приложения
Открывается список эскизов приложений, с которыми
Вы недавно работали:
- Чтобы открыть приложение, прикоснитесь к нему.
- Чтобы закрыть приложение, сдвиньте его влево или
вправо.

110
Знакомство с Android
TM
Аккаунт Google
Аккаунт Google позволяет работать со всеми приложениями и службами Google.
1. Выберите Настройки > Личное > Аккаунты и синхронизация.
2. Нажмите Добавить аккаунт.
3. Выберите вид добавляемого аккаунта.
4. Введите данные аккаунта с помощью инструкций на экране.
Расширенный домашний экран:
Выполняйте переходы между различными панелями домашнего экрана, смещая их влево
и вправо.
Перемещение элемента домашнего экрана:
Прикоснитесь к элементу и удерживайте палец, пока не появится сетка
позиционирования, затем переместите его в требуемое положение, и отпустите палец.
Удаление элемента домашнего экрана:
Прикоснитесь к элементу и удерживая палец, проведите его к верхней части экрана и
отпустите над пиктограммой Remove (удалить).
Деинсталляция элемента:
Прикоснитесь к элементу на экране «Все приложения» и удерживая палец, проведите его

111
RU
111
RU
к верхней части экрана и отпустите над пиктограммой Uninstall (деинсталлировать).
Создание папок приложений:
Поместите пиктограмму одного приложения поверх другого на домашнем экране, и две
пиктограммы объединятся.
Виджеты:
Прикоснитесь к пиктограмме «Все приложения» на домашнем экране. Прикоснитесь
к позиции Widgets в верхней части экрана. На основном экране Widgets можно
переставлять виджеты таким же образом, как пиктограммы приложений.
Изменение обоев:
Удерживайте палец на свободном месте домашнего экрана, затем выберите обои из
списка.
Блокировка сенсорного экрана:
Прикоснитесь к позиции Settings на панели быстрых настроек в строке состояния. На
экране Settings выполните прокрутку вниз и прикоснитесь к позиции Security (защита).
Прикоснитесь к позиции Screen lock (блокировка экрана). Выберите тип блокировки,
который хотите использовать. После того, как будет установлена блокировка, при
каждом пробуждении экрана будет отображаться экран блокировки с запросом на ввод
комбинации символов, PIN-кода или иного указанного ключа.

112
Устранение неполадок
В случае зависания планшета:
Нажмите на кнопку ВКЛ/ВЫКЛ и удерживайте в течение 10 секунд.
Если устройство не включается:
1. Зарядите устройство.
2. Нажмите на кнопку ВКЛ/ВЫКЛ и удерживайте в течение 10 секунд.
Если сенсорный экран функционирует неправильно:
Выберите позиции Settings > восстановление и форматирование), прикоснитесь к
позиции Touch-screen calibration (калибровка сенсорного экрана).
Если Вы хотите продлить срок службы батареи:
Уменьшите яркость экрана и выключите беспроводные соединения, если они не
используются.
Если устройство функционирует слишком медленно:
Закройте все приложения, которые в данный момент не используются.
Если принимаемый сигнал Wi-Fi слишком слаб:
Убедитесь, что не находитесь слишком далеко от узла доступа Wi-Fi.
Обновите встроенную микропрограмму устройства:
http://www.archos.com/support.
Сбросьте и повторно введите параметры соединения.
Обратитесь к провайдеру сети Wi-Fi.
Страница загружается ...
Страница загружается ...
-
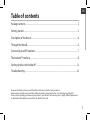 1
1
-
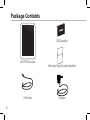 2
2
-
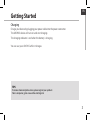 3
3
-
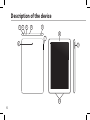 4
4
-
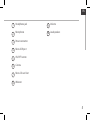 5
5
-
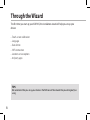 6
6
-
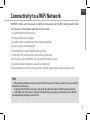 7
7
-
 8
8
-
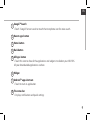 9
9
-
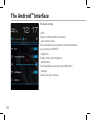 10
10
-
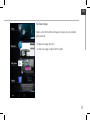 11
11
-
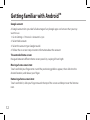 12
12
-
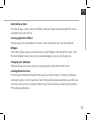 13
13
-
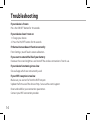 14
14
-
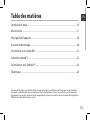 15
15
-
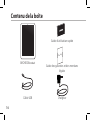 16
16
-
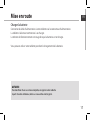 17
17
-
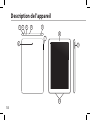 18
18
-
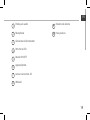 19
19
-
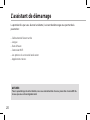 20
20
-
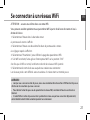 21
21
-
 22
22
-
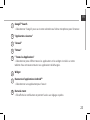 23
23
-
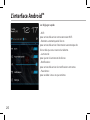 24
24
-
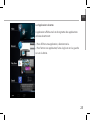 25
25
-
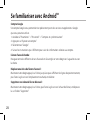 26
26
-
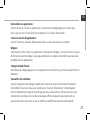 27
27
-
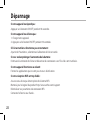 28
28
-
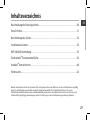 29
29
-
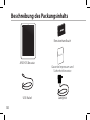 30
30
-
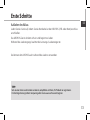 31
31
-
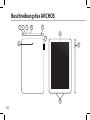 32
32
-
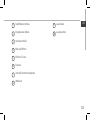 33
33
-
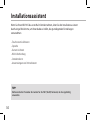 34
34
-
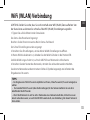 35
35
-
 36
36
-
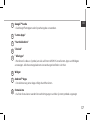 37
37
-
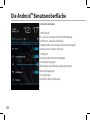 38
38
-
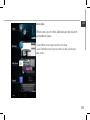 39
39
-
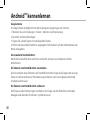 40
40
-
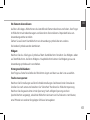 41
41
-
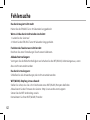 42
42
-
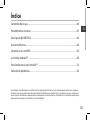 43
43
-
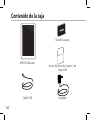 44
44
-
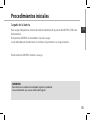 45
45
-
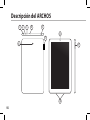 46
46
-
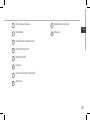 47
47
-
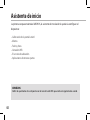 48
48
-
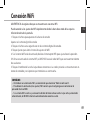 49
49
-
 50
50
-
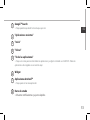 51
51
-
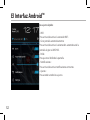 52
52
-
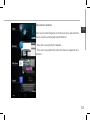 53
53
-
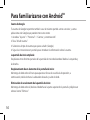 54
54
-
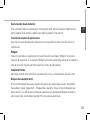 55
55
-
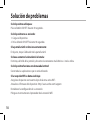 56
56
-
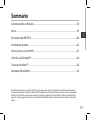 57
57
-
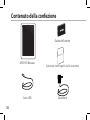 58
58
-
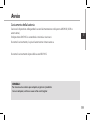 59
59
-
 60
60
-
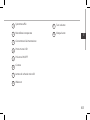 61
61
-
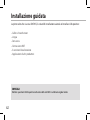 62
62
-
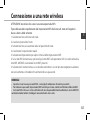 63
63
-
 64
64
-
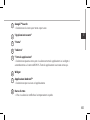 65
65
-
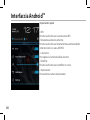 66
66
-
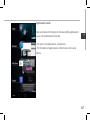 67
67
-
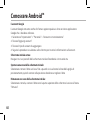 68
68
-
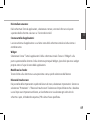 69
69
-
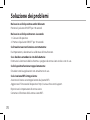 70
70
-
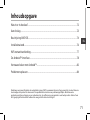 71
71
-
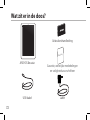 72
72
-
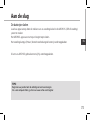 73
73
-
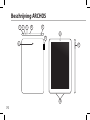 74
74
-
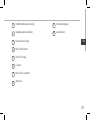 75
75
-
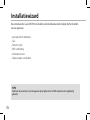 76
76
-
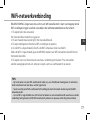 77
77
-
 78
78
-
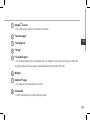 79
79
-
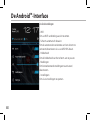 80
80
-
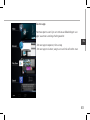 81
81
-
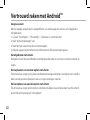 82
82
-
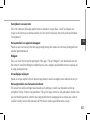 83
83
-
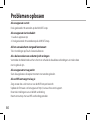 84
84
-
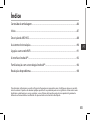 85
85
-
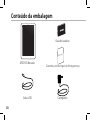 86
86
-
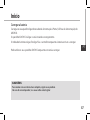 87
87
-
 88
88
-
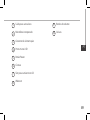 89
89
-
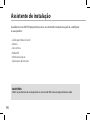 90
90
-
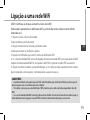 91
91
-
 92
92
-
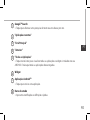 93
93
-
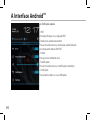 94
94
-
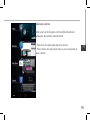 95
95
-
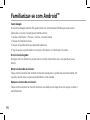 96
96
-
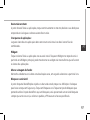 97
97
-
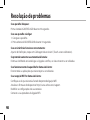 98
98
-
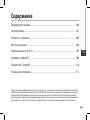 99
99
-
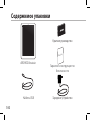 100
100
-
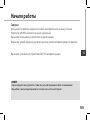 101
101
-
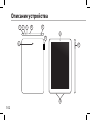 102
102
-
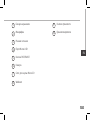 103
103
-
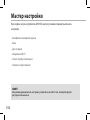 104
104
-
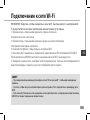 105
105
-
 106
106
-
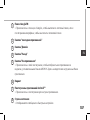 107
107
-
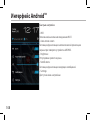 108
108
-
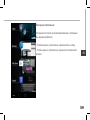 109
109
-
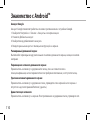 110
110
-
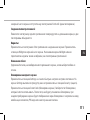 111
111
-
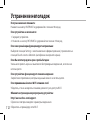 112
112
-
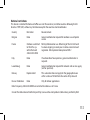 113
113
-
 114
114
Archos 80 Cobalt Руководство пользователя
- Категория
- Планшеты
- Тип
- Руководство пользователя
- Это руководство также подходит для
Задайте вопрос, и я найду ответ в документе
Поиск информации в документе стал проще с помощью ИИ
на других языках
- English: Archos 80 Cobalt User manual
- français: Archos 80 Cobalt Manuel utilisateur
- italiano: Archos 80 Cobalt Manuale utente
- español: Archos 80 Cobalt Manual de usuario
- Deutsch: Archos 80 Cobalt Benutzerhandbuch
- Nederlands: Archos 80 Cobalt Handleiding
- português: Archos 80 Cobalt Manual do usuário
Похожие модели бренда
-
Archos 79 Neon Инструкция по применению
-
Archos 97b Titanium Инструкция по применению
-
Archos 97 XS Руководство пользователя
-
Archos 97 XS Руководство пользователя
-
 Archos SA XS 80 Руководство пользователя
Archos SA XS 80 Руководство пользователя
-
Archos Cobalt 70 Инструкция по применению
-
Archos Cobalt 79 Инструкция по применению
-
Archos Cobalt 101 Руководство пользователя
-
Archos 70c Cobalt Инструкция по применению
-
Archos 97b Platinum HD Инструкция по применению