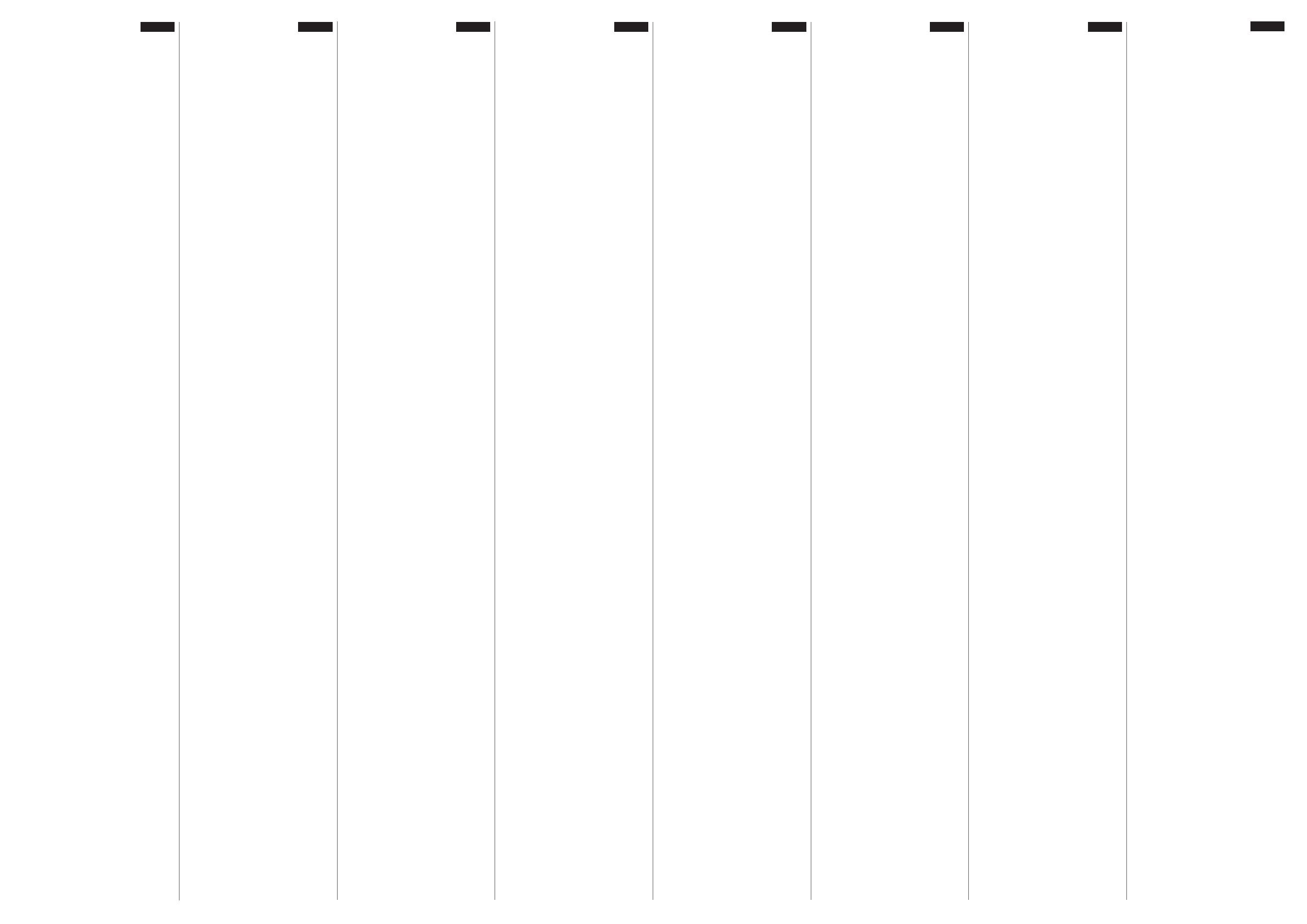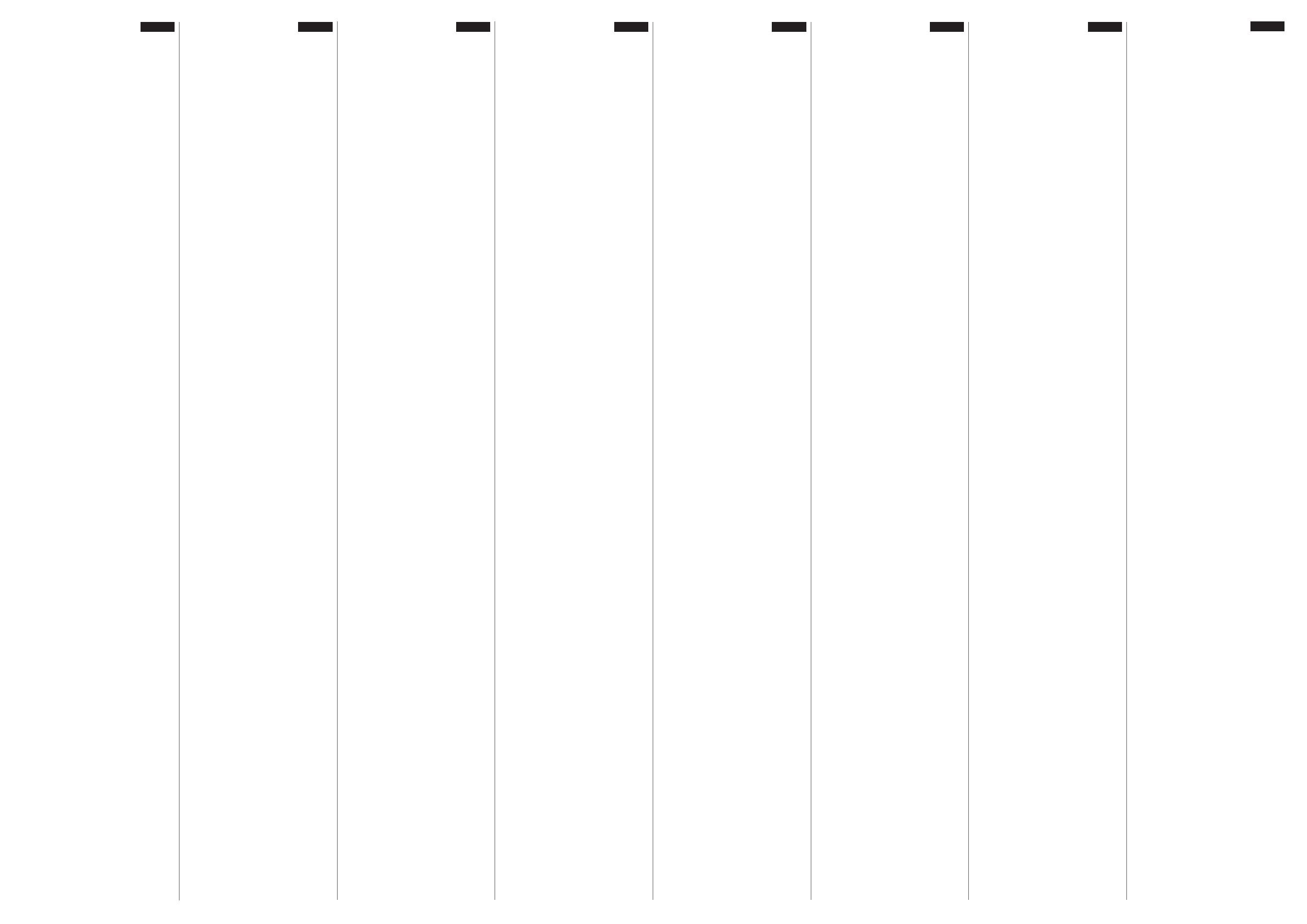
Nederlands
Svenska
Norsk
Dansk
Suomi
Русский
Türk
Agradecemos pela compra do
TeraStation da Buffalo.
Instalação
1) Após a instalação do NAS
Navigator2, o PC terá um ícone
do NAS Navigator no ambiente
de trabalho. Num Mac, surgirá na
Dock.
2) Clicar duas vezes no ícone para
abrir o NAS Navigator2, o
utilitário cliente do TeraStation.
Clicar com o botão direito do
rato no ícone TeraStation no NAS
Navigator2 e seleccionar [Abra a
configuração Web]. Acede-se
assim a interface Web Admin.
3) Introduzir o nome de utilizador e
a palavra-passe de administrador
e clicar em [OK] para aceder a
interface Web Admin. Até ser
alterado, o nome de utilizador é
“admin” e a palavra-passe é
“password”.
Abrir a interface Web Admin
(para mais opções)
Português
Bedankt voor uw aankoop van een
Buffalo TeraStation.
Installatie
1) Na het installeren van NAS
Navigator2, zal uw PC een NAS
Navigator pictogram op het
bureaublad hebben. Op een
Mac verschijnt dit in de Dock.
2) Dubbelklik op het pictogram
om NAS Navigator2, de
client-hulpprogramma van
TeraStation, te openen. Klik
met de rechter muisknop op
het pictogram van het
TeraStation in NAS Navigator2
en selecteer [Webinstelling
openen]. De Web
Admin-interface worden
geopend.
3) Voer de gebruikersnaam en
wachtwoord van de
administrator in, klik
vervolgens op [OK] om in de
Web Admin-interface aan te
melden. We bevelen aan om
het wachtwoord van de
administrator te wijzigen.
Totdat deze worden gewijzigd
is de standaard
gebruikersnaam “admin” en is
het standaard wachtwoord
"password".
De Web Admin-interface
openen (voor meer opties)
Tack för ditt köp av Buffalo TeraStation.
Installation
1) Efter installation av NAS
Navigator2, visas ikonen för
NAS Navigator på datorns
skrivbord. På en Mac visas den
i dockningsenheten.
2) Dubbelklicka på ikonen för att
öppna NAS Navigator2,
klientverktyget för TeraStation.
Högerklicka på ikonen för
TeraStation i NAS Navigator2
och välj [Öppna
webbinställning]. Web Admin
gränssnittet öppnas.
3) Ange administratörens
användarnamn och lösenord
och klicka på [OK] för att logga
in i Web Admin gränssnittet. Vi
rekommenderar att du ändrar
administratörslösenordet.
Innan den ändras är
standardanvändarnamnet
“admin” och lösenordet
"password".
Att öppna gränssnittet
Web Admin (för ytterligare
alternativ)
Takk for at du kjøpte Buffalo TeraStation.
Installering
1) Etter å ha installert NAS
Navigator2 vil det dukke opp
et NAS Navigator-ikon på
PC-ens skrivebord. På en Mac
vil det vises i dokkingstasjonen.
2) Dobbelklikk på ikonet for å
åpne NAS Navigator2,
TeraStations klientverktøy.
Høyreklikk på TeraStations ikon
i NAS Navigator2 og velg
[Åpne web-innstilling]. Web
Admin-grensesnittet åpnes.
3) Tast inn administratorens
brukernavn og passord, og
klikk deretter på [OK] for å
logge inn på Web
Admin-grensesnittet. Vi
anbefaler at du endrer
administrator-passordet. Inntil
det blir endret, er standard
brukernavn "admin" og
passordet er "password".
Åpne Web
Admin-grensesnittet (for
flere alternativer)
Tak fordi du købte Buffalo TeraStation.
Montering
1) Efter installation af NAS
Navigator2, vil din PC have et
NAS Navigator ikon på
skrivebordet. På en Mac vises
den i docken.
2) Dobbeltklik på ikonet for at
åbne NAS Navigator2,
TeraStationens klientprogram.
Højreklik på TeraStationens
ikon i NAS-Navigator2 og vælg
[Åbne web-indstilling]. Web
Admin interfacet åbner.
3) Indtast administratorens
brugernavn og adgangskode,
og klik derefter på [OK] for at
logge ind og åbne Web Admin
interfacet. Vi anbefaler, at du
ændrer adgangskoden for
administratoren. Indtil det er
sket, er standardbrugernavnet
"admin", og adgangskoden er
"password".
Åben Web Admin
interfacet (for yderligere
valgmuligheder)
Kiitos Buffalo TeraStation hankinnastasi.
Asennus
1) NAS Navigator2 asennuksen
jälkeen tietokoneesi näytöllä on
NAS Navigatorin kuvake. Tai jos
käyttöjärjestelmäsi on Mac, tämä
kuvake näkyy telakassa.
2) Napsauta kuvaketta kaksi
kertaa NAS Navigator 2,
TeraStationin
asiakasapuohjelman
avaamiseksi. Napsauta hiiren
oikealla painikkeella
TeraStationin kuvaketta
kohteessa NAS Navigator2 ja
valitse [Öppna
webbinställning]. Web Admin
käyttöliittymä aukeavat.
3) Anna pääkäyttäjänimesi ja
salasanasi. Napsauta tämän
jälkeen [OK]. Web Admin
käyttöliittymä-in
kirjautumiseksi.
Suosittelemme, että muutat
pääkäyttäjän salasanasi. Ennen
sen muuttamista,
oletuskäyttäjänimi on "admin"
ja salasana on "password".
Web Admin käyttöliittymä
avaus (lisätoimintoja
varten)
Buffalo TeraStation’ı satın aldığınız için
teşekkür ederiz.
Montaj
1) NAS Navigator2'yi yükledikten
sonra, PC'nizin masaüstünde
NAS Navigator simgesi
bulunur. Mac bilgisayarlarda
Dock'ta görünür.
2) TeraStation’ın istemci yardımcı
programı olan NAS
Navigator2'yi açmak için bu
simgeyi çift tıklatın.
TeraStation’ın simgesindeki
NAS Navigator2 öğesini
simgesini sağ tıklatıp [Web
ayarını aç] seçeneğini
belirleyin. Ayarlar açılır.
3) Ayarlar'de oturum açmak için
yöneticinin kullanıcı adını ve
parolasını girip [OK] düğmesini
tıklatın. Yönetici parolasını
değiştirmeniz önerilir.
Değiştirilene kadar varsayılan
kullanıcı adı “admin” ve
parolası "password"
şeklindedir.
Ayarlar açılması (diğer
seçenekler için)
Благодарим за приобретение Buffalo
TeraStation!
Установка
Открытие Настройки (для
дополнительных
возможностей)
1) После установки NAS
Navigator2 на рабочем столе
вашего компьютера появится
значок NAS Navigator. На
компьютере Mac значок будет
доступен в Dock.
2) Дважды щелкните по значку,
чтобы открыть NAS Navigator2,
программу-клиент TeraStation.
Щелкните правой кнопкой
мыши значок TeraStation в NAS
Navigator2 и выберите
[Открытие Web-установки].
Откроется меню настроек
TeraStation.
3) Введите имя и пароль
администратора, затем
нажмите кнопку [OK] для входа
в меню настроек. Рекомендуем
изменить пароль
администратора. Имя
пользователя и пароль по
умолчанию— “admin” и
"password" соответственно.
1) Verbind de Ethernet- en
stroomkabels van het
TeraStation en schakel in.
2) Start TeraNavigator vanaf de
software-CD in uw TeraStation
pakket. Of, download en open
de TeraNavigator software
vanaf
www.buffalo-technology.com.
3) Klik op [NAS Navigator2
Installeren]. De wizard
begeleidt u tijdens het
installeren van NAS
Navigator2.
4) Configureer het IP-adres van
het TeraStation met NAS
Navigator2. Ga tevens naar
Web Admin-interface (zoals
hieronder beschreven) en stel
de klok van het TeraStation in.
Voor meer informatie, raadpleeg
de gebruikershandleiding van het
TeraStation, beschikbaar vanaf de
link in TeraNavigator of vanaf
www.buffalo-technology.com.
Uw computer moet met het
internet zijn verbonden om de
gebruikershandleiding te kunnen
raadplegen of downloaden.
1) Anslut Ethernet- och
strömkablarna till TeraStation
och starta den.
2) Starta TeraNavigator från
program-CD:n i ditt
TeraStation-paket. Du kan även
hämta och köra
TeraNavigator-programvaran
från
www.buffalo-technology.com.
3) Klicka på [NAS Navigator2
Installera]. Guiden vägleder dig
genom installationen av NAS
Navigator2.
4) Konfigurera IP-adressen för
TeraStation med NAS
Navigator2. Gå till Web Admin
gränssnittet (som beskrivs
nedan) och ställ in tiden för
TeraStation.
För mer information, se
bruksanvisningen för TeraStation
som finns att hämta på länken i
TeraNavigator eller på adressen
www.buffalo-technology.com.
Datorn måste vara ansluten till
Internet för att öppna eller hämta
bruksanvisningen.
1) Koble til TeraStations Ethernet
strømkabler og slå den på.
2) Start TeraNavigator fra
programvare-CD-en i
TeraStation-pakken. Eller, last
ned og kjør
TeraNavigator-programvaren
fra
www.buffalo-technology.com.
3) Klikk på [NAS Navigator2
Installer]. Veiviseren vil lede
deg gjennom installeringen av
NAS Navigator2.
4) Konfigurer TeraStations
IP-adresse med NAS
Navigator2. Gå også inn på
Web Admin-grensesnittet (som
beskrevet nedenfor) og still inn
TeraStations klokke.
For ytterligere informasjon, se
TeraStations bruksanvisning som
er tilgjengelig fra linken i
TeraNavigator eller fra
www.buffalo-technology.com.
Datamaskinen må være koblet til
Internett for å få tilgang til eller
laste ned brukerveiledning.
1) Forbind TeraStation's Ethernet
og strømkabler og tænd det.
2) Start TeraNavigator fra
software-CD'en i din
TeraStations pakke. Eller
download og kør
TeraNavigator software fra
www.buffalo-technology.com.
3) Klik på [NAS Navigator2
Installer]. Guiden leder dig
gennem installationen af NAS
Navigator2.
4) Konfiguration af TeraStation's
IP-adresse med NAS
Navigator2. Gå også ind i Web
Admin interfacet (som
beskrevet nedenfor), og indstil
TeraStationens ur.
For yderligere oplysninger om
opsætning, se TeraStationens
brugervejledning fra linket i
TeraNavigator eller fra
www.buffalo-technology.com.
Din computer skal være tilsluttet
til internettet for at få adgang til
eller hente brugervejledningen.
1) Liitä TeraStationin Ethernet- ja
virtakaapelit ja käynnistä se.
2) Avaa ohjelmisto CD-levyltä
tiedosto TeraNavigator
TeraStationin pakkauksesta. Tai
lataa se ja käytä TeraNavigator
-ohjelmaa sivustolta
www.buffalo-technology.com.
3) Napsauta [NAS Navigator2
Asenna]. Ohjattu toiminto
opastaa sinua koko NAS
Navigator2 asennuksen ajan.
4) Määritä TeraStationin IP-osoite
kohteessa NAS Navigator2.
Siirry myös Web Admin
käyttöliittymä (kuten kuvattu
alapuolella) ja aseta
TeraStationin kello oikeaan
aikaan.
Katso lisätietoja TeraStationin
käyttöoppaasta, joka on
saatavana TeraNavigatorin linkistä
tai sivustosta
www.buffalo-technology.com.
Tietokoneessasi täytyy olla
Internet-yhteys päästäksesi
katsomaan tai lataamaan
käyttöopasta.
1) TeraStation'ın Ethernet ve güç
kablolarını bağlayın ve
TeraStation'ı açın.
2) TeraStation paketinizdeki
yazılım CD'sinden
TeraNavigator programını
başlatın. Ya da TeraNavigator
yazılımını
www.buffalo-technology.com
adresinden indirin.
3) [NAS Navigator2 Kur] öğesini
tıklatın. Sihirbaz size NAS
Navigator2 yüklemesi boyunca
rehberlik edecektir.
4) TeraStation’ın IP adresini NAS
Navigator2 ile yapılandırın.
Ayrıca, Ayarlar'e giderek
(aşağıda açıklandığı gibi),
TeraStation’ın saatini de
ayarlayın.
Daha fazla bilgi için,
TeraNavigator'daki bağlantıda
veya
www.buffalo-technology.com
adresinde bulunan TeraStation’ın
kullanım kitabına bakın. Bu
kullanım kitabına erişmek veya
indirmek için bilgisayarınız
Internet'e bağlı olmalıdır.
1) Подсоедините кабели
электропитания и Ethernet
устройства TeraStation и
включите его.
2) Запустите файл TeraNavigator с
компакт-диска с программным
обеспечением, прилагаемым к
TeraStation, или скачайте и
запустите ПО TeraNavigator с
сайта
www.buffalo-technology.com.
3) Нажмите кнопку [NAS
Navigator2 Установить].
Мастер установки поможет
вам установить NAS
Navigator2.
4) Настройте IP-адрес устройства
TeraStation с помощью NAS
Navigator2. Также необходимо
зайти в настройки (см. ниже) и
настроить показания времени
TeraStation.
Дополнительную информацию
см. в руководстве пользователя
устройства TeraStation,
доступном по ссылке в
TeraNavigator или на сайте
www.buffalo-technology.com. Для
загрузки руководства
пользователя необходимо
подключение к Интернету.
1) Ligar os cabos de energia e
Ethernet do TeraStation e iniciar
a unidade.
2) Executar TeraNavigator do CD
de software da embalagem do
TeraStation. Outra opção é
transferir e executar o software
TeraNavigator em
www.buffalo-technology.com.
3) Clicar em [NAS Navigator2
Instalar]. O assistente guiará o
utilizador através da instalação
do NAS Navigator2.
4) Configurar o endereço IP do
TeraStation com o NAS
Navigator2. Aceder a interface
Web Admin (como descrito
abaixo) e programar o relógio
do TeraStation.
Para mais informações, consultar o
manual do utilizador TeraStation
disponível através da ligação no
TeraNavigator ou em
www.buffalo-technology.com. O
computador deverá estar ligado à
internet para aceder ou transferir o
manual do utilizador.