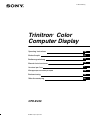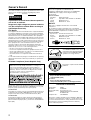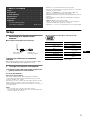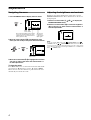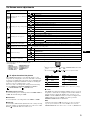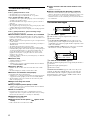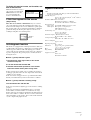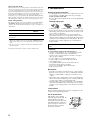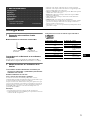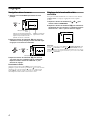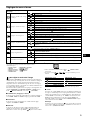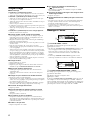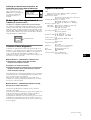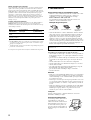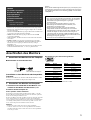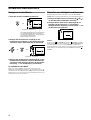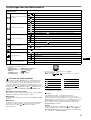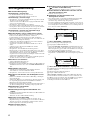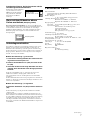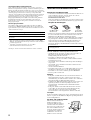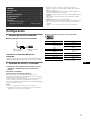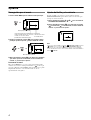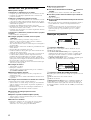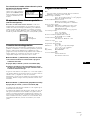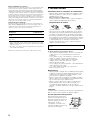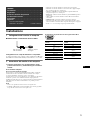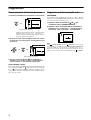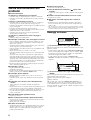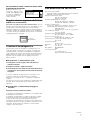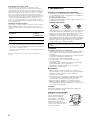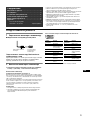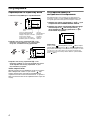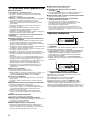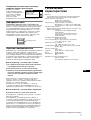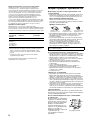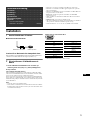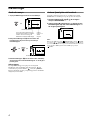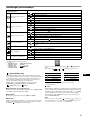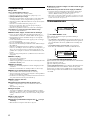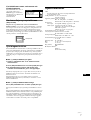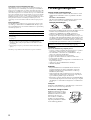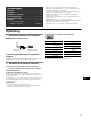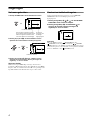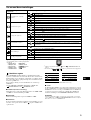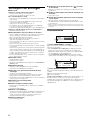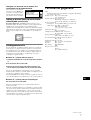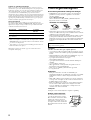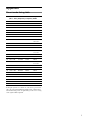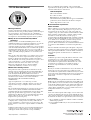Sony CPD-E430 Руководство пользователя
- Категория
- Телевизоры и мониторы
- Тип
- Руководство пользователя

4-084-759-21 (1)
© 2001 Sony Corporation
Trinitron Color
Computer Display
â
Operating Instructions
Mode d’emploi
Bedienungsanleitung
Manual de instrucciones
Istruzioni per l’uso
Инструкция по эксплуатации
Bruksanvisning
Gebruiksaanwijzing
GB
FR
DE
ES
RU
NL
IT
SE
CPD-E430
Страница загружается ...
Страница загружается ...
Страница загружается ...
Страница загружается ...
Страница загружается ...
Страница загружается ...
Страница загружается ...
Страница загружается ...
Страница загружается ...
Страница загружается ...
Страница загружается ...
Страница загружается ...
Страница загружается ...
Страница загружается ...
Страница загружается ...
Страница загружается ...
Страница загружается ...
Страница загружается ...
Страница загружается ...
Страница загружается ...
Страница загружается ...
Страница загружается ...
Страница загружается ...
Страница загружается ...
Страница загружается ...
Страница загружается ...
Страница загружается ...
Страница загружается ...
Страница загружается ...
Страница загружается ...
Страница загружается ...

3
RU
• Trinitron
â
зарегистрированная торговая марка Sony Corporation.
• Macintosh является торговой маркой Apple Computer, Inc.,
зарегистрированной в США и других странах.
• Windows
â
и MS-DOS являются зарегистрированными торговыми
марками Microsoft Corporation в США и других странах.
• IBM PC/AT и VGA являются зарегистрированными торговыми
марками IBM Corporation в США.
• VESA и DDC
ä
являются торговыми марками Video Electronics
Standard Association.
• ENERGY STAR является маркой, зарегистрированной в США.
• Остальные названия продуктов, упомянутые в этом документе,
могут являться зарегистрированными торговыми марками или
торговыми марками соответствующих владельцев.
• В дальнейшем символы “ä” и “â” не упоминаются в этом
руководстве.
Подготовка к работе
1 Подключение монитора к компьютеру
x Подключение к входному разъему HD15
Подключение к компьютеру Macintosh или
совместимому с ним
При подключении этого монитора к компьютеру Power Mac
G3/G4 используйте при необходимости прилагаемый
адаптер для Macintosh (не входит в комплект).
2 Включение монитора и компьютера
1 Подключите кабель питания к монитору и нажмите
кнопку ! (питание), чтобы включить монитор.
2 Включите компьютер.
Специальные драйверы не требуются
Данный монитор отвечает требованиям стандарта “DDC” Plug &
Play, и компьютер автоматически обнаруживает всю информацию
о мониторе. Необязательно устанавливать на компьютере какие-
либо специальные драйверы.
При первом включении ПК после подключения монитора на экране
может появиться диалоговое окно программы установки. В этом
случае следуйте указаниям на экране. Монитор Plug & Play
выбирается автоматически, что позволяет сразу начать его
использовать.
Примечания
• Не прикасайтесь к штырькам разъема кабеля видеосигнала.
• Проверьте правильность расположения разъема HD15 для
предотвращения сгибания штырьков разъема кабеля
видеосигнала.
Расположение штырьков кабеля видеосигнала HD 15
* Display Data Channel (DDC) является стандартом VESA.
Coдepжaниe
Подготовка к работе. . . . . . . . . . . . . . . . . . . . . . . . 3
Регулировка . . . . . . . . . . . . . . . . . . . . . . . . . . . . . . . 4
Устранение неисправностей . . . . . . . . . . . . . . . . . 6
Технические характеристики . . . . . . . . . . . . . . . . 7
Меры предосторожности. . . . . . . . . . . . . . . . . . . . 8
Appendix . . . . . . . . . . . . . . . . . . . . . . . . . . . . . . . . . . . i
Preset mode timing table . . . . . . . . . . . . . . . . . . . . . . . i
TCO’99 Eco-document. . . . . . . . . . . . Зaдняя крышкa
Кабель видеосигнала
монитора
к разъему HD15
подключаемого
компьютера
5432
1
678910
11 12 13 14 15
Номер
штырька
Сигнал
1 Красный
2 Зеленый
(Синхронизация
по зеленому)
3 Синий
4 ID (Заземление)
5Датчик ЦП
6 Заземление
красного
7 Заземление
зеленого
8 Заземление
синего
9 DDC + 5 B*
10 Заземление
11 ID (Заземление)
12 Канал
двустороннего
обмена данныx
(SDA)*
13 Г. Cинxp.
14 B. Cинxp.
15 Xpонометpаж
данныx (SCL)*
Номер
штырька
Сигнал

4
Регулировка
Перемещение по экранному меню
1 Нажмите кнопку MENU для отображения меню.
2 Переместите кнопку управления m/M, чтобы
выделить главное меню, которое необходимо
настроить, и нажмите кнопку управления.
3 Переместите кнопку управления m/M, чтобы
выделить подменю, которое необходимо настроить.
Затем переместите кнопку управления
–/+ для
выполнения подстройки.
Чтобы закрыть меню
Дважды нажмите кнопку MENU для возврата в главное
меню. Выбранный элемент по умолчанию - . При
каждом выборе и нажатии кнопки MENU меню
закрывается. Если кнопки не были нажаты, то экранное
меню автоматически исчезает приблизительно через 30
секунд.
Регулировка яркости и
контрастности изображения
Регулировка яркости и контрастности выполняется с
помощью отдельного меню ЯРКОСТЬ/КОНТРАСТ. Эти
настройки действительны для всех входных сигналов.
1 Переместите кнопку управления M ( )/m ( ) для
отображения меню ЯРКОСТЬ/КОНСТРАСТ.
2 Переместите кнопку управления m/M для выбора
значения яркости ( ) или контрастности ( ).
Затем переместите кнопку управления –/+ для
выполнения подстройки.
Примечание
Если в режиме (МЕНЮ ЦВЕТА) в меню (ЦВЕТ) выбран
режим sRGB, то появится меню / (ЯРКОСТЬ/КОНТРАСТ)
для режима sRGB и будет невозможно настроить яркость или
контрастность на экране. Для получения дополнительных
сведений об использовании режима sRGB см. режим sRGB в
меню (ЦВЕТ).
,
1280x1024 / 85Hz
45
частота горизонтальной
развертки/разрешение
текущего входного сигнала
(если только сигнал
соответствует одному из
режимов данного монитора)
частота
вертикальной
развертки
текущего
входного
сигнала
Главное
меню
Подменю
PA3MEP
45
/ ЦEHTP
1280x1024 / 85Hz
,,
Главное
меню
Подменю
KOHTPACT
ЯPKOCTЬ
45
/ЯPKOCTЬ
1280x1024 / 85Hz

5
RU
Настройка экранного меню
: Для регулировки цвета изображения
Настройки меню ЦВЕТ позволяют отрегулировать
цветовую температуру изображения путем изменения
уровня насыщенности поля белого цвета. В цветовой гамме
доминирует красный цвет при небольшой температуре, и
синий цвет - при высокой температуре. Данная настройка
может пригодиться для приведения в соответствие цветов
монитора с цветами распечатываемых изображений.
Выберите один из следующих четырех режимов установки
цветовой температуры:
4 режима; ЗАДАННАЯ, ИЗМЕНЯЕМАЯ, СЛОЖНOE и sRGB
в меню (МЕНЮ ЦВЕТА) меню (ЦВЕТ).
x ЗАДАННЫЙ (Установка по умолчанию)
Можно выбрать одну из стандартных цветовых температур:
5000K, 6500K или 9300K. Установка по умолчанию - 9300K.
x ИЗМЕНЯЕМАЯ
Можно настроить цветовую температуру в диапазоне от
5000K до 11000K.
x СЛОЖНOE
При выборе этого режима можно выполнить
дополнительные, более точные настройки цвета. GAIN ( )
настраивает светлые области экрана, в то время, как BIAS
( ) - темные.
* Восстановление заводских настроек по умолчанию для всех
параметров в режиме Сложная.
x sRGB
Модель смешения цветов sRGB (красный-зеленый-синий)
является промышленным стандартом для описания цвета
изображения и приведения в соответствие отображаемых
на мониторе и распечатываемых цветных изображений.
Для того чтобы цвета sRGB отображались правильно (γ =
2,2, 6500K), необходимо выбрать режим sRGB и установить
на подключенном компьютере профиль sRGB. При выборе
режима sRGB невозможно выполнить настройки в меню
ЯРКОСТЬ/КОНТРАСТ.
Примечание
Убедитесь, что значения яркости ( ) и контрастности ( )
настроены в соответствии с цифрами, которые должны быть
установлены в режиме sRGB, отображенном в меню ЯРКОСТЬ/
КОНТРАСТ. В противном случае выберите 0 1 в меню
0 (СБРОС).
Значки главного меню и
настраиваемые элементы
Значки подменю и настраиваемые элементы
Подстройка размера или
центровки изображения*
1
Положение по горизонтали
Горизонтальный размер
Положение по вертикали
Вертикальный размер
Авто-Размер-Центр
Регулировка формы
изображения
Поворот изображения
Расширение или сужение краев изображения*
1
Смещение краев изображения влево или вправо*
1
Регулировка ширины изображения в верхней части экрана*
1
Смещение изображения влево или вправо в верхней части экрана*
1
0 СБРОС: Восстановление заводских настроек по умолчанию для всех параметров .
Регулировка совмещения
цветов*
2
Смещение красных или синих оттенков по горизонтали
Смещение красных или синих оттенков по вертикали
Смещение красных или синих оттенков по вертикали в верхней части экрана
Смещение красных или синих оттенков по вертикали в нижней части экрана
0 СБРОС: Восстановление заводских настроек по умолчанию для всех параметров .
Регулировка качества
изображения
РАЗМАГНИЧИВАНИЕ: размагничивание монитора.
ПOДABЛEHИE MУАРА*
4
: регулировка степени устранения муарового фона, пока он не
будет сведен до минимума.*
1
Регулировка цвета
изображения
См. “ : Для регулировки цвета изображения”.
Дополнительные настройки
Защита данных настройки (БЛОКИРОВКА УПРАВЛЕНИЯ)*
5
Выбор языка в экранном меню/Подтверждение информации на мониторе LANGUAGE/
ИНФОРМАЦИЯ*
3
Изменение положения меню для подстройки по горизонтали
Изменение положения меню для подстройки по вертикали
0 Cброс настроек
01*
1
Сброс всех данных настройки для текущего входного сигнала.*
6
Выберите “OK”.
02*
2
Сброс всех данных настройки для всех входных сигналов. Выберите “OK”.
*
1
Эта настройка эффективна для текущего входного сигнала.
*
2
Эта настройка эффективна для всех входных сигналов.
*
3
Меню Language
• ENGLISH: Английский • NEDERLANDS: Голландский
• FRANÇAIS: Французский • SVENSKA: Шведский
• DEUTSCH: Немецкий •
• ESPAÑOL: Испанский • : Японский
• ITALIANO: Итальянский
*
4
Пример муарового фона
*
5
Будут работать только выключатель ! (питание), , а также
блокировка (БЛОКИРОВКА УПРАВЛЕНИЯ)
*
6
Этим способом нельзя сбросить настройки следующих элементов
меню: , , и .
T
B
Выберите для Выберите для
R R (красный) BIAS R R (красный) GAIN
G G (зеленый) BIAS G G (зеленый) GAIN
B B (синий) BIAS B B (синий) GAIN
0 СБРОС*

6
Устранение неисправностей
x Нет изображения
Если индикатор ! (питание) не горит
• Проверьте, правильно ли подключен кабель питания.
• Проверьте, находится ли выключатель ! (питание) в
положении “on” (вкл.).
Индикатор ! (питание) горит оранжевым
• Убедитесь, что кабель видеосигнала подключен правильно,
и все разъемы надежно вставлены в свои гнезда.
• Убедитесь, что ни один из штырьковых контактов
видеокабеля HD15 не является изогнутым и не утоплен
внутрь вилки.
• Проверьте, находится ли выключатель компьютера в
положении “on” (вкл.).
• Компьютер находится в режиме экономии энергии.
Попробуйте нажать любую клавишу на клавиатуре
компьютера или передвинуть мышь.
• Убедитесь, что графический адаптер правильно и надежно
закреплен в разъеме подключения к шине.
Если индикатор ! (питание) горит зеленым или мигает
оранжевым
• Используйте функцию самодиагностики.
x Скачки, дрожание, волнообразные колебания или
помехи изображения
• Изолируйте и устраните любые потенциальные источники
электрических или магнитных полей, например, другие
мониторы, лазерные принтеры, электрические вентиляторы,
флуоресцентные лампы или телевизоры.
• Отодвиньте монитор подальше от линий электропитания или
установите возле него магнитный экран.
• Попробуйте подключить монитор к другой сетевой розетке,
желательно от другого контура.
• Попробуйте повернуть монитор на 90° влево или вправо.
• Обратитесь к руководству по графическому адаптеру, чтобы
проверить, правильные ли параметры установлены для
монитора.
• Удостоверьтесь в том, что графический режим и частота
входного сигнала соответствуют характеристикам монитора
(см. раздел “Preset mode timing table” на стр. i). Даже в
подходящем частотном диапазоне некоторые графические
адаптеры подают слишком узкий для корректной
синхронизации монитора синхронизирующий импульс.
• Подстройте частоту регенерации компьютера (частоту
вертикальной развертки) для получения оптимального
изображения.
x Нечеткое изображение
• Подстройте яркость и контрастность.
• Выполните размагничивание монитора.*
• Откорректируйте степень устранения муарового фона, пока
он не будет сведен до минимума, или установите для
параметра ПОДАВЛЕНИЕ МУАРА значение ВЫКЛ.
x “Тени” на изображении
• Не используйте удлинители видеокабелей и коммутаторы
видеосигнала.
• Проверьте, надежно ли закреплены в своих гнездах все
разъемы.
x Неправильные центровка или размер изображения
• Выполните функцию Авто-Размер-Центр.
• Подстройте размер или отцентрируйте изображение.
Следует иметь в виду, что в сочетании входных сигналов с
определенными графическими платами края экрана
используются не полностью.
• Сразу после нажатия кнопки питания, изображение
некоторое время подстраивается по размеру и центру
экрана.
x Края изображения искривлены
• Подстройте геометрические параметры.
x Волнистые или муаровые разводы на экране
• Откорректируйте степень устранения муарового фона, пока
он не будет сведен до минимума.
• Смените рисунок рабочего стола.
x Неравномерная окраска изображения
• Выполните размагничивание монитора.* Однородность
цвета может нарушаться в тех случаях, когда вблизи
монитора находятся источники магнитного поля, такие как
громкоговорители, или при повороте монитора.
x Белый цвет не выглядит белым
• Подстройте цветовую температуру.
x Кнопки монитора не работают (на экране
появляется )
• Если функция блокировки органов управления включена -
положение ВКЛ, переведите ее в положение ВЫКЛ.
x Красные или синие оттенки по краям букв или линий
• Подстройте совмещение цветов.
x Сразу после включения монитора раздается
непродолжительное гудение
• Этот звук сопутствует процессу автоматического
размагничивания. После включения питания в течение
нескольких секунд происходит автоматическое
размагничивание трубки монитора.
* Если потребуется повторить процесс размагничивания, это
можно сделать как минимум через 20 минут, для того чтобы
получить наилучший результат. Гудящий звук, который слышен,
не является неисправностью.
Экранные сообщения
1 Если на экране появляется сообщение “НЕТ
СИГНАЛА”:
Указывает на то, что входной сигнал не подается с гнезда.
2 Отображает действия по устранению.
• Если на экране появляется сообщение АКТИВИPУЙTE С
КОМПЬЮТЕРА, попробуйте нажать любую клавишу на
компьютере или переместить мышь и убедитесь, что
плата графического адаптера компьютера надежно
вставлена в гнездо шины.
• Если на экране появляется сообщение ПРОВЕРЬTE
КАБЕЛЬ, проверьте, правильно ли монитор подключен к
компьютеру.
1 Если на экране появляется сообщение
“НЕДОПУСТИМЫЙ ГРАФИЧЕСКИЙ РЕЖИМ”:
Указывает на то, что входной сигнал не соответствует
характеристикам монитора.
2 Отображение частоты входного сигнала.
3 Отображает действие по устранению.
На экране появляется сообщение ИЗМЕНИТЕ ГРАФ
PEЖИM. Если данная модель устанавливается вместо
старого монитора, верните прежний монитор на место.
Затем настройте графический адаптер, так чтобы частота
горизонтальной развертки была в диапазоне 30 – 96 кГц, а
частота вертикальной развертки - в диапазоне 48 – 170 Гц.
ИHФOPМАЦИЯ
MOHИTOP ИCПPABEH
BXOД : HET CИГHAЛA
W
R
G
B
AKTИBИPУЙTE C KOMПЬЮTEPA
ПPOBEPЬTE KAБEЛЬ
2
1
W
R
G
B
:200.0kHz/ 85Hz
HEДOПУCTИMЫЙ
ГPAФИЧECKИЙ
PEЖИM
И3MEHИTE ГPAФ PEЖИM
2
ИHФOPМАЦИЯ
MOHИTOP ИCПPABEH
BXOД
1
3

7
RU
Отображение названия модели монитора,
серийного номера и даты выпуска.
В момент получения
монитором видеосигнала
нажмите кнопку MENU и не
отпускайте в течение не
менее 5 секунд, чтобы
вывести на экран
информационное окно для данной модели монитора.
Демпферные нити
Эти линии не свидетельствуют о неисправности и
являются обычным эффектом электронно-лучевых трубок
Trinitron, которые устанавливаются в данных мониторах.
Это тени демпферных нитей, которые гасят вибрацию
апертурной решетки. Апертурная решетка - это очень
важный элемент, который делает электронно-лучевые
трубки Trinitron уникальными и обеспечивает более
интенсивные светлые тона на экране, благодаря чему
изображение становится ярче и отчетливее.
Функция самодиагностики
Данный монитор оснащен функцией самодиагностики. Если
возникает какая-либо проблема с монитором или
компьютером, экран очищается, а индикатор ! (питание)
горит зеленым или мигает желтым цветом. Если индикатор
! (питание) горит оранжевым, то компьютер находится в
режиме экономии энергии. Попробуйте нажать любую
клавишу на клавиатуре или передвинуть мышь.
x Если индикатор ! (питание) горит зеленым
1 Отсоедините кабель видеосигнала или выключите
подсоединенный к монитору компьютер.
2 Выключите монитор, а затем снова включите.
3 Сдвиньте кнопку управления вверх и удерживайте в
таком положении в течение нескольких секунд перед
тем, как монитор перейдет в режим экономии
энергии.
Если появятся все четыре цветные полоски (белого,
красного, зеленого, синего), то монитор работает
правильно. Вновь подсоедините кабели к видеовходам и
проверьте состояние компьютера.
Если цветные полоски не появляются, то монитор,
возможно, неисправен. Проинформируйте местного
официального дилера Sony о состоянии своего монитора.
x Если индикатор ! (питание) мигает оранжевым
Выключите монитор, а затем снова включите.
Если индикатор ! (питание) горит зеленым, то монитор
работает нормально.
Если индикатор ! (питание) продолжает мигать, то,
возможно, монитор неисправен. Сосчитайте количество
секунд в интервалах между загоранием индикатора
! (питание) и проинформируйте местного официального
дилера Sony о состоянии своего монитора. Не забудьте
предоставить название модели и серийный номер своего
монитора. Также необходимо указать марку и модель
Вашего компьютера и графического адаптера.
Технические
характеристики
Кинескоп
Шаг апертурной решетки 0,24 мм, Развертка 90 градусов,
FD Trinitron, Размер экрана по диагонали 19 дюймов
Размер экранного изображения
Прибл. 365 × 274 мм (ш/в)
Видимое изображение 18,0"
Разрешение (Г:по горизонтали, B:по вертикали)
Максимальное: Г: 1920 точек, B: 1440 линий
Рекомендуется: Г: 1280 точек, B: 1024 линий
Уровни входных сигналов
Видеосигнал:Аналоговые RGB: 0,700 Vp-p (положит.), 75 Ω
Сигнал синхронизации:
Г/В отдельная или комбинированная
синхронизация:
TTL 2 кΩ, без соблюдения полярности
Синхронизация по зеленому: 0,3 Vp-p
(отрицательная)
Стандартная площадь изображения
Прибл. 352 × 264 мм
Частота развертки (Г:по горизонтали, B:по вертикали)
Г: 30 – 96 кГц, B: 48 – 170 Гц
Параметры сетевого питания
100 – 240 В, 50 – 60 Гц, 2,0 – 1,0 А
Потребляемая мощность (без подключенных устройств USB)
Прибл. 135 Вт
Paбoчaя тeмпepaтypa
10°C – 40°C
Габариты Прибл. 451 × 471 × 461 мм (ш/в/г)
Масса Прибл. 25,5 кг
Plug and Play DDC2B/DDC2Bi
GTF
Входящие в комплект принадлежности
Кабель питания
Настоящая инструкция по эксплуатации
W
R
G
B
SER NO
:
1234567
MODEL
:
CPD-E430
MANUFACTURED
: 2001-30
Дeмпфepныe Hити
(продолжение на следующей странице)

8
Предустановленный и пользовательский режимы
При приеме входного сигнала монитор автоматически
согласовывает его с одним из режимов, предварительно
установленных на заводе и хранящихся в памяти монитора, для
обеспечения высококачественного изображения (см. раздел
“Preset mode timing table” на стр. i). Если входные сигналы не
соответствуют ни одному из заводских режимов, монитор
автоматически подбирает наиболее подходящий режим для
входного сигнала, находящегося в диапазоне частот
горизонтальной и вертикальной развертки (стр. 7), в
соответствии с формулой GTF (Generalized Timing Formula). При
регулировке изображения данные настройки заносятся в память
как пользовательский режим и автоматически вызываются из
нее каждый раз при получении данного входного сигнала.
Функция экономии энергии
Данный монитор соответствует нормам экономии
электроэнергии, установленным VESA, TCO’99 и ENERGY STAR.
Если на монитор не подается сигнал с компьютера, монитор будет
автоматически снижать потребление энергии, как показано ниже.
*
1
Когда компьютер переходит в режим экономии энергии, на
экране появляется сообщение “НЕТ СИГНАЛА”. Через
несколько секунд монитор переходит в режим экономии
энергии.
*
2
“3 режим экономии” определен агентством защиты
окружающей среды (EPA).
Конструкция и характеристики могут изменяться без
предварительного уведомления.
Меры предосторожности
Меры предосторожности при подключении к сети
электропитания
• Используйте кабель питания, поставляемый с монитором.
При использовании другого кабеля питания убедитесь в
том, что он подходит для использования в местной сети.
Для покупателей в Великобритании
При использовании монитора в Великобритании
пользуйтесь поставляемым с монитором кабелем питания с
разъемом для Великобритании.
Примеры сетевых вилок
• Отсоединяйте кабель питания от сети не раньше, чем через
30 секунд после выключения питания монитора, когда
уменьшится заряд статического электричества на
поверхности экрана.
• После включения питания в течение нecкoлькиx секунд
происходит размагничивание трубки монитора. При этом
вокруг экрана возникает сильное магнитное поле,
способное повредить данные на магнитных лентах и
дискетах, находящихся рядом с монитором. Поэтому
магнитофоны, кассеты и дискеты следует держать на
некотором расстоянии от прибора.
Установка
Не устанавливайте монитор в следующих местах:
• на мягких поверхностях (коврики, одеяла и т.д.) или вблизи
других материалов (занавески, портьеры), которые могут
преградить доступ воздуха к вентиляционным отверстиям
• вблизи таких источников тепла, как батареи или
воздуховоды, а также в местах, где возможно попадание
прямого солнечного света
• где наблюдаются резкие колебания температуры
• где присутствует вибрация или резкие механические
воздействия
• на неустойчивой поверхности
• рядом с источниками магнитных полей, такими как
трансформаторы или высоковольтные кабели
• рядом или на металлической поверхности с наличием
электрического заряда
• в закрытой полке
Техническое обслуживание
• Протирайте экран мягкой тканью. При использовании
химических средств для чистки стекла не применяйте
жидкости, содержащие антистатические или аналогичные
добавки, так как они могут повредить покрытие экрана.
• Не следует прикасаться к дисплею, скрести или стучать по
нему острыми предметами (шариковой ручкой, отверткой).
Это может привести к появлению царапин на поверхности
электронно-лучевой трубки.
• Протирайте корпус, дисплей и панель управления мягкой
тканью, слегка смоченной в слабом растворе моющего
средства. Не пользуйтесь грубыми щетками, абразивными
пастами или такими растворителями, как спирт или бензин.
Транспортировка
При перевозке монитора или его доставке в ремонтную
мастерскую пользуйтесь заводской картонной коробкой и
упаковочными материалами.
Использование шарнирной опоры с изменяемым
углом наклона
Монитор можно устанавливать
в удобное положение, изменяя
углы наклона, как показано на
рисунке справа. Поворачивая
прибор по вертикали или
горизонтали, держите его за
нижнюю часть обеими руками.
Будьте осторожны, не
прищемите пальцы с обратной
стороны монитора,
поворачивая его вверх по
вертикали.
Режим
потребления
энергии
Потребляемая
мощность
Индикатор
! (питание)
Oбычная работа ≤ 135 Bт горит зеленым
Выход из
активного
состояния
*
1
(тpeтий режим
экономии)*
2
≤ 3 Bт горит оранжевым
Сетевая розетка должна находиться в легкодоступном
месте вблизи прибора.
для 100 - 120 В
переменного тока
для 200 - 240 В
переменного тока
только для 240 В
переменного тока
90°
90°
15°
5°
90°90°
Центрирующая линия
Страница загружается ...
Страница загружается ...
Страница загружается ...
Страница загружается ...
Страница загружается ...
Страница загружается ...
Страница загружается ...
Страница загружается ...
Страница загружается ...
Страница загружается ...
Страница загружается ...
Страница загружается ...
Страница загружается ...
Страница загружается ...
-
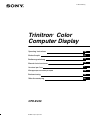 1
1
-
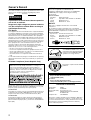 2
2
-
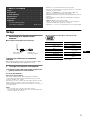 3
3
-
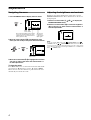 4
4
-
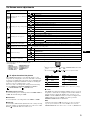 5
5
-
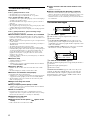 6
6
-
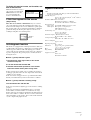 7
7
-
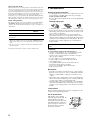 8
8
-
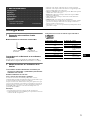 9
9
-
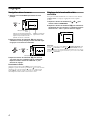 10
10
-
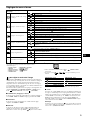 11
11
-
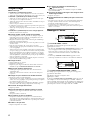 12
12
-
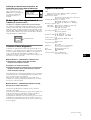 13
13
-
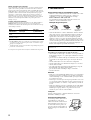 14
14
-
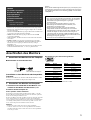 15
15
-
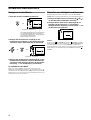 16
16
-
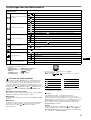 17
17
-
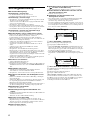 18
18
-
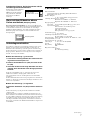 19
19
-
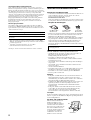 20
20
-
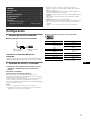 21
21
-
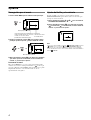 22
22
-
 23
23
-
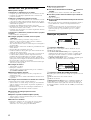 24
24
-
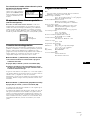 25
25
-
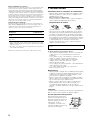 26
26
-
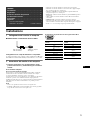 27
27
-
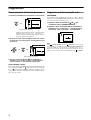 28
28
-
 29
29
-
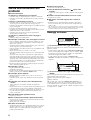 30
30
-
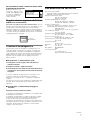 31
31
-
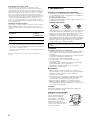 32
32
-
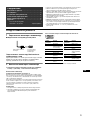 33
33
-
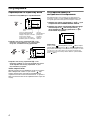 34
34
-
 35
35
-
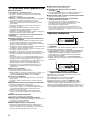 36
36
-
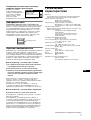 37
37
-
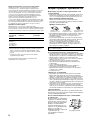 38
38
-
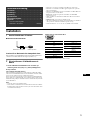 39
39
-
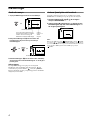 40
40
-
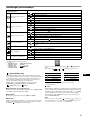 41
41
-
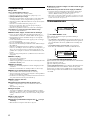 42
42
-
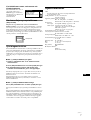 43
43
-
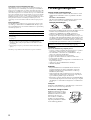 44
44
-
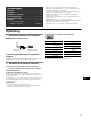 45
45
-
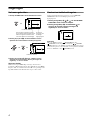 46
46
-
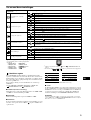 47
47
-
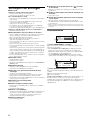 48
48
-
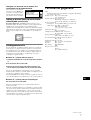 49
49
-
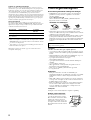 50
50
-
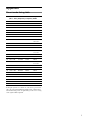 51
51
-
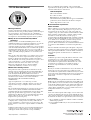 52
52
Sony CPD-E430 Руководство пользователя
- Категория
- Телевизоры и мониторы
- Тип
- Руководство пользователя
Задайте вопрос, и я найду ответ в документе
Поиск информации в документе стал проще с помощью ИИ
на других языках
- English: Sony CPD-E430 User manual
- français: Sony CPD-E430 Manuel utilisateur
- italiano: Sony CPD-E430 Manuale utente
- español: Sony CPD-E430 Manual de usuario
- Deutsch: Sony CPD-E430 Benutzerhandbuch
- Nederlands: Sony CPD-E430 Handleiding
- svenska: Sony CPD-E430 Användarmanual
Похожие модели бренда
-
Sony CPD-E500E Руководство пользователя
-
Sony GDM-F520 Инструкция по эксплуатации
-
Sony CPD-E200E Руководство пользователя
-
Sony CPD-E100E Руководство пользователя
-
Sony CPD-E400E Руководство пользователя
-
Sony CPD-G500J Руководство пользователя
-
Sony SDM-S204E Руководство пользователя
-
Sony SDM-P232W Руководство пользователя
-
Sony SDM-P82 Инструкция по эксплуатации
-
Sony Multiscan GDM-F500R Руководство пользователя