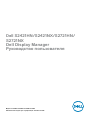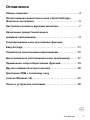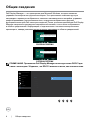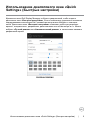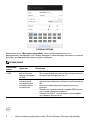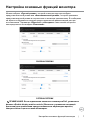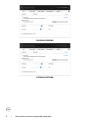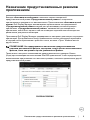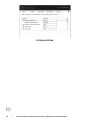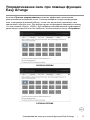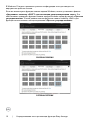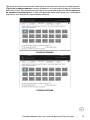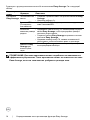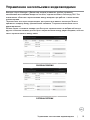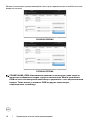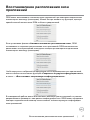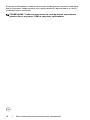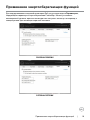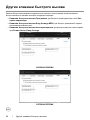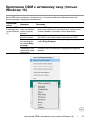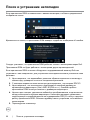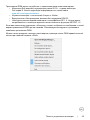Модель:S2421HN/S2421NX/S2721HN/S2721NX
Наименование модели для сертификации: S2421Ht/S2721Ht
Dell S2421HN/S2421NX/S2721HN/
S2721NX
Dell Display Manager
Руководство пользователя

ПРИМЕЧАНИЕ. ПРИМЕЧАНИЕ содержит важную информацию,
которая помогает эффективнее использовать изделие.
Авторское право © Dell Inc. или ее подразделения, 2020. Все права защищены. Dell, EMC и
прочие товарные знаки являются товарными знаками компании Dell Inc. или ее подразделений.
Прочие товарные знаки могут быть собственностью соответствующих лиц.
2020 – 07
Ред. A00

Оглавление
Общие сведения ....................................4
Использование диалогового окна «Quick Settings»
(Быстрые настройки)................................5
Настройка основных функций монитора...............7
Назначение предустановленных
режимов приложениям ..............................9
Упорядочивание окон при помощи функции
Easy Arrange ......................................11
Управление несколькими видеовходами..............15
Восстановление расположения окон приложений......17
Применение энергосберегающих функций ............19
Другие клавиши быстрого вызова ...................20
Крепление DDM к активному окну
(только Windows 10) ................................21
Поиск и устранение неполадок ......................22
Оглавление | 3

4 | Общие сведения
Общие сведения
Dell Display Manager — это приложение для Microsoft Windows, которое позволяет
управлять монитором или группой мониторов. Это приложение позволяет вручную
настраивать параметры изображения, назначать автоматические настройки, управлять
энергосбережением, расположением окон, поворотом изображения и другими
функциями мониторов Dell некоторых моделей. После установки приложение Dell Display
Manager запускается при запуске операционной системы, а его значок отображается
в области уведомлений. Информацию о подключенных к системе мониторов можно
просмотреть, наведя указатель мыши на значок программы в области уведомлений.
Dell S2421HN/S2421NX - Standard
S2421HN/S2421NX
Dell S2721HN/S2721NX - Standard
S2721HN/S2721NX
ПРИМЕЧАНИЕ. Приложение Dell Display Manager использует канал DDC/CI для
связи с монитором. Убедитесь, что DDC/CI включен в меню, как показано ниже.
Dell 24/27 Monitor
Input Source
Color
Personalize
Display
Menu
Others
Brightness/Contrast
O
On
LCD Conditioning
DDC/CI
Firmware
Reset Others
Factory Reset
Display Info
Service Tag

Использование диалогового окна «Quick Settings» (Быстрые настройки) | 5
Использование диалогового окна «Quick
Settings» (Быстрые настройки)
Щелкните значок Dell Display Manager в области уведомлений, чтобы открыть
диалоговое окно «Быстрые настройки». Если к компьютеру подключено несколько
поддерживаемых мониторов Dell, целевой монитор можно выбрать с помощью
меню. Диалоговое окно «Быстрые настройки» позволяет удобно регулировать
яркость, контрастность, разрешение, расположение окон на мониторе и т.п. Можно
выбрать «Ручной режим» или «Автоматический режим», а также можно изменить
разрешение экрана.
Dell S2421HN/S2421NX
S2421HN/S2421NX

6 | Использование диалогового окна «Quick Settings» (Быстрые настройки)
Dell S2721HN/S2721NX
S2721HN/S2721NX
Диалоговое окно «Быстрые настройки» также предоставляет доступ к
расширенному интерфейсу Dell Display Manager, позволяющему настроить основные
функции, автоматический режим и другие функции.
ПРИМЕЧАНИЕ.
Характери-
стика
Функция Описание
Быстрый доступ
к DDM
Клавиша быстрого
вызова пользова-
тельского интерфей-
са DDM
• Ctrl+Shift+D
• Для пролистывания всех макетов Easy Arrange используй-
те кнопки Page Up/Page Down или ">".
Управление отдель-
ным монитором
при параллельной
установке несколь-
ких мониторов
• Из раскрывающегося окна выберите монитор, на выбран-
ном мониторе отобразится показанный на рисунке логотип
Dell.
• Выполните проверку функцией самодиагностики на
мониторе.
• Переместите пользовательский интерфейс DDM на мони-
тор, которым собираетесь управлять.
• Нажмите Ctrl+Shift+D, чтобы выводить мини-интерфейс
при наведении курсора мыши.

Настройка основных функций монитора | 7
Настройка основных функций монитора
Можно выбрать «Ручной режим», который позволяет вручную выбрать
предустановленный режим или «Автоматический режим», который применяет
предустановленный режим в соответствии с активным приложением. В сообщении
на экране отображается текущий предустановленный режим каждый раз при
его изменении. Параметры «Яркость» и «Контраст» также можно настроить
непосредственно на вкладке «Основной».
Dell S2421HN/S2421NX
S2421HN/S2421NX
Dell S2721HN/S2721NX
S2721HN/S2721NX
ПРИМЕЧАНИЕ. Если подключено несколько мониторов Dell, установите
флажок «Enable display matrix control» (Включить управление матрицей
дисплеев) для применения предустановленных параметров яркости,
контрастности и цвета ко всем мониторам.

8 | Настройка основных функций монитора
Dell S2421HN/S2421NX
S2421HN/S2421NX
Dell S2721HN/S2721NX
S2721HN/S2721NX

Назначение предустановленных режимов приложениям | 9
Назначение предустановленных режимов
приложениям
Вкладка «Автоматический режим» позволяет связать конкретный
предустановленный режим «Предустановленный режим» с конкретным
приложением и применить его автоматически. При включенном «Автоматический
режим» Dell Display Manager автоматически переключается на определенный
«Предустановленный режим» каждый раз при активации соответствующего
приложения. «Предустановленный режим», назначенный для конкретного
приложения, может быть одним и тем же на каждом подключенном мониторе или
различаться для разных мониторов.
Приложение Dell Display Manager предварительно настроено для многих популярных
приложений. Для добавления нового приложения в список назначений перетащите
в текущий список приложение с рабочего стола, из меню «Пуск» Windows или из
другого места.
ПРИМЕЧАНИЕ. Не поддерживается назначение предустановленных
режимов для пакетных файлов, сценариев, загрузчиков и неисполняемых
файлов, таких как архивы zip или упакованные файлы.
Также можно настроить использование предустановленного режима «Game»
(Игра) при полноэкранном выполнении Direct3D-приложения. Чтобы предотвратить
использование приложением того или иного режима, назначьте приложению другой
предустановленный режим.
Dell S2421HN/S2421NX
S2421HN/S2421NX

10 | Назначение предустановленных режимов приложениям
Dell S2721HN/S2721NX
S2721HN/S2721NX

Упорядочивание окон при помощи функции Easy Arrange | 11
Упорядочивание окон при помощи функции
Easy Arrange
Функция «Простое упорядочивание» помогает эффективно организовать
окна приложений на рабочем столе. Сначала выберите готовую конфигурацию
окон, подходящую для вашей работы, после чего достаточно перетащить окна
приложений в нужные зоны. Для выбора других конфигураций нажимайте клавишу
«>» или клавиши «PgUp», «PgDn». Для создания пользовательской конфигурации
расположите открытые окна, как требуется, а затем нажмите кнопку «Сохранить».
Dell S2421HN/S2421NX
S2421HN/S2421NX
Dell S2721HN/S2721NX
S2721HN/S2721NX

12 | Упорядочивание окон при помощи функции Easy Arrange
В Windows 10 можно применить разные конфигурации окон для каждого из
виртуальных рабочих столов.
Если вы используете функцию снимка экрана Windows, можно установить флажок
«Удерживать клавишу «SHIFT» для активации позиционирования зоны». Это
обеспечивает приоритет функции снимка экрана Windows перед функцией «Простое
упорядочивание». В этом режиме вам потребуется нажать клавишу «Shift» для
функции использования позиционирования «Простое упорядочивание».
Dell S2421HN/S2421NX
S2421HN/S2421NX
Dell S2721HN/S2721NX
S2721HN/S2721NX

Упорядочивание окон при помощи функции Easy Arrange | 13
При использовании нескольких мониторов в массиве или матрице конфигурацию
«Простое упорядочивание» можно применить ко всем мониторам как к единому
рабочему столу. Для включения этой функции установите флажок «Расположить
на нескольких мониторах». Чтобы эта функция работала корректно, необходимо
выровнять все мониторы надлежащим образом.
Dell S2421HN/S2421NX
S2421HN/S2421NX
Dell S2721HN/S2721NX
S2721HN/S2721NX

14 | Упорядочивание окон при помощи функции Easy Arrange
Существуют и другие дополнительные способы использования Easy Arrange. См. в следующей
таблице.
Характери-
стика
Функция Описание
Улучшенный
Easy Arrange
Пользовательские
макеты
• Сохраните и присвойте имя 5 настроенным шаблонам Easy
Arrange.
• Настройте шаблоны x*y.
5 макетов MRU
(Последние ис-
пользованные)
• Нажмите Ctrl+Shift+Home для переключения между послед-
ними 5 макетами MRU.
Мгновенное
изменение размера
раздела
• Удерживайте нажатой кнопку Ctrl, изменяя размер текущего
макета Easy Arrange, чтобы отрегулировать размер и
количество ячеек в макете.
• Созданный шаблон Easy Arrange сохраняется в положе-
нии значка Easy Arrange.
• Удерживая нажатой кнопку Ctrl, нажмите на измененный
значок макета, чтобы восстановить макет по умолчанию.
Макеты Easy
Arrange для
книжной ориен-
тации
• Значки Easy Arrange для книжной ориентации отобража-
ются при вращении монитора.
ПРИМЕЧАНИЕ: Для окна приложения может потребоваться минимальное
эффективное разрешение. Такое приложение может не поместиться в зоне
Ease Arrange, если эта зона меньше требуемого размера окна.

Управление несколькими видеовходами | 15
Управление несколькими видеовходами
Вкладка «Input Manager» (Диспетчер входов) позволяет удобно управлять
несколькими источниками входного сигнала, подключенными к монитору Dell. Это
значительно облегчает переключение между входами при работе с несколькими
компьютерами.
Перечислены все порты видеовходов, доступные для вашего монитора. Можно
присвоить каждому входу произвольное название. Сохраните изменения после
редактирования.
Можно задать сочетание клавиш для быстрого переключения на избранный вход и
другое сочетание клавиш для быстрого переключения между двумя входами, если вы
часто переключаетесь между ними.
Dell S2421HN/S2421NX
DP
HDMI HDMI
S2421HN/S2421NX
Dell S2721HN/S2721NX
S2721HN/S2721NX

16 | Управление несколькими видеовходами
Можно использовать раскрывающийся список для переключения на любой источник
входного сигнала.
Dell S2421HN/S2421NX
S2421HN/S2421NX
Dell S2721HN/S2721NX
S2721HN/S2721NX
ПРИМЕЧАНИЕ. DDM обменивается данными с монитором, даже когда на
мониторе отображается видео с другого компьютера. Можно установить
DDM на часто используемый компьютер и управлять с него переключением
входов. Также можно установить DDM на другие компьютеры,
подключенные к монитору.

Восстановление расположения окон приложений | 17
Восстановление расположения окон
приложений
DDM может восстановить положение окон приложений при повторном подключении
компьютера к монитору (мониторам). Можно быстро вызвать эту функцию, щелкнув
правой кнопкой мыши значок DDM в области уведомлений.
Если установлен флажок «Автовосстановление расположения окон», DDM
отслеживает и сохраняет расположение окон приложений. DDM автоматически
располагает окна приложений в исходные позиции при повторном подключении
компьютера к монитору (мониторам).
Чтобы вернуться к избранной конфигурации после перемещения окон приложений,
можно сначала использовать функцию «Сохранить текущую конфигурацию окон»,
а затем — «Восстановить сохраненную конфигурацию окон».
В повседневной работе можно использовать мониторы разных моделей и с разным
разрешением и применять к ним разные конфигурации окон. DDM может определить
повторно подключенный монитор и восстановить соответствующую конфигурацию
окон приложений.

18 | Восстановление расположения окон приложений
В случае необходимости замены монитора в конфигурации матрицы мониторов
можно сохранить конфигурацию окон перед заменой и восстановить ее после
установки нового монитора.
ПРИМЕЧАНИЕ. Чтобы воспользоваться этой функцией, приложения
должны быть запущены. DDM не запускает приложения.

Применение энергосберегающих функций | 19
Применение энергосберегающих функций
Для поддерживаемых моделей мониторов Dell доступна вкладка «Параметры»,
содержащая параметры энергосбережения PowerNap. Можно установить
минимальный уровень яркости монитора или настроить монитор на переход в
спящий режим при активации экранной заставки.
Dell S2421HN/S2421NX
S2421HN/S2421NX
Dell S2721HN/S2721NX
S2721HN/S2721NX

20 | Другие клавиши быстрого вызова
Другие клавиши быстрого вызова
Клавиши быстрого вызова можно определить для указанных ниже операций. Назначив клавиши
быстрого вызова, вы сможете выполнять следующие операции:
• Клавиша быстрого вызова Программа: для быстрого вызова диалогового окна Экс-
пресс-параметры.
• Клавиша быстрого вызова Easy Arrange MRU: для быстрого применения 5 недавно
использованных макетов окон.
• Клавиша быстрого вызова окна приложения: для вызова контекстного меню параме-
тров Режим Авто и Easy Arrange.
Dell S2421HN/S2421NX
Ctrl + Shift + Num 2 Ctrl + Shift + Num 3
Ctrl + Shift + Num 4
S2421HN/S2421NX
Dell S2721HN/S2721NX
Ctrl + Shift + Num 2 Ctrl + Shift + Num 3
Ctrl + Shift + Num 4
S2721HN/S2721NX
Страница загружается ...
Страница загружается ...
Страница загружается ...
-
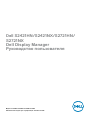 1
1
-
 2
2
-
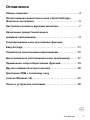 3
3
-
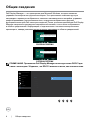 4
4
-
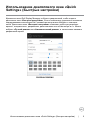 5
5
-
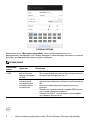 6
6
-
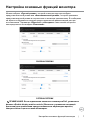 7
7
-
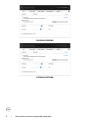 8
8
-
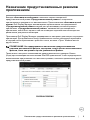 9
9
-
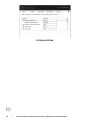 10
10
-
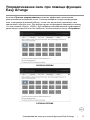 11
11
-
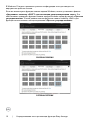 12
12
-
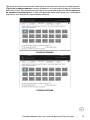 13
13
-
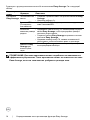 14
14
-
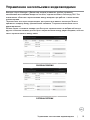 15
15
-
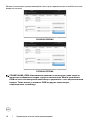 16
16
-
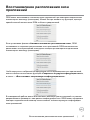 17
17
-
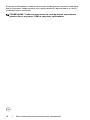 18
18
-
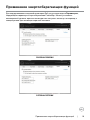 19
19
-
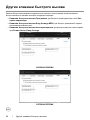 20
20
-
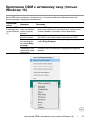 21
21
-
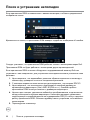 22
22
-
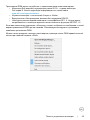 23
23
Dell S2721NX Инструкция по применению
- Категория
- Телевизоры и мониторы
- Тип
- Инструкция по применению
Задайте вопрос, и я найду ответ в документе
Поиск информации в документе стал проще с помощью ИИ
Похожие модели бренда
-
Dell S2721DGF Руководство пользователя
-
Dell U2421E Руководство пользователя
-
Dell SE2422HX Руководство пользователя
-
Dell SE2422H Руководство пользователя
-
Dell S2421NX Руководство пользователя
-
Dell S2721HN Руководство пользователя
-
Dell U2720Q Руководство пользователя
-
Dell S2319HS Руководство пользователя
-
Dell S2719HS Руководство пользователя
-
Dell S2421HSX Руководство пользователя