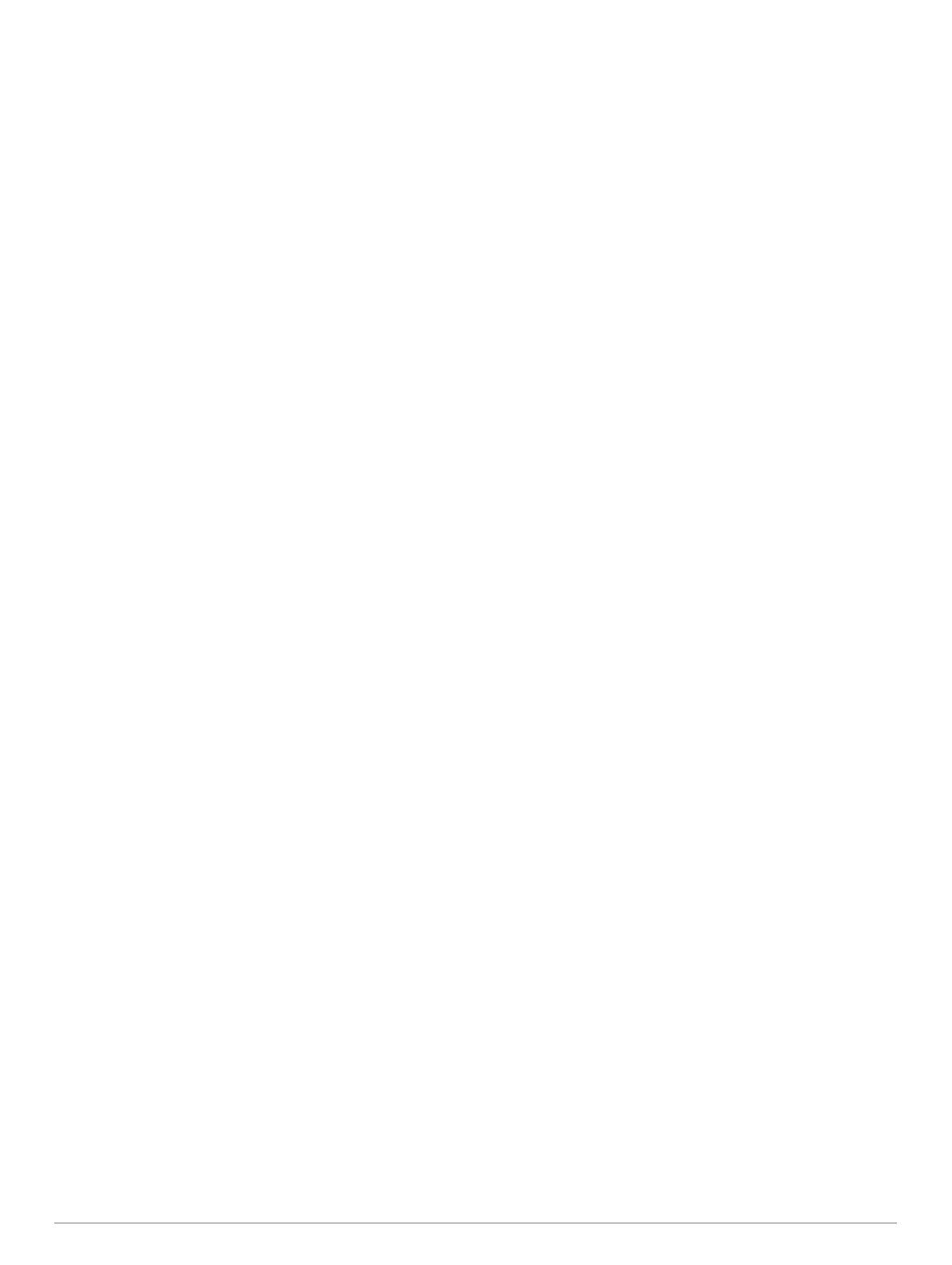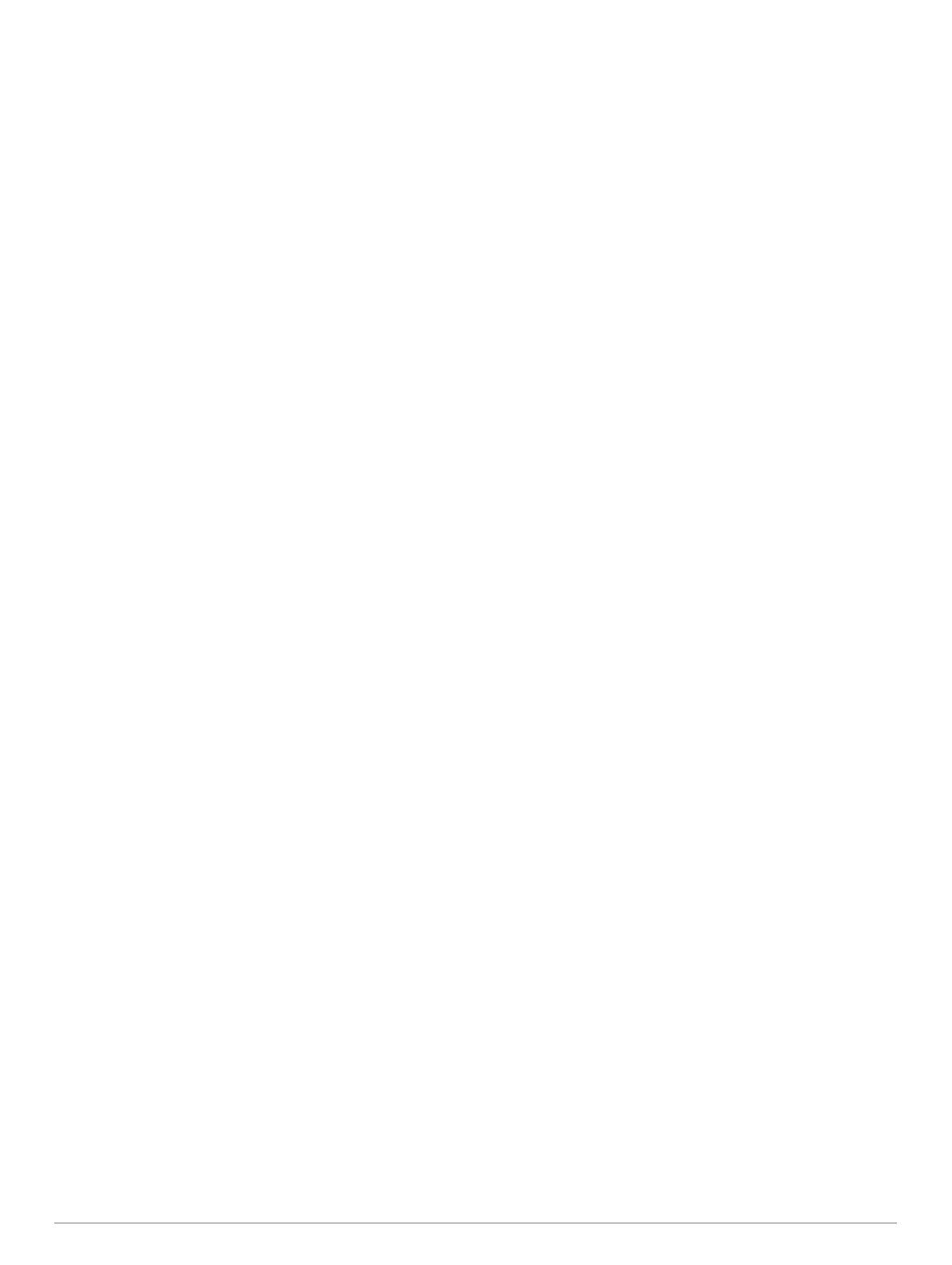
Содержание
Введение........................................................................ 1
Общая информация об устройстве......................................... 1
Установка батарей типа AA..................................................... 1
Данные о состоянии аккумулятора..................................... 1
Включение устройства............................................................. 1
Использование сенсорного экрана..................................... 1
Главный экран...................................................................... 1
Открытие панели приложений................................... 1
Треки............................................................................... 1
Запись путевого журнала......................................................... 1
Настройка путевого журнала................................................... 2
Навигация с использованием функции TracBack®................ 2
Сохранение текущего трека..................................................... 2
Просмотр сведений о треке..................................................... 2
Просмотр профиля высот трека.............................................. 2
Сохранение местоположения в треке..................................... 2
Изменение цвета трека............................................................ 2
Автоматическая архивация треков..........................................2
Очистка текущего трека........................................................... 2
Удаление трека......................................................................... 2
Маршрутные точки....................................................... 2
Создание маршрутной точки................................................... 2
Поиск маршрутной точки.......................................................... 3
Редактирование маршрутной точки........................................ 3
Удаление маршрутной точки................................................... 3
Повышение точности определения маршрутных точек........ 3
Проекция маршрутной точки.................................................... 3
Маршруты...................................................................... 3
Создание маршрута..................................................................3
Редактирование имени маршрута........................................... 3
Редактирование маршрута...................................................... 3
Просмотр маршрута на карте.................................................. 3
Удаление маршрута................................................................. 4
Просмотр активного маршрута................................................ 4
Создание обратного маршрута................................................4
Приключения Garmin® Adventures............................ 4
Отправка файлов в и из BaseCamp........................................ 4
Создание приключения............................................................ 4
Как начать приключение.......................................................... 4
Меню "Куда?"................................................................ 4
Дополнительные карты............................................................ 4
Поиск местоположения рядом с другим местом.................... 4
Поиск адреса............................................................................. 4
Навигация...................................................................... 4
Навигация к пункту назначения............................................... 4
Остановка навигации........................................................... 4
Установление связи со спутниками......................................... 4
Навигация с помощью карты................................................... 5
Навигация по автомобильному маршруту......................... 5
Навигация по компасу.............................................................. 5
Калибровка компаса............................................................ 5
Указатель курса.................................................................... 5
Пометка местоположения "Человек за бортом" и навигация к
нему........................................................................................... 5
Навигация при помощи функции "Засечь направление"....... 5
Профиль высот......................................................................... 5
Изменение типа профиля высот......................................... 5
Сброс профиля высот..........................................................6
Калибровка барометрического альтиметра....................... 6
Тайники........................................................................... 6
Загрузка тайников с помощью компьютера............................ 6
Поиск тайника
............................................................................6
Фильтрация списка тайников................................................... 6
Создание и сохранение фильтров тайников..................... 6
Изменение пользовательского фильтра тайников............ 6
Навигация к тайникам...............................................................6
Использование подсказок и ориентиров для поиска
тайника.................................................................................. 6
chirp™........................................................................................ 6
Включение поиска при помощи chirp.................................. 6
Поиск тайника с аксессуаром chirp..................................... 6
Регистрация данных о попытках поиска тайников................. 7
Приложения................................................................... 7
Беспроводная передача и прием данных............................... 7
Настройка сигнала сближения.................................................7
Расчет площади участка.......................................................... 7
Просмотр календаря................................................................ 7
Установка будильника.............................................................. 7
Запуск таймера обратного отсчета......................................... 7
Запуск секундомера.................................................................. 7
Страница спутников.................................................................. 7
Изменение вида спутников..................................................7
Отключение GPS.................................................................. 7
Имитация местоположения................................................. 7
Управление экшн-камерой VIRB®........................................... 8
Уведомления телефона........................................................... 8
Сопряжение смартфона с устройством............................. 8
Скрытые уведомления......................................................... 8
Фитнес............................................................................ 8
Использование устройства во время пробежки или
велотренировки.........................................................................8
Журнал.......................................................................................8
Просмотр информации о занятии....................................... 8
Удаление занятия................................................................ 8
Использование Garmin Connect.......................................... 8
Дополнительные аксессуары для фитнеса....................... 8
Информация о зонах частоты пульса..................................... 9
Спортивные цели................................................................. 9
Настройка зон частоты пульса............................................ 9
Пользовательская настройка устройства............... 9
Настройка панели приложений................................................9
Регулировка яркости подсветки............................................... 9
Блокировка сенсорного экрана................................................ 9
Разблокировка сенсорного экрана..................................... 9
Настройка чувствительности сенсорного экрана................... 9
Настройки экрана.................................................................... 10
Настройка карт........................................................................ 10
Общие настройки карты.................................................... 10
Расширенные настройки карты........................................ 10
Пользовательская настройка полей данных и панелей
управления.............................................................................. 10
Включение полей данных на карте...................................10
Настройка полей данных................................................... 10
Настройка панелей управления........................................10
Профили.................................................................................. 10
Выбор профиля.................................................................. 10
Создание пользовательского профиля............................ 10
Изменение имени профиля............................................... 10
Удаление профиля............................................................ 10
Параметры системы............................................................... 11
Спутниковые системы GPS и GLONASS..........................11
Настройки экрана.................................................................... 11
Настройки вида экрана........................................................... 11
Настройка тоновых сигналов................................................. 11
Настройки треков.................................................................... 11
Параметры прокладки маршрута.......................................... 11
Содержание i