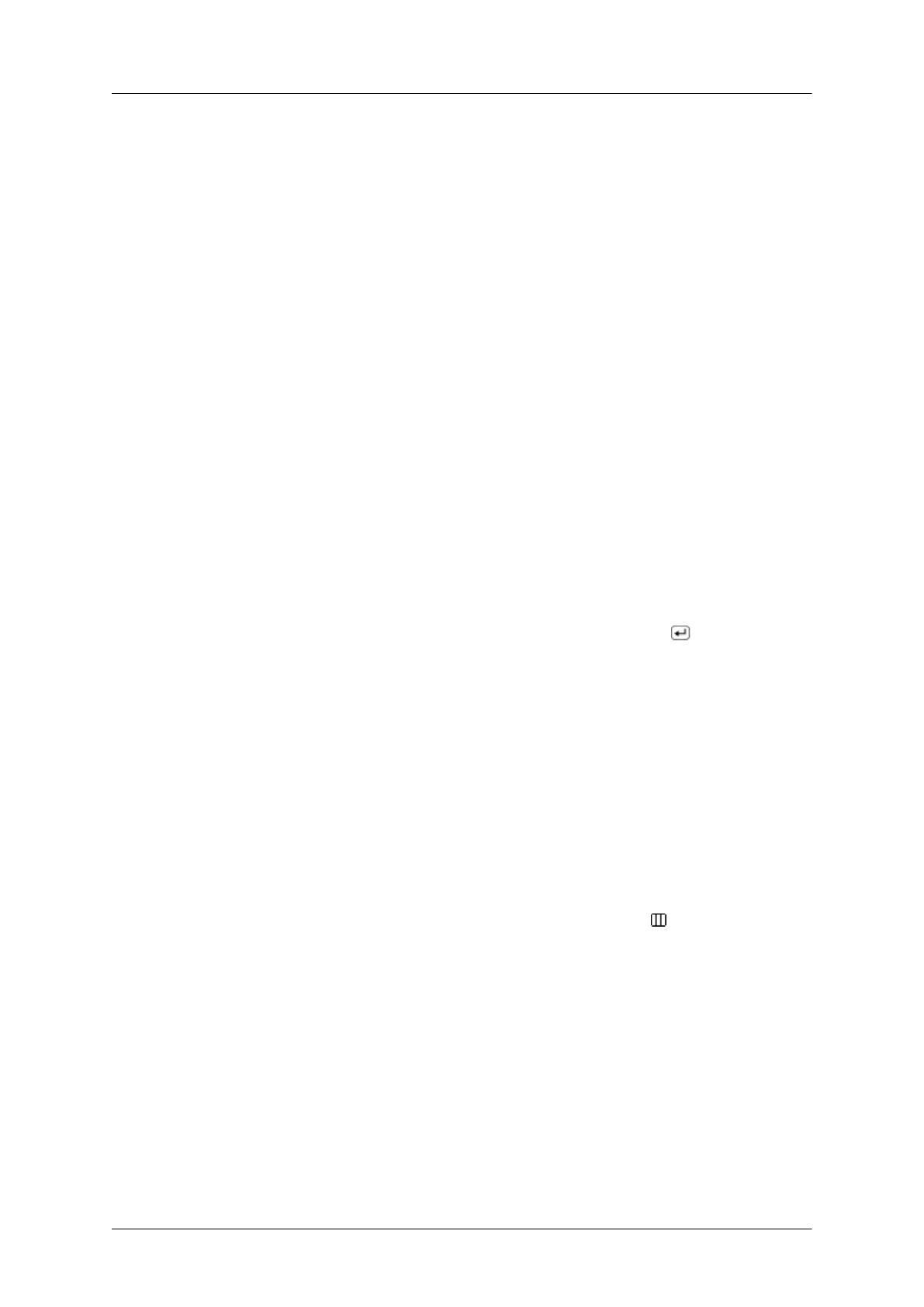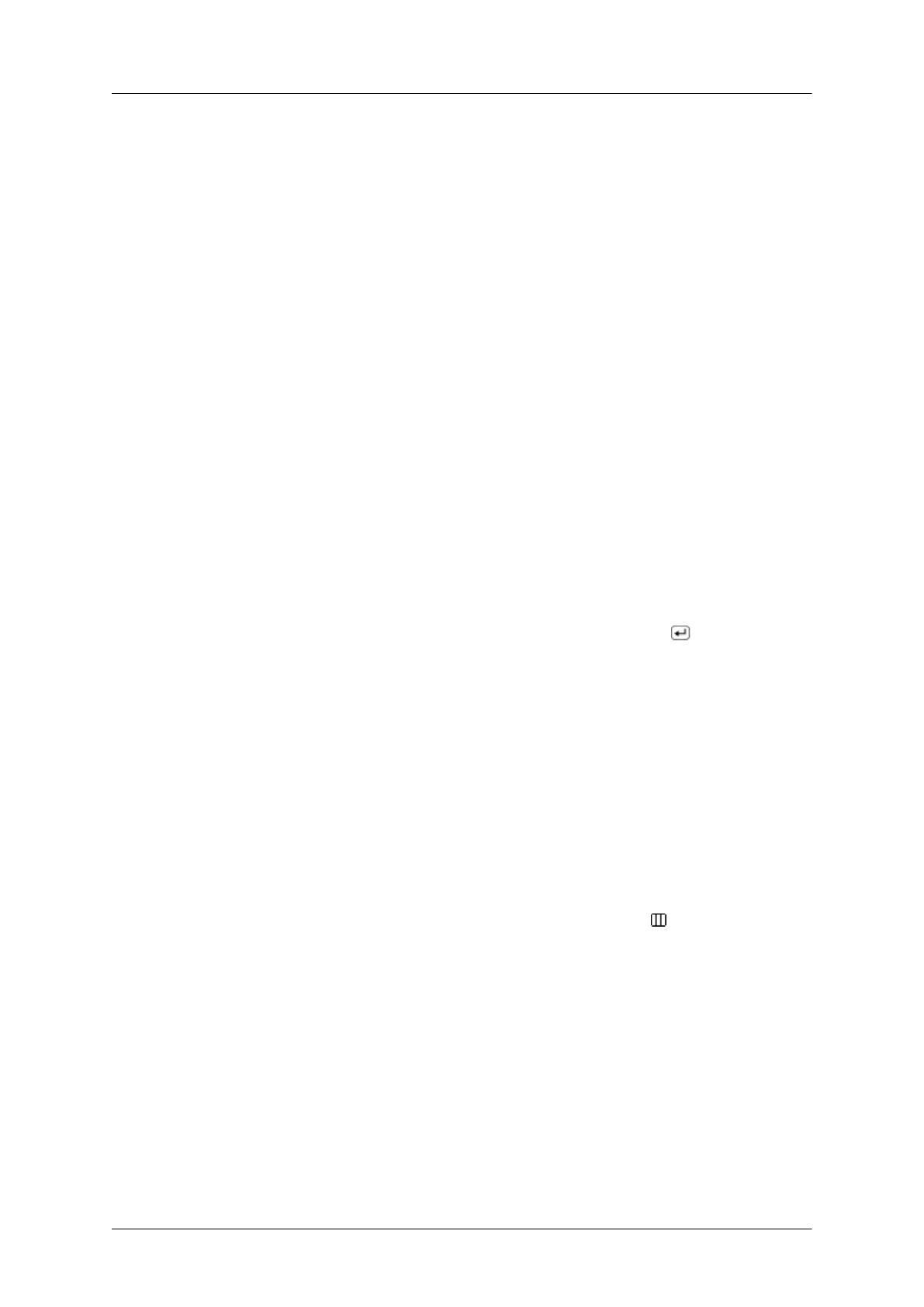
Q: Отображается ли на экране сообщение "Неоптим. режим", "Рекоменд. режим
1920 x 1200 60 Hz"?
A: Это сообщение отображается, когда сигнал видеокарты превышает
максимальное разрешение и частоту, которую монитор может обработать
правильно.
A: Отрегулируйте максимальное разрешение и частоту, которую монитор может
обработать правильно.
A: Если разрешение изображения превышает SXGA или частота обновления
превышает 75 Hz, отобразится сообщение "Неоптим. режим", "Рекоменд.
режим 1920 x 1200 60 Hz". Если частота обновления превышает 85 Hz, дисплей
будет работать надлежащим образом, но появится сообщение "Неоптим.
режим", "Рекоменд. режим 1920 x 1200 60 Hz", которое будет отображаться в
течение одной минуты, а затем исчезнет.
В течение этой минуты необходимо выбрать рекомендованный режим.
(При перезагрузке системы это сообщение отобразится снова).
Q: Отсутствует изображение на экране. Мигает ли индикатор питания на мониторе
с интервалом в 1 секунду?
A: Монитор работает в режиме энергосбережения.
A: Нажмите любую клавишу на клавиатуре для включения монитора и
восстановления изображения на экране.
A:
Если изображение по-прежнему отсутствует, нажмите кнопку '
'. Затем нажмите
на клавиатуре любую клавишу еще раз для включения монитора и
восстановления изображения на экране.
Q: Подключение с использованием кабеля DVI?
A: Изображение на мониторе может отсутствовать, если ОС будет загружена до того
как кабель DVI будет подключен, или кабель DVI будет отключен и подключен
снова во время работы ОС, т.к. большинство видеокарт в таком случае не
возобновляют передачу сигнала. Подключите кабель DVI и перезагрузите
компьютер.
Не отображается экранное меню.
Q: Выполнена ли блокировка экранного меню во избежание изменений?
A: Разблокируйте экранное меню, нажимая на кнопку [MENU / ] в течение не менее
5 секунд.
Искажение цветов или черно-белое изображение.
Q: Отображается ли на экране только один цвет, как будто вы смотрите на него через
целлофановый пакет?
A: Проверьте соединение сигнального кабеля.
A: Убедитесь в том, что видеокарта полностью вставлена в соответствующий слот.
Q: Становятся ли цвета на экране странными после запуска программы или
вследствие зависания при переключении приложений?
A: Перезагрузите компьютер.
Поиск и устранение
неисправностей