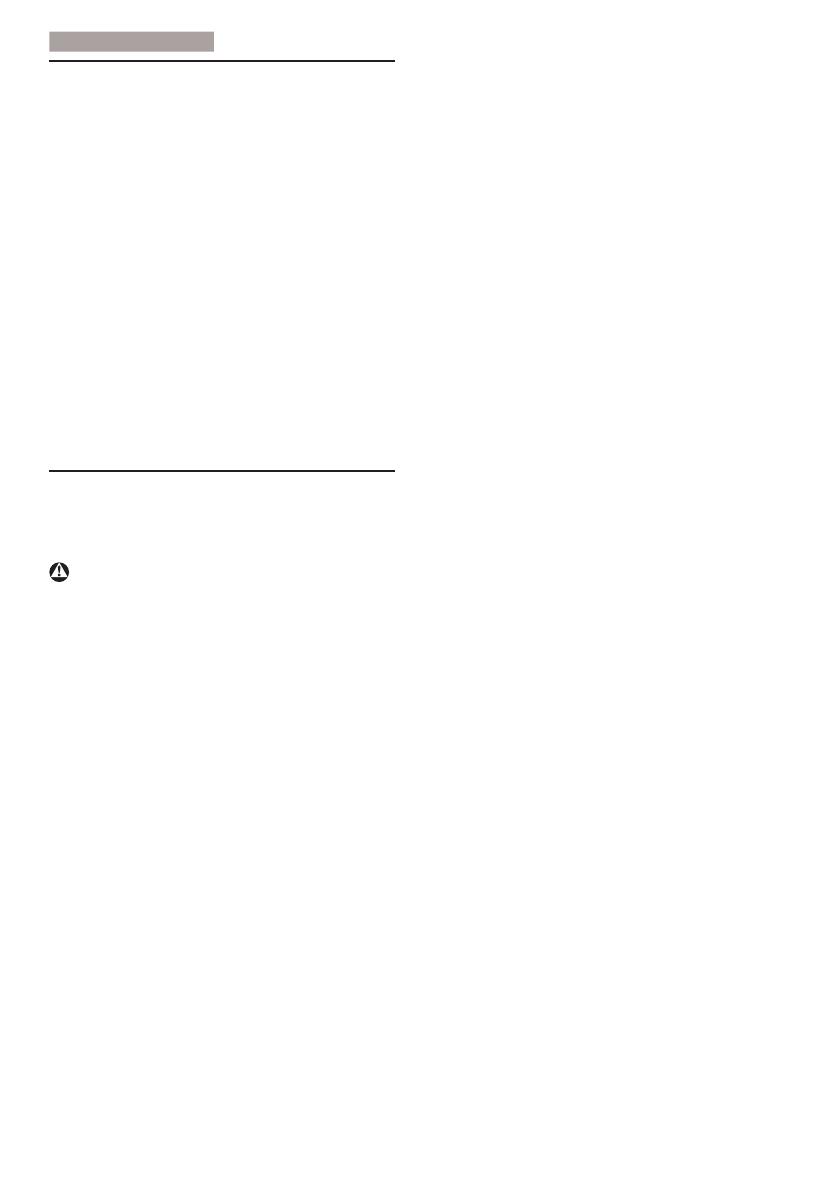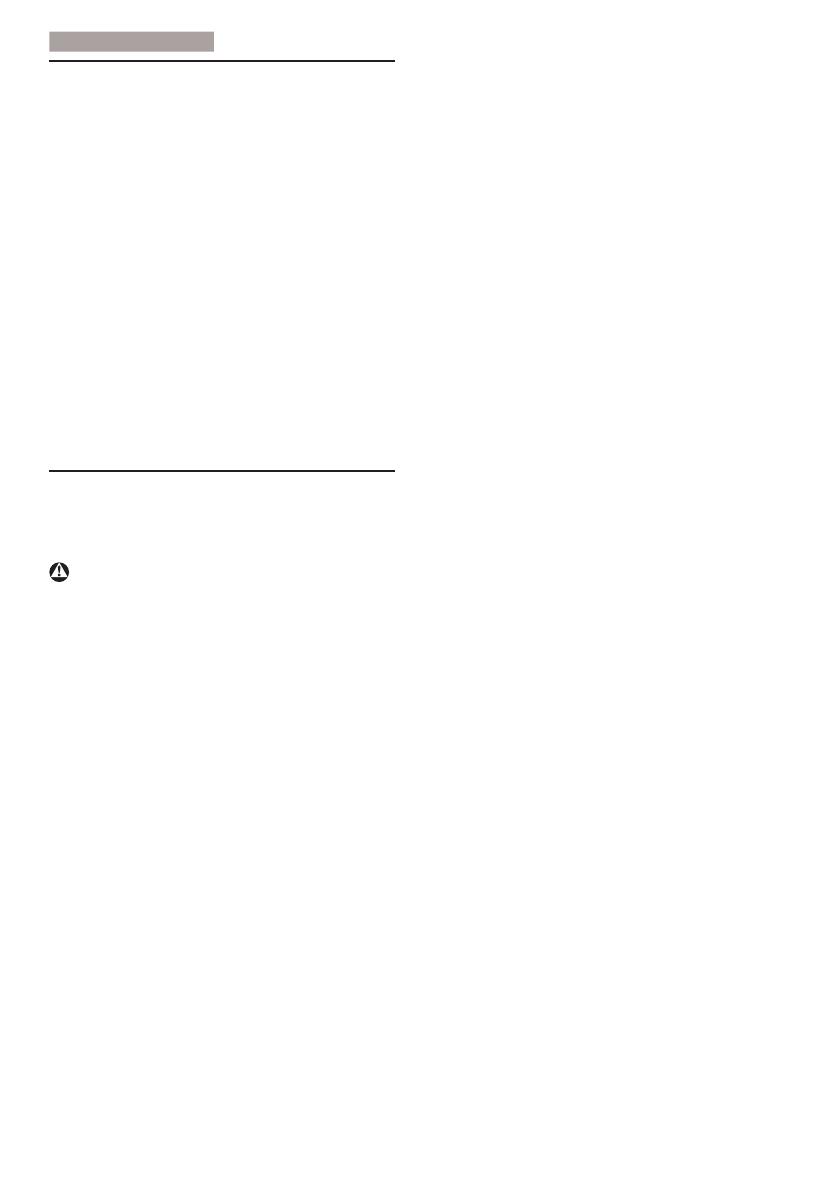
1
. Важная ин
ормаци
1. Важная информация
Данное электронное руководство
пользователя предназначено для любых
пользователей мониторов Philips. Перед
использованием монитора прочтите данное
руководство. Руководство содержит важную
информацию и примечания относительно
эксплуатации монитора.
Данная гарантия фирмы Philips действительна
при условии, что изделие использовалось
с соблюдением установленных правил в
целях, для которых оно предназначено,
эксплуатировалось в соответствии с
инструкцией по эксплуатации и
при условии
предоставления оригинала счета-фактуры
или кассового чека с указанием даты покупки,
названия компании-дилера, модели и
заводского номера изделия.
1.1 Указания по мерам
безопасности и техническому
обслуживанию
Предупреждения
Использование функций, органов управления
или операций регулировки, отличных от
указанных в данном документе, может
привести к поражению электрическим
током и опасным ситуациям, связанным
с электрическими и/или механическими
компонентами.
Прочитайте и неукоснительно соблюдайте
приведенные ниже инструкции при
подключении и эксплуатации монитора:
Эксплуатация
• Опасность поражения электрическим
током и возгорания!
• Предохраняйте монитор от воздействия
прямого солнечного света и не
устанавливайте его рядом с кухонными
плитами или другими источниками
тепла.
• Не допускайте попадания каких-либо
предметов в вентиляционные отверстия,
а также нарушения надлежащего
охлаждения электронных компонентов
монитора из-за посторонних предметов.
• Не закрывайте вентиляционные
отверстия на корпусе монитора.
• При установке монитора удостоверьтесь,
что штепсельная вилка и электрическая
розетка находятся в легко доступном
месте.
• Выключив монитор посредством
отсоединения шнура питания или кабеля
питания постоянного тока, подождите
6 секунд перед подсоединением шнура
питания или кабеля питания постоянного
тока с целью обеспечения нормального
режима эксплуатации.
• Всегда используйте только специальный
шнур питания, поставляемый компанией
Philips. Если шнур питания отсутствует,
обратитесь в местный сервисный центр.
(См. раздел «Центр информации для
потребителей»)
• Не подвергайте монитор воздействию
сильной вибрации или сильным ударам
во время работы.
• Не допускайте падения монитора или
ударов по нему во время эксплуатации
или транспортировки.
Уход
• Во избежание повреждения монитора не
допускайте чрезмерного надавливания
на экран. При перемещении монитора
держитесь за рамку корпуса монитора,
не поднимайте монитор, держа его за
экран.
• Если монитор не будет использоваться
в течение длительного времени,
отсоедините монитор от электрической
розетки.
• Отсоедините монитор от электрической
розетки перед выполнением очистки.
Очистку следует проводить влажной
тканью. Экран можно протирать сухой
тканью при выключенном питании.
Никогда не используйте органические
растворители, например, спирт или
жидкости, содержащие аммиак для
очистки монитора.
• Во избежание поражения электрическим
током или неустранимого повреждения
монитора, не подвергайте его
воздействию пыли, дождя, воды или
чрезмерной влажности.
• Если монитор намок, как можно скорее
протрите его сухой тканью.
• Если в монитор попадет постороннее
вещество или вода, немедленно
отключите питание и отсоедините шнур
питания. Затем удалите постороннее