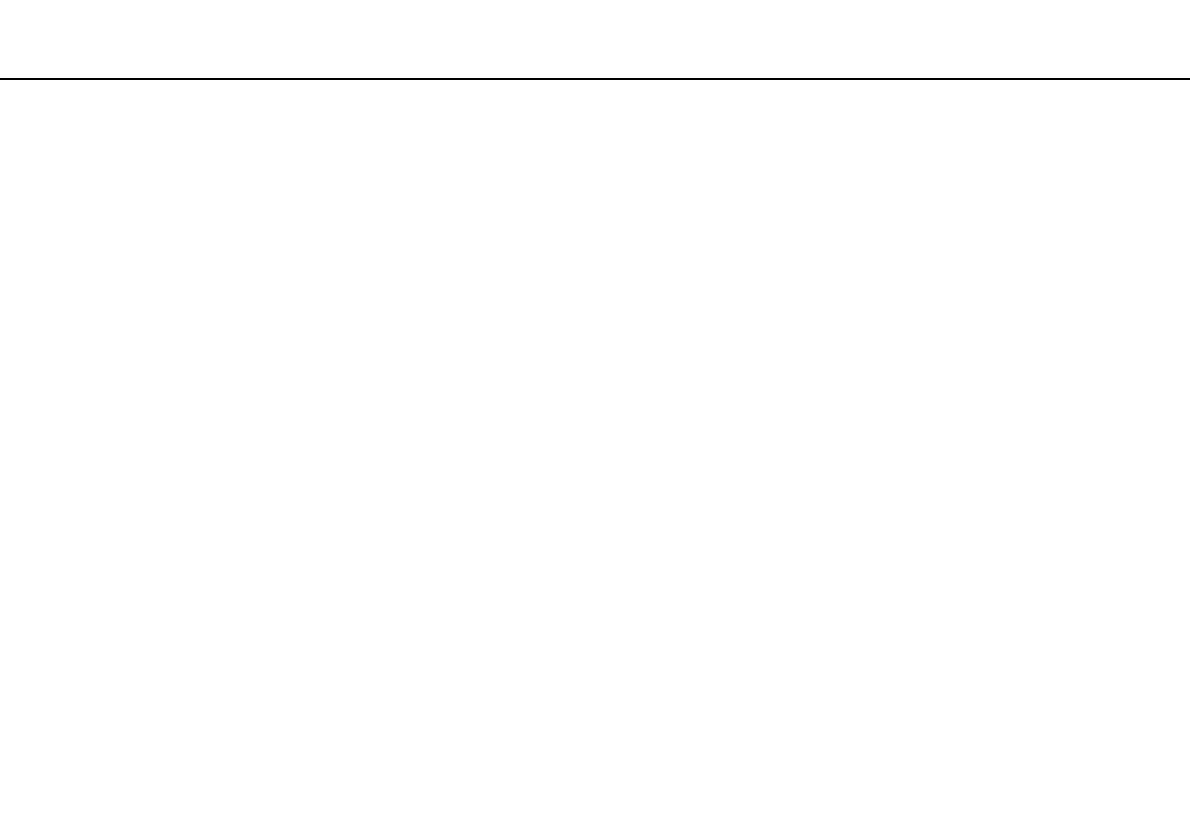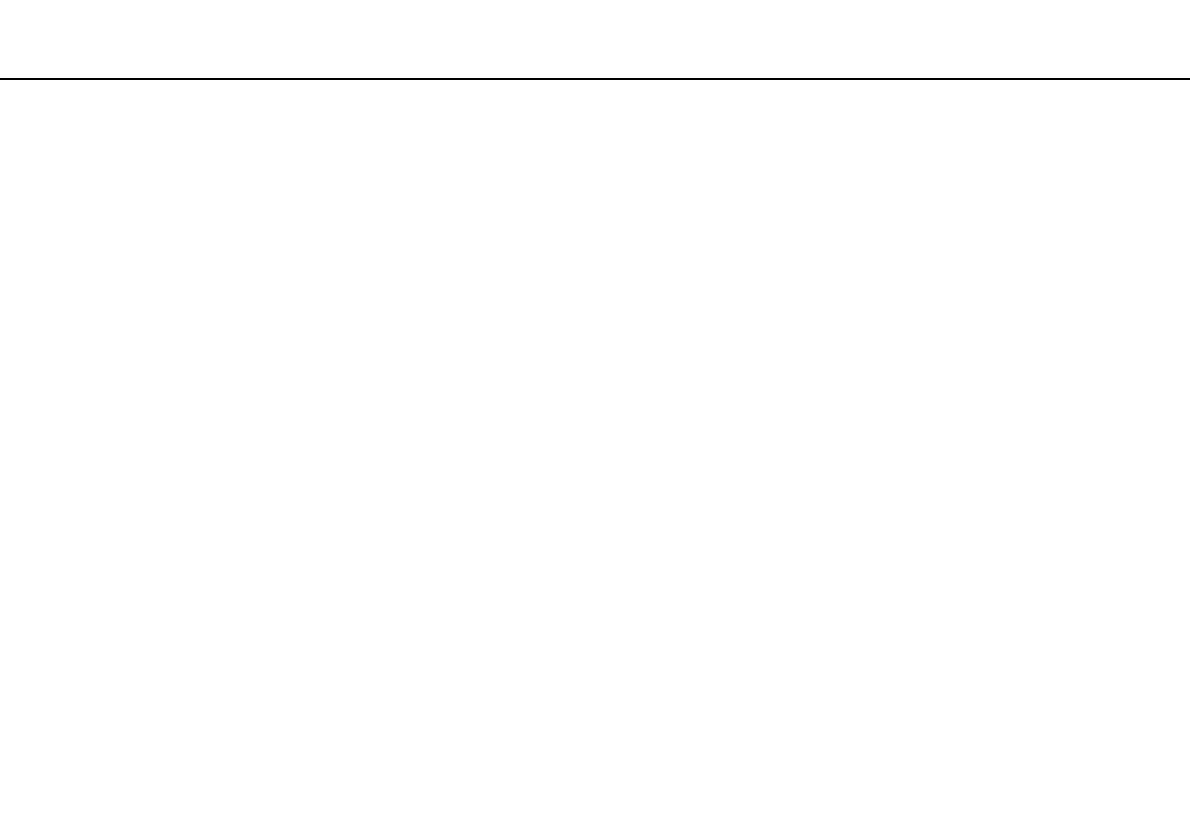
2
nN
Содержание
Подготовка к использованию.......................................... 4
Полная информация о вашем VAIO компьютере..... 5
Требования эргономики ............................................. 7
Начало работы.................................................................. 9
Расположение органов управления и разъемов ... 10
О светодиодных индикаторах ................................. 16
Подключение источника питания ........................... 17
Использование аккумулятора ................................. 19
Безопасное выключение компьютера .................... 25
Использование энергосберегающих режимов ....... 26
Обновление компьютера.......................................... 28
Использование компьютера VAIO ................................ 29
Использование клавиатуры..................................... 30
Использование сенсорной панели .......................... 32
Использование клавиш специальных функций ..... 33
Использование функции быстрого доступа
к веб-сети .................................................................. 34
Использование встроенной камеры........................ 36
Использование дисковода оптических дисков...... 37
Использование карт памяти “Memory Stick” .......... 44
Использование других модулей/Карты памяти ..... 50
Использование сети Интернет ................................ 56
Использование сети (LAN)........................................57
Использование беспроводной локальной
сети LAN .....................................................................58
Использование функции Bluetooth...........................66
Использование периферийных устройств....................72
Подсоединение внешних громкоговорителей
или наушников ...........................................................73
Подсоединение внешнего монитора .......................74
Выбор режимов отображения..................................80
Использование функции “Несколько мониторов”.... 81
Подсоединение внешнего микрофона ....................83
Подключение USB-устройства ................................84
Подсоединение устройства i.LINK ...........................86
Индивидуальная настройка компьютера VAIO............88
Установка пароля......................................................89
Использование Intel® VT ...........................................94
Использование VAIO Control Center.........................95
Использование функции
VAIO Power Management...........................................96
Модернизация компьютера VAIO..................................97
Добавление и извлечение модулей памяти............98