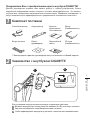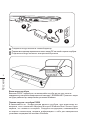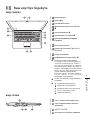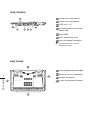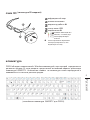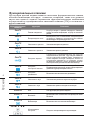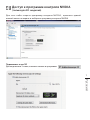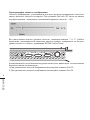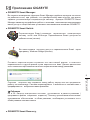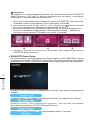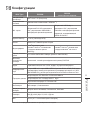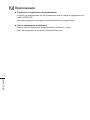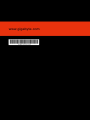Gigabyte P2532N — мощный ноутбук с широкими возможностями. Он оснащён процессором Intel® Core™ i7 и видеокартой NVIDIA GeForce GT550M 2GB с поддержкой NVIDIA® 3D Vision™, что обеспечивает высокую производительность в играх и приложениях. Ноутбук имеет 15,6-дюймовый ЖК-дисплей с разрешением 1366х768 и светодиодной подсветкой. Он также оснащён двумя слотами для оперативной памяти, что позволяет увеличить объём памяти до 8 ГБ. Ноутбук имеет встроенный привод оптических дисков, четыре динамика мощностью 1,5 Вт, вуфер и внутренний микрофон. Он также оснащён 2 портами USB 3.0, 1 портом USB/eSATA 2.
Gigabyte P2532N — мощный ноутбук с широкими возможностями. Он оснащён процессором Intel® Core™ i7 и видеокартой NVIDIA GeForce GT550M 2GB с поддержкой NVIDIA® 3D Vision™, что обеспечивает высокую производительность в играх и приложениях. Ноутбук имеет 15,6-дюймовый ЖК-дисплей с разрешением 1366х768 и светодиодной подсветкой. Он также оснащён двумя слотами для оперативной памяти, что позволяет увеличить объём памяти до 8 ГБ. Ноутбук имеет встроенный привод оптических дисков, четыре динамика мощностью 1,5 Вт, вуфер и внутренний микрофон. Он также оснащён 2 портами USB 3.0, 1 портом USB/eSATA 2.














-
 1
1
-
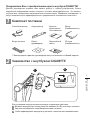 2
2
-
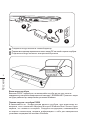 3
3
-
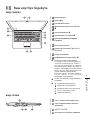 4
4
-
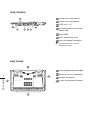 5
5
-
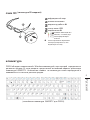 6
6
-
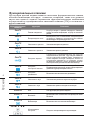 7
7
-
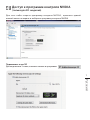 8
8
-
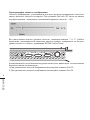 9
9
-
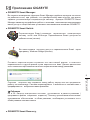 10
10
-
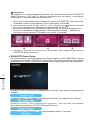 11
11
-
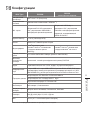 12
12
-
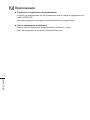 13
13
-
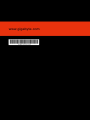 14
14
Gigabyte P2532N Инструкция по применению
- Тип
- Инструкция по применению
Gigabyte P2532N — мощный ноутбук с широкими возможностями. Он оснащён процессором Intel® Core™ i7 и видеокартой NVIDIA GeForce GT550M 2GB с поддержкой NVIDIA® 3D Vision™, что обеспечивает высокую производительность в играх и приложениях. Ноутбук имеет 15,6-дюймовый ЖК-дисплей с разрешением 1366х768 и светодиодной подсветкой. Он также оснащён двумя слотами для оперативной памяти, что позволяет увеличить объём памяти до 8 ГБ. Ноутбук имеет встроенный привод оптических дисков, четыре динамика мощностью 1,5 Вт, вуфер и внутренний микрофон. Он также оснащён 2 портами USB 3.0, 1 портом USB/eSATA 2.
Задайте вопрос, и я найду ответ в документе
Поиск информации в документе стал проще с помощью ИИ
Похожие модели бренда
-
Gigabyte P2542G Инструкция по применению
-
Gigabyte T1132N Инструкция по применению
-
Gigabyte U2442V Инструкция по применению
-
Gigabyte U24T Инструкция по применению
-
Gigabyte P37W V5 Инструкция по применению
-
Gigabyte P34K V5 Инструкция по применению
-
Gigabyte P34W V4 Инструкция по применению
-
Gigabyte P34G Инструкция по применению
-
Gigabyte Q1585 Series Руководство пользователя