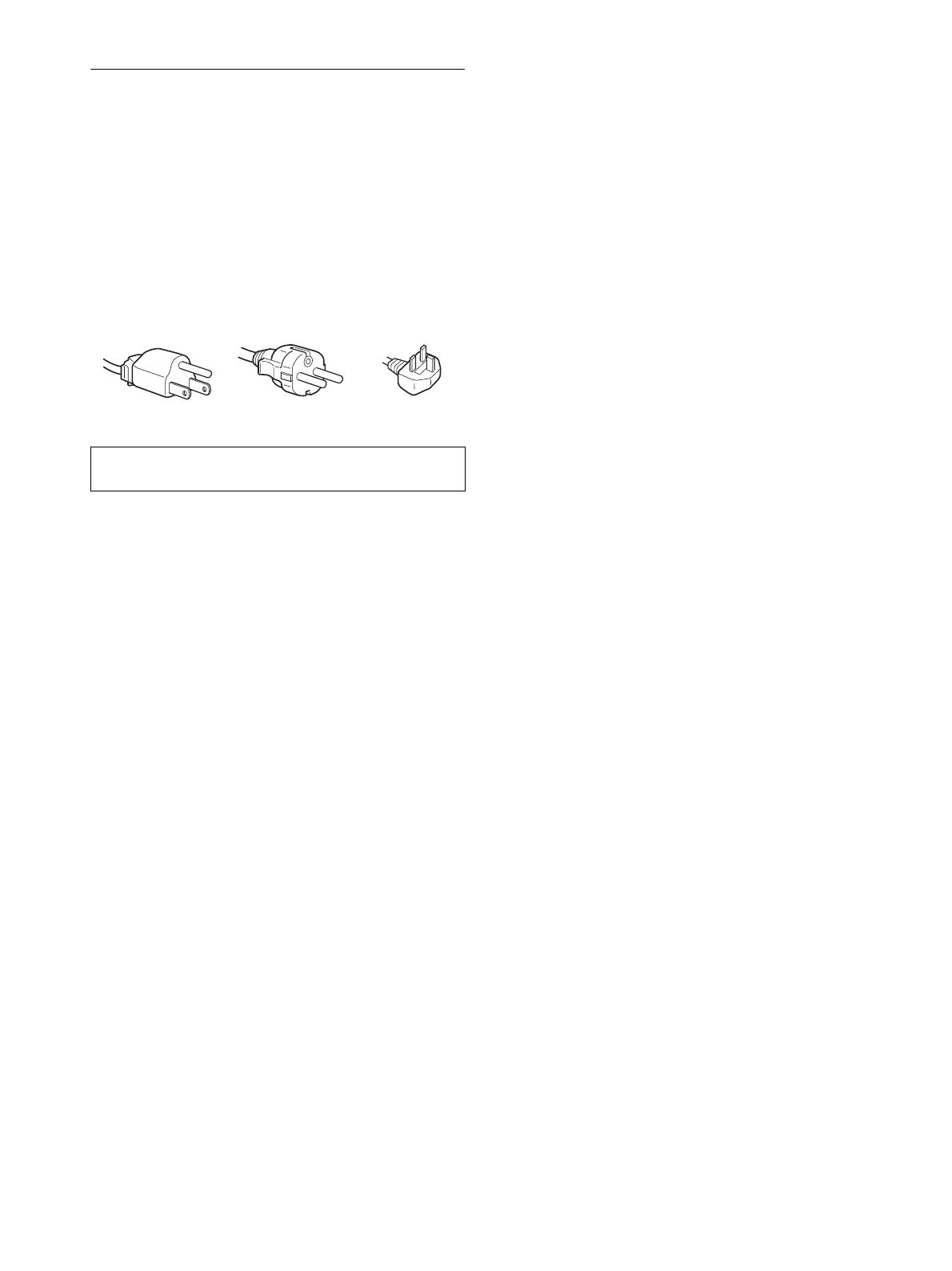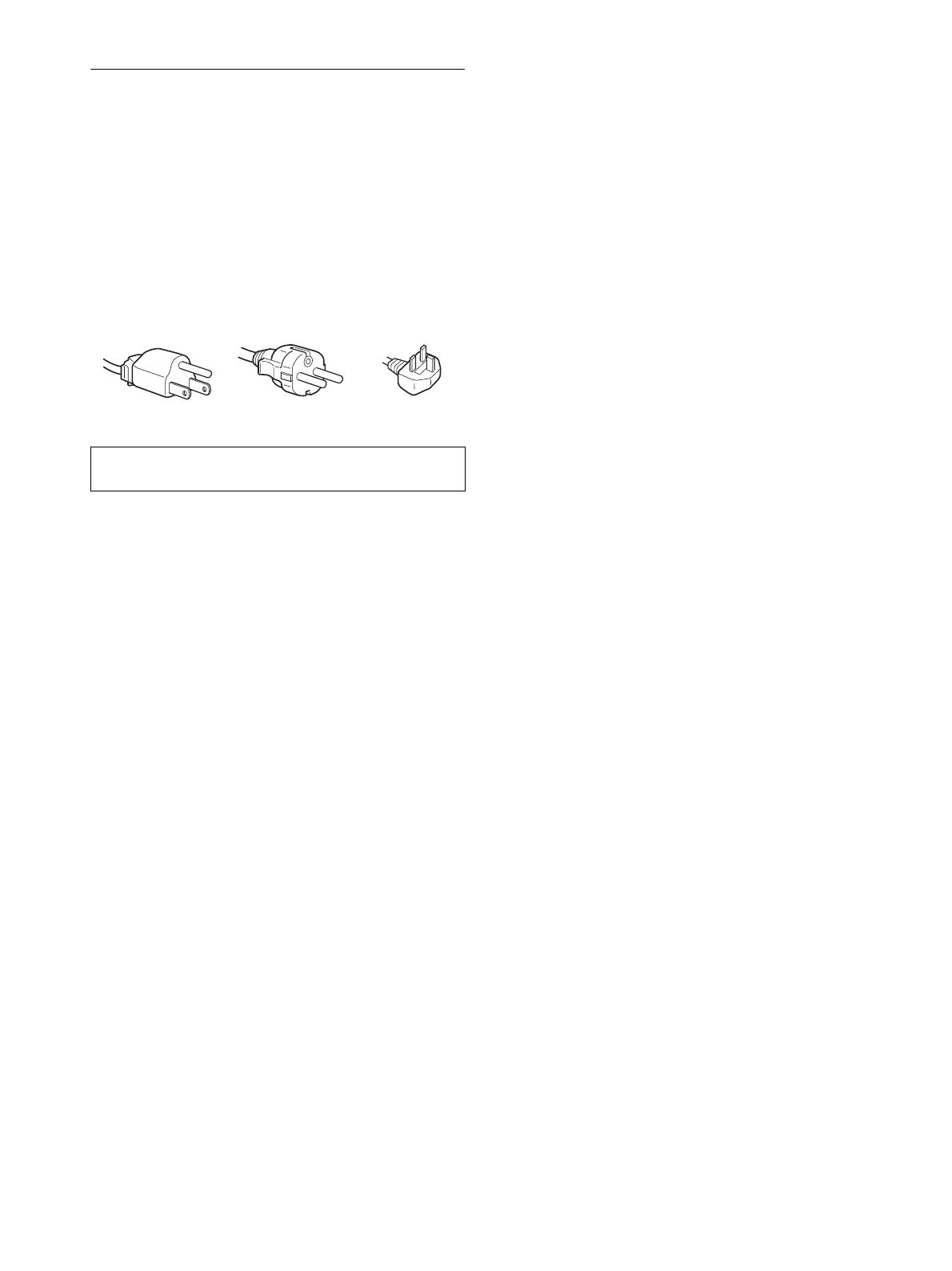
4 (RU)
Меры предосторожности
Меры предосторожности при подключении к
сети электропитания
• Используйте кабель питания, поставляемый с монитором.
При использовании другого кабеля питания убедитесь в
том, что он подходит для использования в местной сети.
Для покупателей в США
При использовании несоответствующего кабеля питания
монитор не будет отвечать обязательным стандартам FCC.
Для покупателей в Великобритании
При использовании монитора в Великобритании
пользуйтесь соответствующим кабелем питания для
Великобритании.
Установка
Не устанавливайте и не оставляйте монитор:
• В местах, подверженных воздействию высоких
температур, например, рядом с батареями,
нагревательными воздуховодами, или в местах, где
возможно попадание прямого солнечного света.
Размещение монитора в местах, подверженных
воздействию высоких температур, например, в
автомобилях, припаркованных в солнечных местах, или
рядом с нагревательными воздуховодами, может привести
к деформации корпуса или к неисправностям.
• В местах, где возможна вибрация или резкие механические
воздействия.
• Рядом с любым оборудованием, которое излучает сильное
магнитное поле, например, телевизорами или другими
домашними приборами.
• В местах, где может скапливаться много пыли, грязи или
песка, например, рядом с открытым окном или выходом из
помещения. Если устройство переносится по улице,
обязательно примите соответствующие меры
предосторожности против существующей в воздухе пыли и
грязи. В противном случае устройство может быть
безвозвратно повреждено.
Установите систему на ровную поверхность. Не
устанавливайте ее на неровной поверхности: например, на
краю стола. Если часть системы выступает за край
поверхности, на которой она установлена, это может стать
причиной падения, травмы или поломки устройства.
Обслуживание ЖК-экрана
• Не оставляйте ЖК-экран в местах, где на него падает
солнце, так как это может привести к его повреждению.
Соблюдайте осторожность при размещении монитора у
окна.
• Не толкайте и не царапайте ЖК-экран. Не кладите
тяжелые предметы на ЖК-экран. Это может привести к
искривлению экрана или неисправности ЖК-панели.
• Если монитор используется в холодном месте, то на экране
может появиться остаточное изображение. Это не
является признаком неисправности. Экран возвращается к
обычному воспроизведению, как только температура
становится нормальной.
• Если в течение долгого времени отображается
неподвижное изображение, то на экране может ненадолго
появиться остаточное изображение. Остаточное
изображение со временем исчезнет.
• ЖК-панель нагревается во время работы. Это не является
признаком неисправности.
Примечание по ЖКД (жидкокристаллическому
дисплею)
Обратите внимание на то, что ЖКД изготовлен по
высокоточной технологии. Однако на ЖК-экране могут
появляться постоянные черные или яркие цветные
точки (красные, голубые или зеленые), а также
цветные полосы или яркие пятна неправильной
формы. Это не является признаком неисправности.
(Эффективное число точек: более 99,99%)
Уход
• Перед чисткой монитора обязательно отключите кабель
питания из розетки.
• Протирайте ЖК-экран мягкой тканью. При
использовании чистящей жидкости для стекол не
применяйте средства, содержащие антистатические
растворы или схожие добавки, поскольку вы можете
поцарапать покрытие ЖК-экрана.
• Протирайте корпус, панель и органы управления мягкой
тканью, слегка смоченной в слабом растворе моющего
средства. Не пользуйтесь грубыми щетками, абразивными
пастами или такими растворителями, как спирт или
бензин.
• Не следует прикасаться к экрану, скрести или стучать по
нему острыми или шершавыми предметами (шариковой
ручкой, отверткой). Это может привести к появлению
царапин на поверхности экрана.
• Обратите внимание, что обработка монитора такими
летучими растворителями, как инсектициды, или его
длительный контакт с резиновыми или виниловыми
материалами, может привести к порче материалов или
старению покрытия экрана ЖКД.
Транспортировка
• При транспортировке отключите от монитора все кабели
и крепко держите монитор. Падение монитора может
привести к травме или его повреждению.
• При перевозке монитора или его доставке в ремонтную
мастерскую пользуйтесь заводской картонной коробкой и
упаковочными материалами.
Монтаж на стене или на несущем рычаге
Если вы собираетесь закрепить монитор на стене или
установить его на несущем рычаге, предварительно
проконсультируйтесь с квалифицированными
специалистами.
Утилизация монитора
• Не выбрасывайте этот монитор вместе с другими
бытовыми отходами.
• Флуоресцентная лампа, установленная в этом
мониторе, содержит ртуть. Утилизация данного
монитора должна проводиться в соответствии с
инструкциями местных санитарных органов.
Сетевая розетка должна находиться в легкодоступном
месте вблизи от прибора.
Примеры сетевых вилок
для 100 - 120 В
переменного тока
для 200 - 240 В
переменного тока
только для 240 В
переменного тока