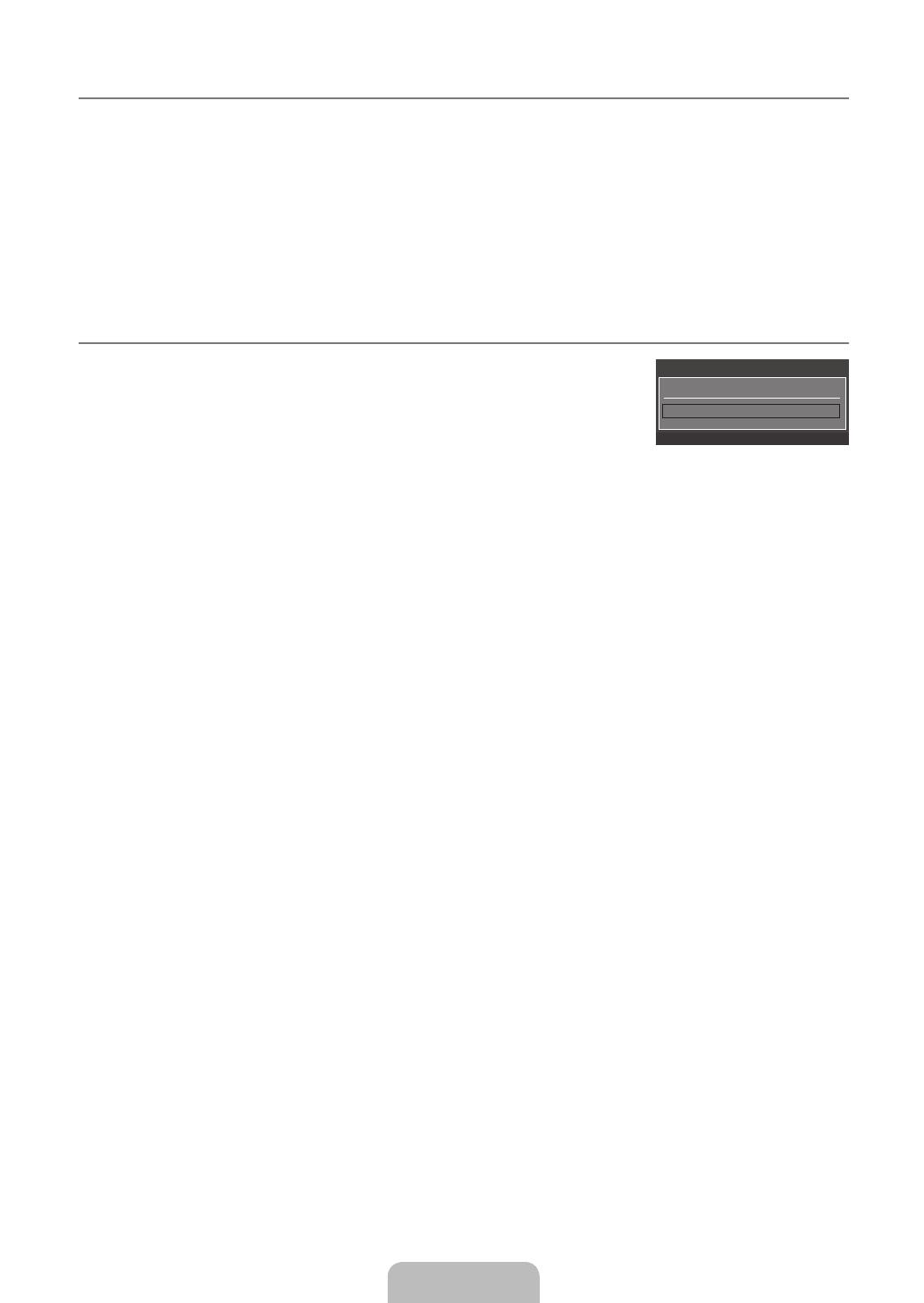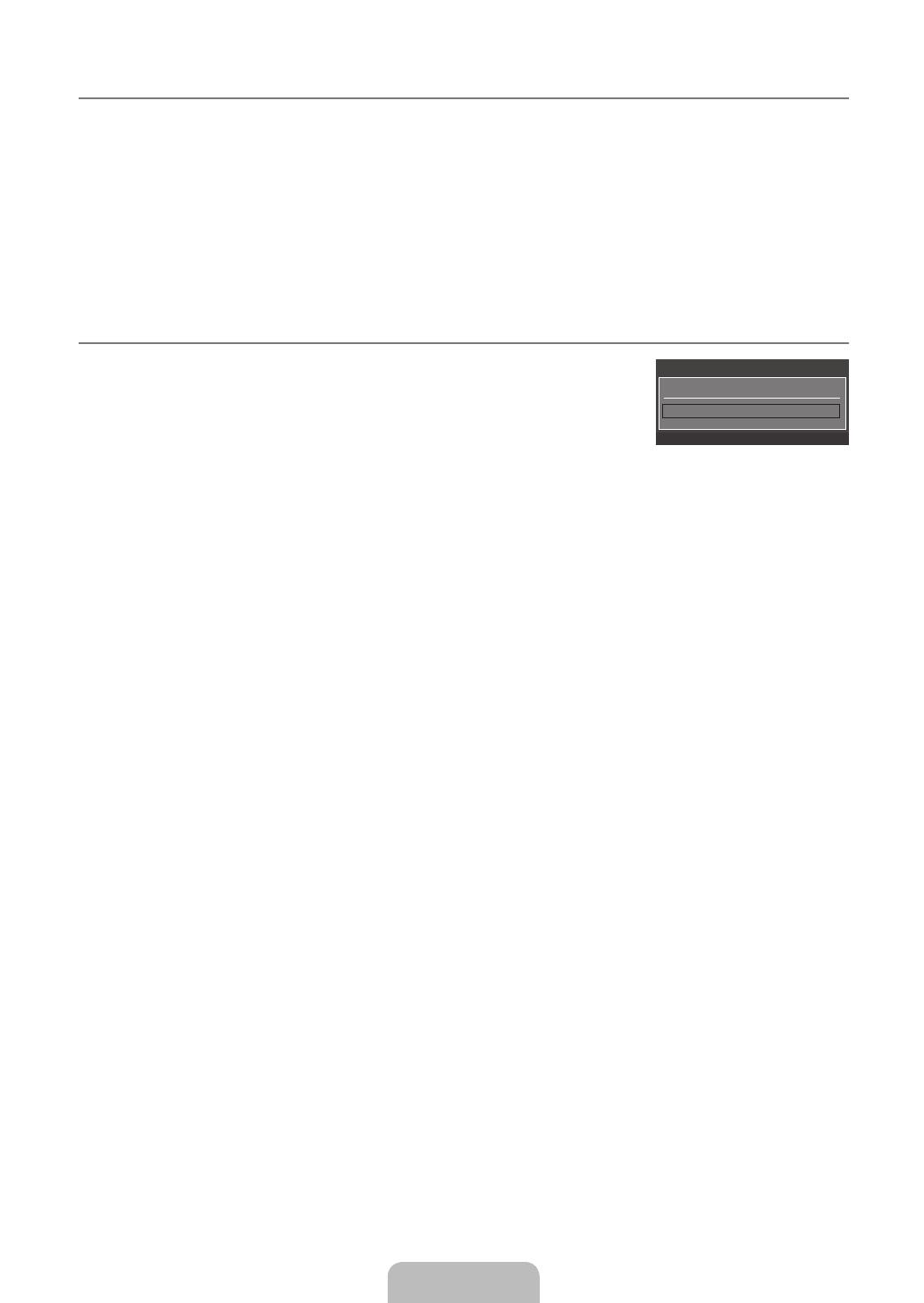
English - 8
Placing Your Television in Standby Mode
Your set can be placed in standby mode in order to reduce the power consumption. The standby mode can be useful when you
wish to interrupt viewing temporarily (during a meal, for example).
1.
Press the POWER
P
button on the remote control.
The screen is turned off and a standby indicator appears on your set.
2.
To switch your set back on, simply press the POWER
P
button again.
Do not leave your set in standby mode for long periods of time (when you are away on holiday, for example). It is best to
unplug the set from the mains and aerial.
Plug & Play Feature
When the TV is initially powered on, basic settings proceed automatically and subsequently.
1.
Press the POWER button on the remote control. control. The message
Можно установить язык меню. is displayed.
2.
Select the appropriate language by pressing the ▲ or ▼ button. Press the ENTER
E
button to conrm your choice.
3.
Press the ◄ or ► button to select Store Demo or Home Use, then the ENTER
E
button.
We recommend setting the TV to Home Use mode for the best picture in your home environment.
Store Demo mode is only intended for use in retail environments.
If the unit is accidentally set to Store Demo mode and you want to return to Home Use (Standard): Press the Volume
button on the TV. When the volume OSD is displayed, press and hold the MENU button on the TV for 5 seconds.
4.
Press the ENTER
E
button. Select the appropriate country by pressing the ▲ or ▼ button. Press the ENTER
E
button to
conrm your choice. For Russia and countries of the CIS, select Others.
5.
Press the ▲ or ▼ button to select Air or Cable, then press the ENTER
E
button.
Air: Air antenna signal.
Cable: Cable antenna signal
6.
Press the ▲ or ▼ button to select the channel source to memorize. Press the ENTER
E
button to select Start.
Digital & Analogue: Digital and Analogue channels.
Digital: Digital channels.
Analogue: Analogue channels.
When setting the antenna source to Cable, a step appears allowing you to set a value for the digital channel search. For
more information, refer to Channel → Auto Store.
The channel search will start and end automatically.
Press the ENTER
E
button at any time to interrupt the memorization process.
After all the available channels are stored, the message Set the Clock Mode. is displayed.
.
Press the ENTER
E
button. Press the ▲ or ▼ button to select Auto, then Press the ENTER
E
button.
If you select Manual, Set current date and time is displayed.
If you have received a digital signal, the time will be set automatically. If not, select Manual to set the clock.
(refer to page 20)
8.
The connection method to provide the best quality HD is offered. After conrming the method, press the ENTER
E
button.
9.
The message Enjoy your TV is displayed. When you have nished, press the ENTER
E
button.
If you want to reset this feature...
1.
Press the MENU button to display the menu. Press the ▲ or ▼ button to select Setup, then press the ENTER
E
button.
2.
Press the ENTER
E
button again to select Plug & Play.
3.
Enter your 4 digit PIN number. The default PIN number of a new TV set is 0-0-0-0.
If you want to change PIN number, use the Change PIN function. (refer to page 22)
The Plug & Play feature is only available in the TV mode.
¦
N
N
¦
N
N
N
N
N
N
N
N
N
N
N
N
N
N
Plug & Play
Можно установить язык меню.
Язык : Русский ►
E
Вход
[Rus]BN68-02357F_00L02.indb 8 2009-05-22 �� 11:56:48