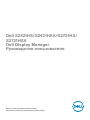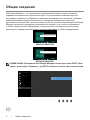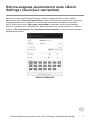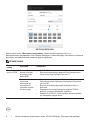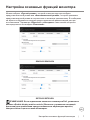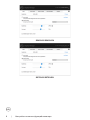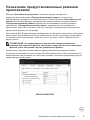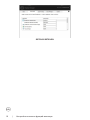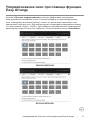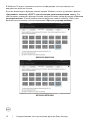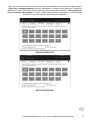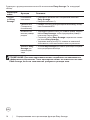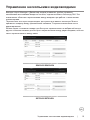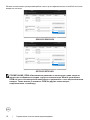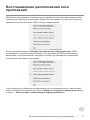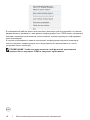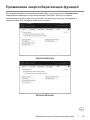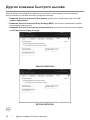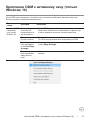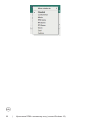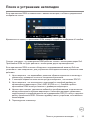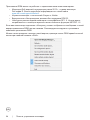Dell S2421HSX Руководство пользователя
- Категория
- Телевизоры и мониторы
- Тип
- Руководство пользователя
Dell S2421HSX — монитор, который поможет создать комфортную рабочую среду и повысить продуктивность. Вы сможете отрегулировать угол наклона экрана, чтобы обеспечить себе максимальное удобство. Благодаря тонким рамкам с трёх сторон вы сможете создать конфигурацию из нескольких мониторов с минимальным расстоянием между экранами. Монитор оснащён расширенным набором разъёмов, что позволит легко подключить его к ноутбуку, стационарному компьютеру или игровой консоли.
Dell S2421HSX — монитор, который поможет создать комфортную рабочую среду и повысить продуктивность. Вы сможете отрегулировать угол наклона экрана, чтобы обеспечить себе максимальное удобство. Благодаря тонким рамкам с трёх сторон вы сможете создать конфигурацию из нескольких мониторов с минимальным расстоянием между экранами. Монитор оснащён расширенным набором разъёмов, что позволит легко подключить его к ноутбуку, стационарному компьютеру или игровой консоли.








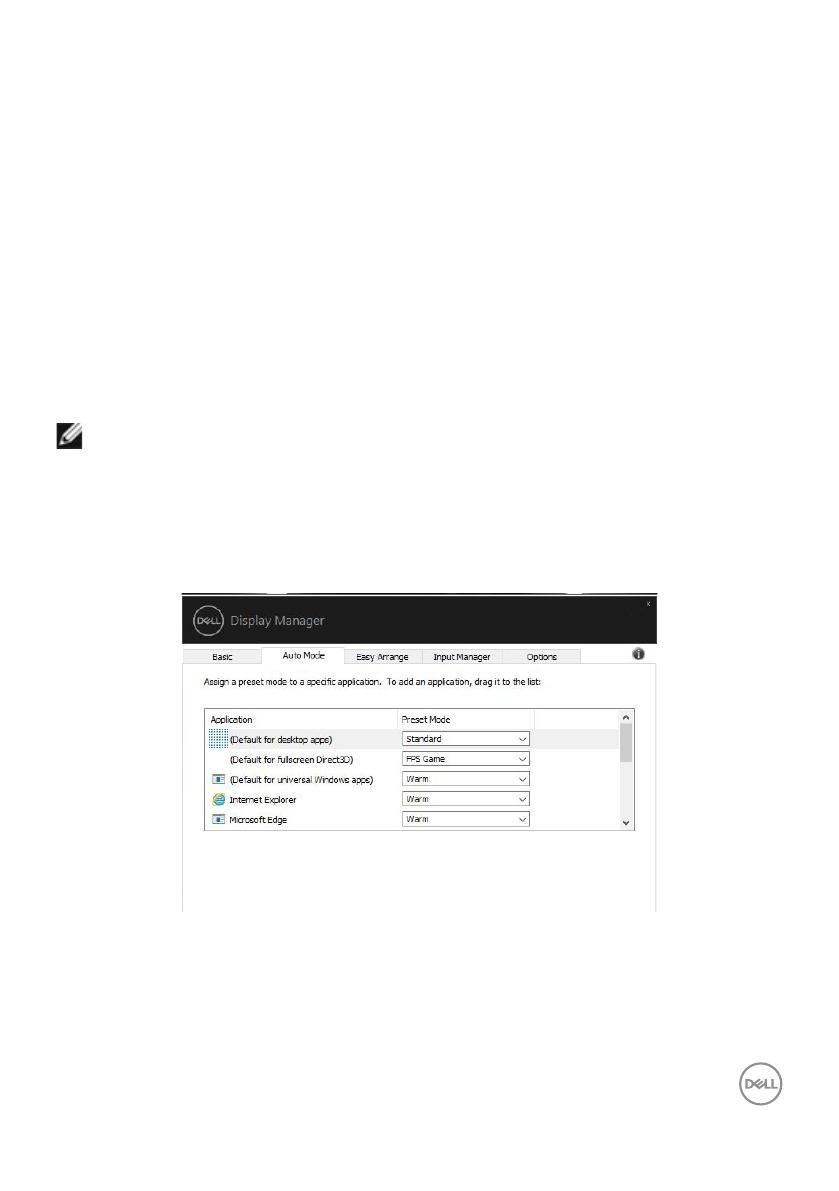











-
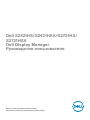 1
1
-
 2
2
-
 3
3
-
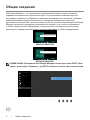 4
4
-
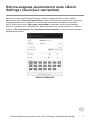 5
5
-
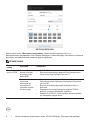 6
6
-
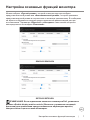 7
7
-
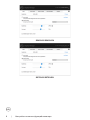 8
8
-
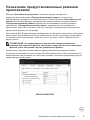 9
9
-
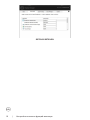 10
10
-
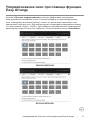 11
11
-
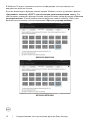 12
12
-
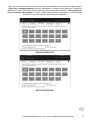 13
13
-
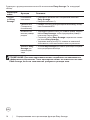 14
14
-
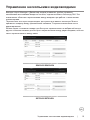 15
15
-
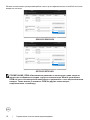 16
16
-
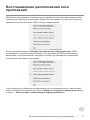 17
17
-
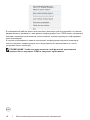 18
18
-
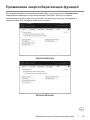 19
19
-
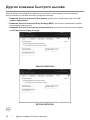 20
20
-
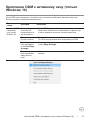 21
21
-
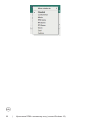 22
22
-
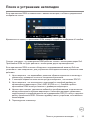 23
23
-
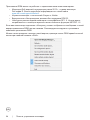 24
24
Dell S2421HSX Руководство пользователя
- Категория
- Телевизоры и мониторы
- Тип
- Руководство пользователя
Dell S2421HSX — монитор, который поможет создать комфортную рабочую среду и повысить продуктивность. Вы сможете отрегулировать угол наклона экрана, чтобы обеспечить себе максимальное удобство. Благодаря тонким рамкам с трёх сторон вы сможете создать конфигурацию из нескольких мониторов с минимальным расстоянием между экранами. Монитор оснащён расширенным набором разъёмов, что позволит легко подключить его к ноутбуку, стационарному компьютеру или игровой консоли.
Задайте вопрос, и я найду ответ в документе
Поиск информации в документе стал проще с помощью ИИ
Похожие модели бренда
-
Dell S2721DGF Руководство пользователя
-
Dell Gaming S2721HGF Руководство пользователя
-
Dell U2421E Руководство пользователя
-
Dell S2721DGF Руководство пользователя
-
Dell SE2422HX Руководство пользователя
-
Dell SE2422H Руководство пользователя
-
Dell S2421HSX Руководство пользователя
-
Dell S2421HS Руководство пользователя
-
Dell S2721HS Руководство пользователя
-
Dell S2421HSX Руководство пользователя