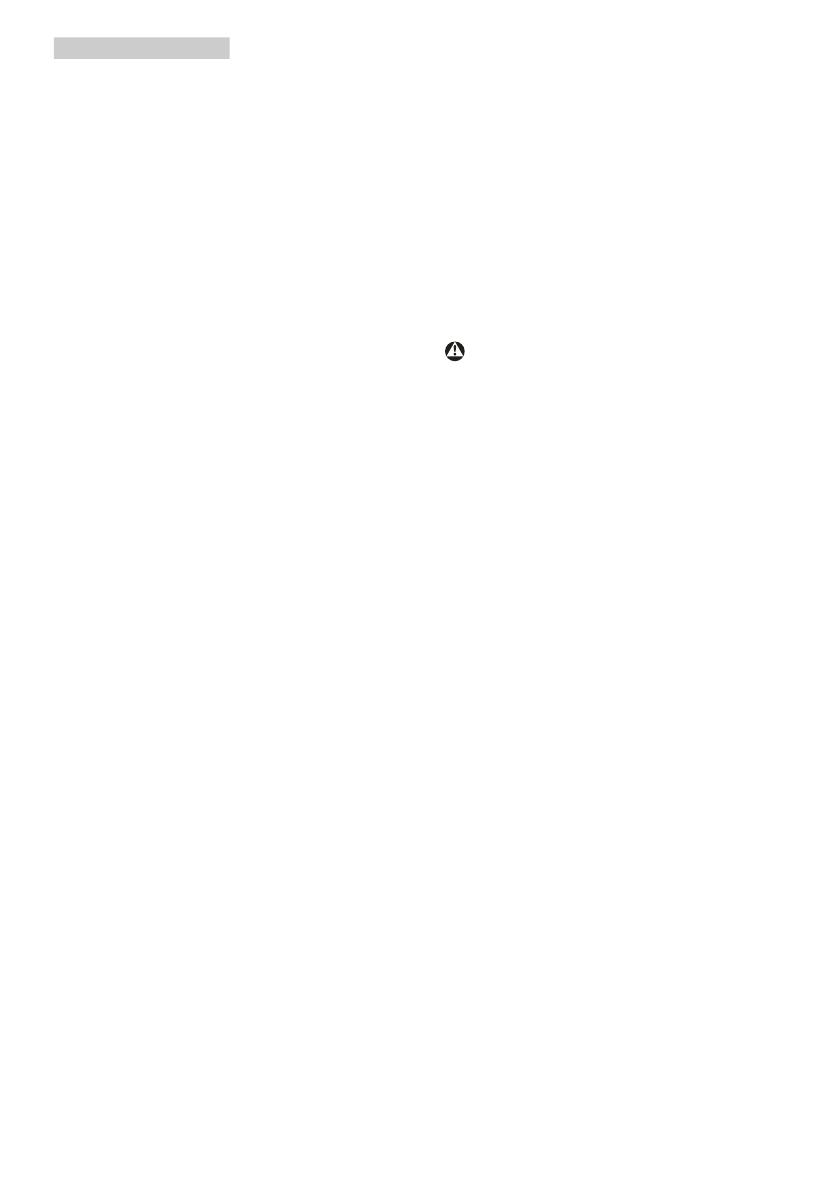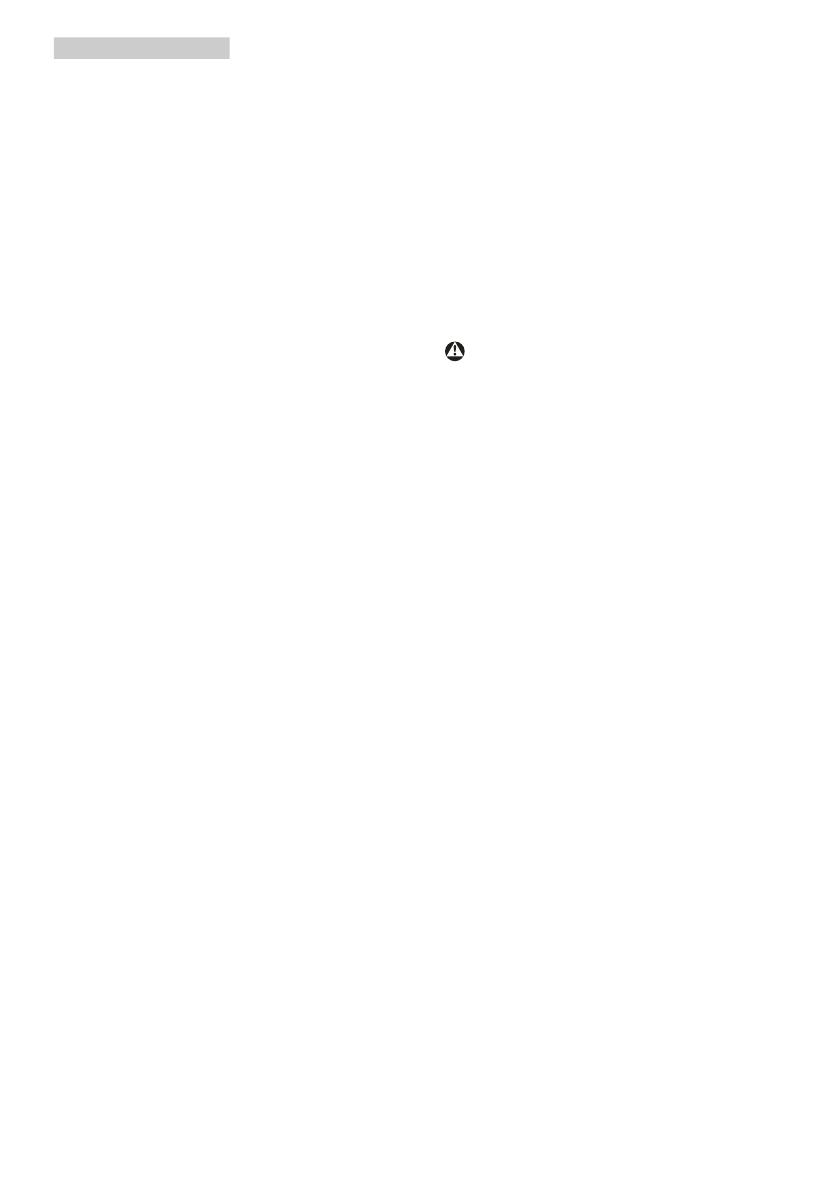
3
жидкости,содержащиеаммиак,для
очисткимонитора.
• Воизбежаниепоражения
электрическимтокомили
неустранимогоповреждения
монитора,примитемерыпоего
защитеотвоздействияпыли,дождя,
водыиличрезмернойвлажности.
• Еслимониторнамок,какможно
скореепротритеегосухойтканью.
• Припопаданиивмонитор
постороннихвеществиливоды
немедленновыключитепитаниеи
отсоединитешнурпитания.Затем
удалитепостороннеевещество
иливодуиотправьтемониторв
сервисныйцентр.
• Нехранитеинеиспользуйте
мониторвместах,подверженных
воздействиюпрямыхсолнечных
лучей,повышеннойилипониженной
температуры.
• Сцельюподдержаниянаилучших
эксплуатационныххарактеристик
монитораипродлениясрока
эксплуатацииэксплуатируйте
мониторвпомещении,
соответствующемследующим
требованиямктемпературеи
влажности.
• Температура:0-40°C
• Влажность:20-80%
относительнойвлажности
Важнаяинформацияо«выгоревшем»,
или«фантомном»изображении
• Всегдазапускайтеэкранную
заставку,еслимониторне
используется.Еслимонитор
используетсядляпоказа
статическогоизображения,
запускайтеприложениедля
периодическогообновленияэкрана.
Непрерывноевоспроизведение
статическихизображенийвтечение
продолжительногопериодавремени
можетпривестик«выгоранию»
экрана,такжеизвестномукак
«остаточное»или«фантомное»
изображениенаэкране.
• «Выгорание»экрана,«остаточное»
или«фантомное»изображение
являетсяширокоизвестной
особенностьюЖК-мониторов.В
большинствеслучаев«выгорание»,
«остаточное»или«фантомное»
изображениепостепенноисчезнут
послевыключенияпитания.
Внимание!
Еслинеиспользоватьэкранную
заставкуилиприложениедля
периодическогообновленияэкрана,
могутпоявитьсясерьезныепризнаки
«выгорания»,«остаточного»или
«фантомного»изображения,откоторых
будетневозможноизбавиться.Типы
повреждения,указанныевыше,не
попадаютподдействиегарантии.
Повреждение,описанноевыше,не
подпадаетподдействиегарантийных
обязательств.
Ремонт
• Крышкукорпусадолженоткрывать
толькоквалифицированный
специалистсервиснойслужбы.
• Принеобходимостиполучения
документациипоремонтуили
интеграциивдругиесистемы
обратитесьвместныйсервисный
центр.(См.контактныеданные
отделатехническогообслуживания
вРуководствепособлюдению
нормативныхтребованийи
техническомуобслуживанию.)
• Дляполученияинформации
отранспортировкемонитора
см.раздел«Технические
характеристики».
• Неоставляйтемониторвмашине
илибагажнике,которыенаходятся