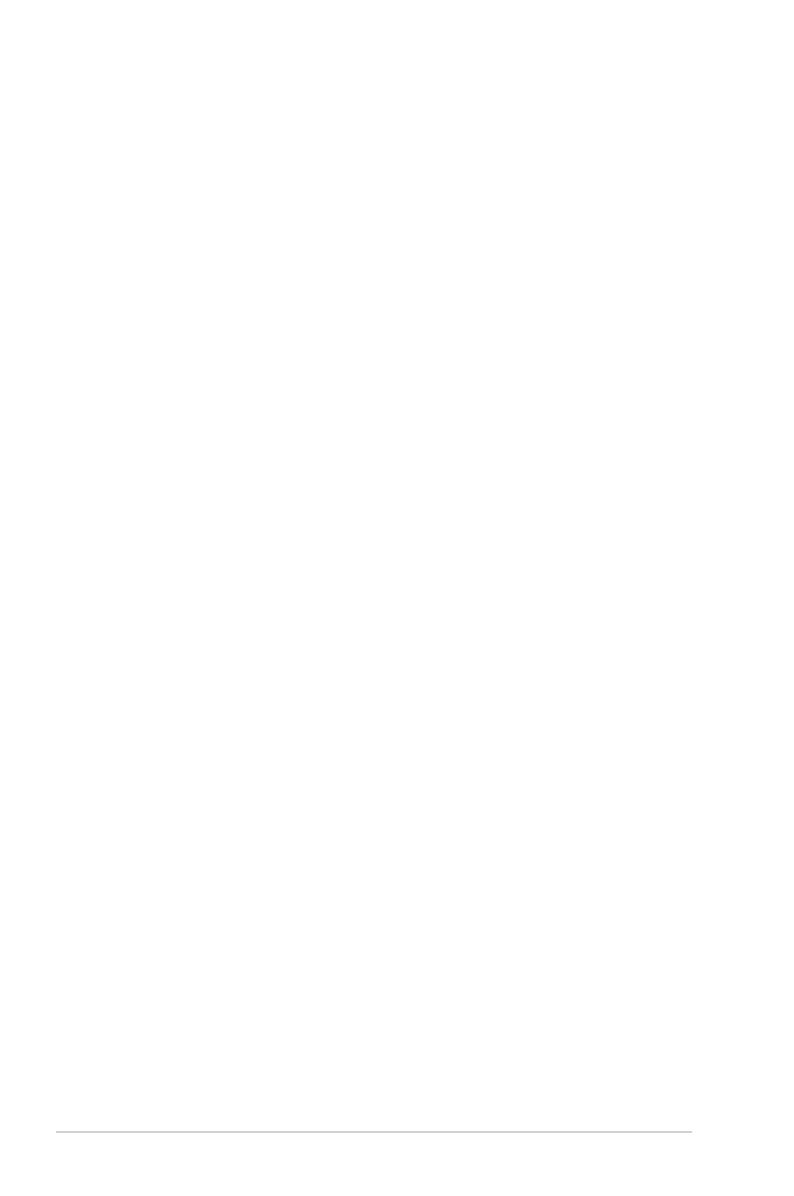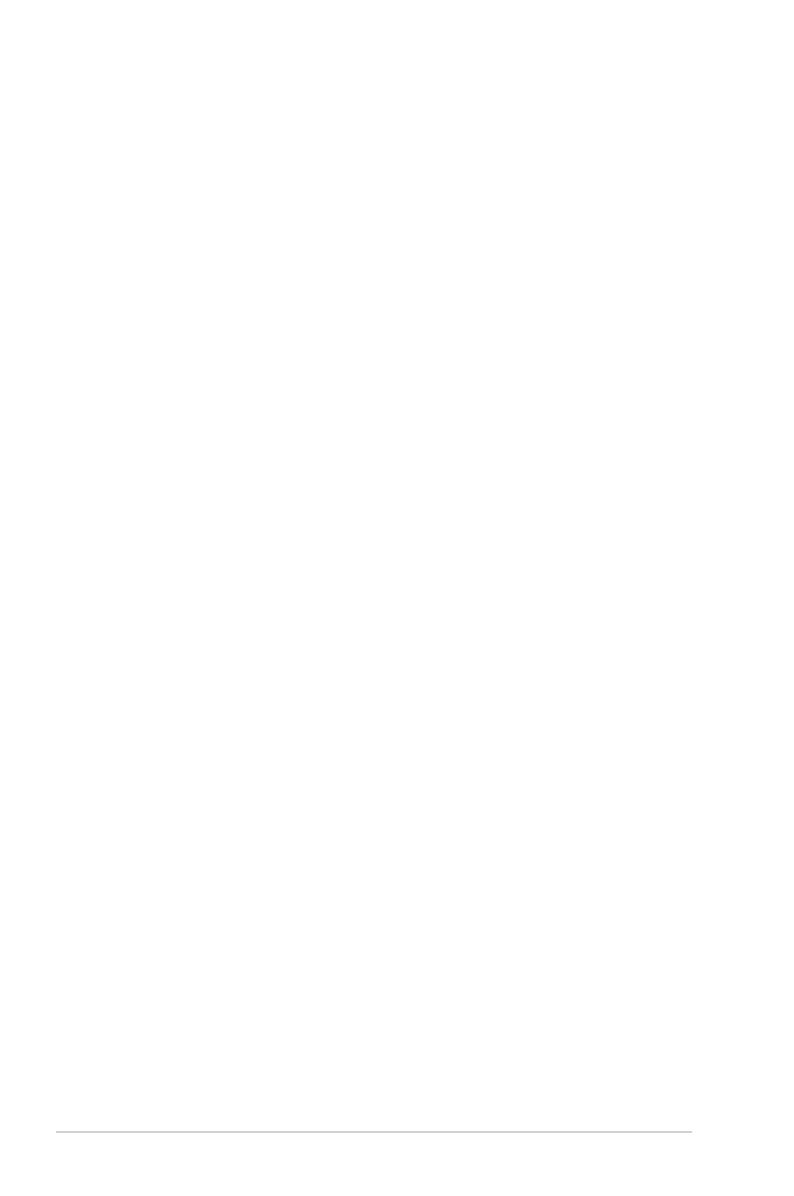
2
Copyright © 2023 ASUSTeK COMPUTER INC. Все права защищены.
Любая часть этого руководства, включая оборудование и программное обеспе-
чение, описанные в нем, не может быть дублирована, передана, преобразована,
сохранена в системе поиска или переведена на другой язык в любой форме
или любыми средствами, кроме документации, хранящейся покупателем с
целью резервирования, без специального письменного разрешения ASUSTeK
Computer Inc. ("ASUS").
Гарантия прекращается, если: (1) изделие отремонтировано, модифицировано
или изменено без письменного разрешения ASUS; (2) серийный номер изделия
поврежден, неразборчив либо отсутствует.
КОМПАНИЯ ASUS ПРЕДОСТАВЛЯЕТ ДАННОЕ РУКОВОДСТВО НА УСЛОВИИ
«КАК ЕСТЬ», БЕЗ КАКИХ-ЛИБО ГАРАНТИЙ, ПРЯМЫХ ИЛИ ПОДРАЗУМЕВАЕМЫХ,
ВКЛЮЧАЯ, В ТОМ ЧИСЛЕ, ЛЮБЫЕ ПОДРАЗУМЕВАЕМЫЕ ГАРАНТИИ ИЛИ УСЛОВИЯ
ГОДНОСТИ ДЛЯ ПРОДАЖИ, ИЛИ ПРИГОДНОСТИ К КОНКРЕТНОЙ ЦЕЛИ ИСПОЛЬ-
ЗОВАНИЯ. КОМПАНИЯ ASUS, ЕЕ ДИРЕКТОРА, РУКОВОДИТЕЛИ, СОТРУДНИКИ ИЛИ
ПРЕДСТАВИТЕЛИ НЕ НЕСУТ НИКАКОЙ ОТВЕТСТВЕННОСТИ ЗА ЛЮБЫЕ КОСВЕН-
НЫЕ, ФАКТИЧЕСКИЕ ОСОБЫЕ ИЛИ СЛУЧАЙНЫЕ УБЫТКИ (ВКЛЮЧАЯ УБЫТКИ
ОТ УПУЩЕННОЙ ВЫГОДЫ, УТРАТУ ДЕЯТЕЛЬНОСТИ, НЕ ИСПОЛЬЗОВАНИЕ ИЛИ
ПОТЕРЮ ДАННЫХ, ПРЕРЫВАНИЕ ДЕЯТЕЛЬНОСТИ И ТОМУ ПОДОБНОЕ), ДАЖЕ
ЕСЛИ КОМПАНИЯ ASUS БЫЛА ОСВЕДОМЛЕНА О ВОЗМОЖНОСТИ УБЫТКОВ
ВСЛЕДСТВИЕ ДЕФЕКТА ИЛИ ОШИБКИ В ДАННОМ РУКОВОДСТВЕ ИЛИ ПРОДУКТЕ.
ТЕХНИЧЕСКИЕ ХАРАКТЕРИСТИКИ И ИНФОРМАЦИЯ, СОДЕРЖАЩИЕСЯ В ДАН-
НОМ РУКОВОДСТВЕ, ПРИВОДЯТСЯ ТОЛЬКО В ЦЕЛЯХ ОЗНАКОМЛЕНИЯ. ОНИ
МОГУТ БЫТЬ ИЗМЕНЕНЫ В ЛЮБОЕ ВРЕМЯ БЕЗ УВЕДОМЛЕНИЯ И НЕ ДОЛЖНЫ
РАССМАТРИВАТЬСЯ КАК ОБЯЗАТЕЛЬСТВО СО СТОРОНЫ ASUS. КОМПАНИЯ ASUS
НЕ НЕСЕТ НИКАКОЙ ОТВЕТСТВЕННОСТИ И ОБЯЗАТЕЛЬСТВ ЗА ЛЮБЫЕ ОШИБКИ
ИЛИ НЕТОЧНОСТИ, КОТОРЫЕ МОГУТ СОДЕРЖАТЬСЯ В НАСТОЯЩЕМ РУКОВОД-
СТВЕ, ВКЛЮЧАЯ ОПИСАНИЯ ПРОДУКЦИИ И ПРОГРАММНОГО ОБЕСПЕЧЕНИЯ.
Продукция и названия корпораций, имеющиеся в этом руководстве, могут
являться зарегистрированными торговыми знаками или быть защищенными
авторскими правами соответствующих компаний и используются только в
целях идентификации.
R22545
Первое издание
Сентябрь 2023