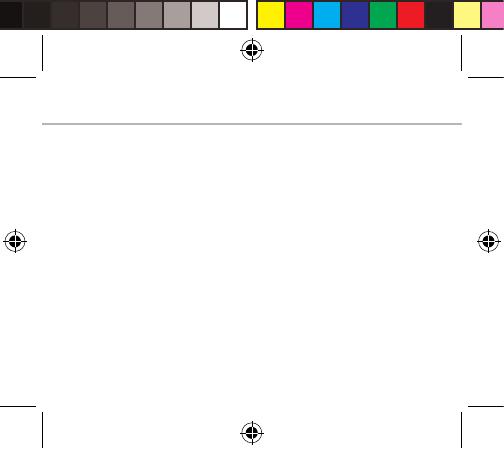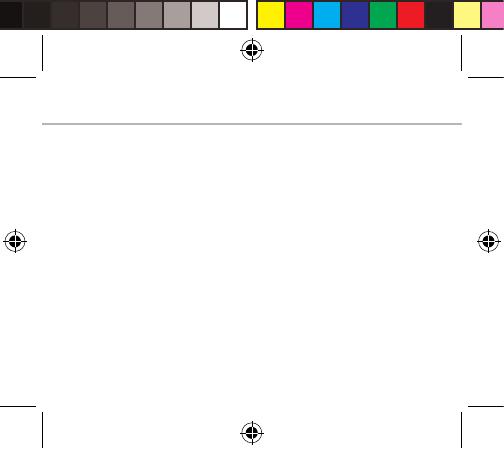
128
Устранение неполадок
Телефон не реагирует на действия или не включается
1. Зарядите устройство.
2. Нажмите на кнопку ВКЛ/ВЫКЛ и удерживайте в течение 10 секунд.
Не удается подключить телефон не может к сети, или отображается сообщение No service
(Нет сети)
Попытайтесь установить соединение в другом месте. Проверьте у оператора наличие покрытия
сети. Проверьте у оператора, действительна ли ваша SIM-карта. Попытайтесь выбрать доступную
сеть (сети) вручную. Попытайтесь установить соединение позже, если сеть перегружена.
Не удается выполнять исходящие вызовы
Убедитесь, что телефон подключен к сети, и что сеть доступна и не перегружена.
Не удается принимать входящие вызовы
Убедитесь, что телефон включен и подключен к сети (проверьте, что сеть доступна и не
перегружена).
Заблокирован PIN-код SIM-карты
Обратитесь к оператору мобильной связи для получения PUK-кода (Personal Unblocking Key —
персональныйразблокирующий код).
Для настройки новой сети 3G или 4G
На экране устройства коснитесь пункта Settings (Настройки).
Выберите Wireless & networks (Беспроводная связь и сети) > More... (Больше...) > Mobile networks
(Мобильные сети).
Выберите пункт Network settings (Сетевые настройки). В разделе Network operators (Операторы
сети) выберите своего поставщика услуг. В разделе Access Point Names (Имена точек доступа)
правильно введите имя точки доступа и точные параметры соединения, предоставленные
поставщиком услуг сети 4G.
ARCHOS_50c_Helium_book.indd 128 13/01/2015 17:48:03