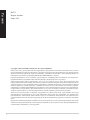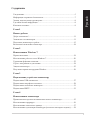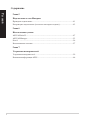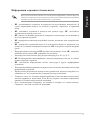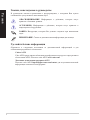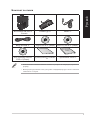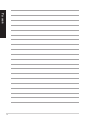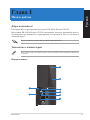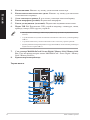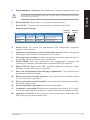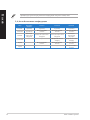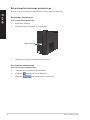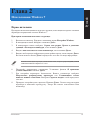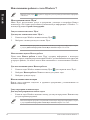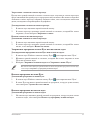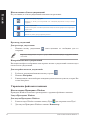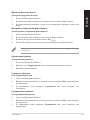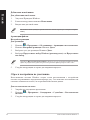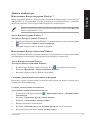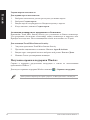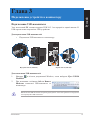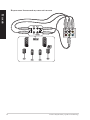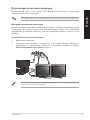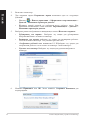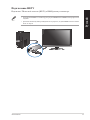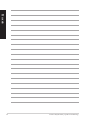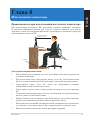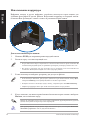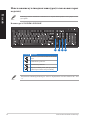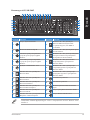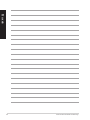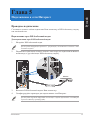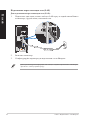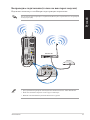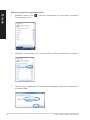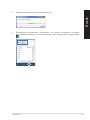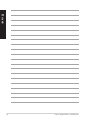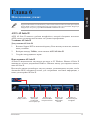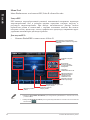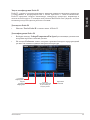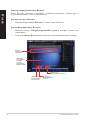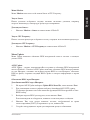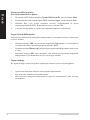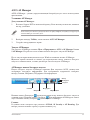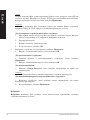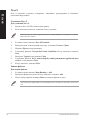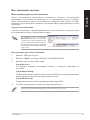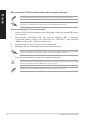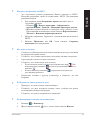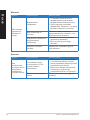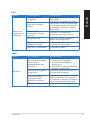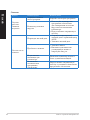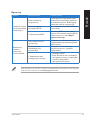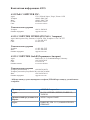Любая часть этого руководства, включая оборудование и программное обеспечение, описанные в нем, не может
быть дублирована, передана, преобразована, сохранена в системе поиска или переведена на другой язык в любой
форме или любыми средствами, кроме документации, хранящейся покупателем с целью резервирования, без
специального письменного разрешения ASUSTeK COMPUTER INC. (“ASUS”).
Гарантия прекращается если: (1)изделие отремонтировано, модифицировано или изменено без письменного
разрешения ASUS; ()серийный номер изделия поврежден, неразборчив либо отсутствует.
ASUS предоставляет данное руководство "как есть" без гарантии любого типа, явно выраженной или
подразумеваемой, включая неявные гарантии или условия получения коммерческой выгоды или пригодности для
конкретной цели, но не ограничиваясь этими гарантиями и условиями. Ни при каких обстоятельствах компания
ASUS, ее директора, должностные лица, служащие или агенты не несут ответственности за любые косвенные,
специальные, случайные или являющиеся следствием чего-либо убытки (включая убытки из-за потери прибыли,
потери бизнеса, потери данных, приостановки бизнеса и т.п.), даже если ASUS сообщила о возможности таких
убытков, возникающих из- за любой недоработки или ошибки в данном руководстве или продукте.
Технические характеристики и сведения, содержащиеся в данном руководстве, представлены только для
информативного использования, и могут быть изменены в любое время без уведомления, и не должны быть
истолкованы как обязательства ASUS. ASUS не берет на себя никакой ответственности или обязательств за
любые ошибки или неточности в данном руководстве, включая изделия или программное обеспечение, описанные
в нем.
Продукты и названия корпораций, имеющиеся в этом руководстве могут быть зарегистрированными торговыми
знаками или авторскими правами соответствующих компаний, и используются только для идентификации или
объяснения без намерений что- либо нарушить.
R6373
Первое издание
Март 011

3
Уведомления ...............................................................................................................5
Информация о правилах безопасности ....................................................................7
Значки, используемые в руководстве ......................................................................8
Где найти больше информации .................................................................................8
Комплект поставки ....................................................................................................9
Добро пожаловать! ..................................................................................................11
Знакомство с компьютером ....................................................................................11
Подготовка компьютера к работе ...........................................................................15
Включение/отключение компьютера .....................................................................18
Первое включение ....................................................................................................19
Использование рабочего стола Windows 7 ............................................................0
Управление файлами и папками .............................................................................
Сброс к настройкам по умолчанию ........................................................................4
Защита компьютера .................................................................................................5
Получение справки и поддержки Windows ............................................................6
Подключение USB-накопителя ...............................................................................7
Подключение микрофона и колонок ......................................................................8
Подключение нескольких мониторов.....................................................................31
Подключение HDTV ................................................................................................33
Правильная поза при использовании настольного компьютера ..........................35
Использование кардридера ......................................................................................36
Использование оптического привода .....................................................................37
Использование мультимедиа клавиатуры (только на некоторых моделях) .......38

4
Проводное подключение ..........................................................................................41
Беспроводное подключение (только на некоторых моделях) ..............................43
ASUS AI Suite II .......................................................................................................47
ASUS AI Manager .....................................................................................................53
Nero 9 .....................................................................................................................
56
Восстановление системы .........................................................................................57
Устранение неисправностей ....................................................................................59
Контактная информация ASUS ..............................................................................66
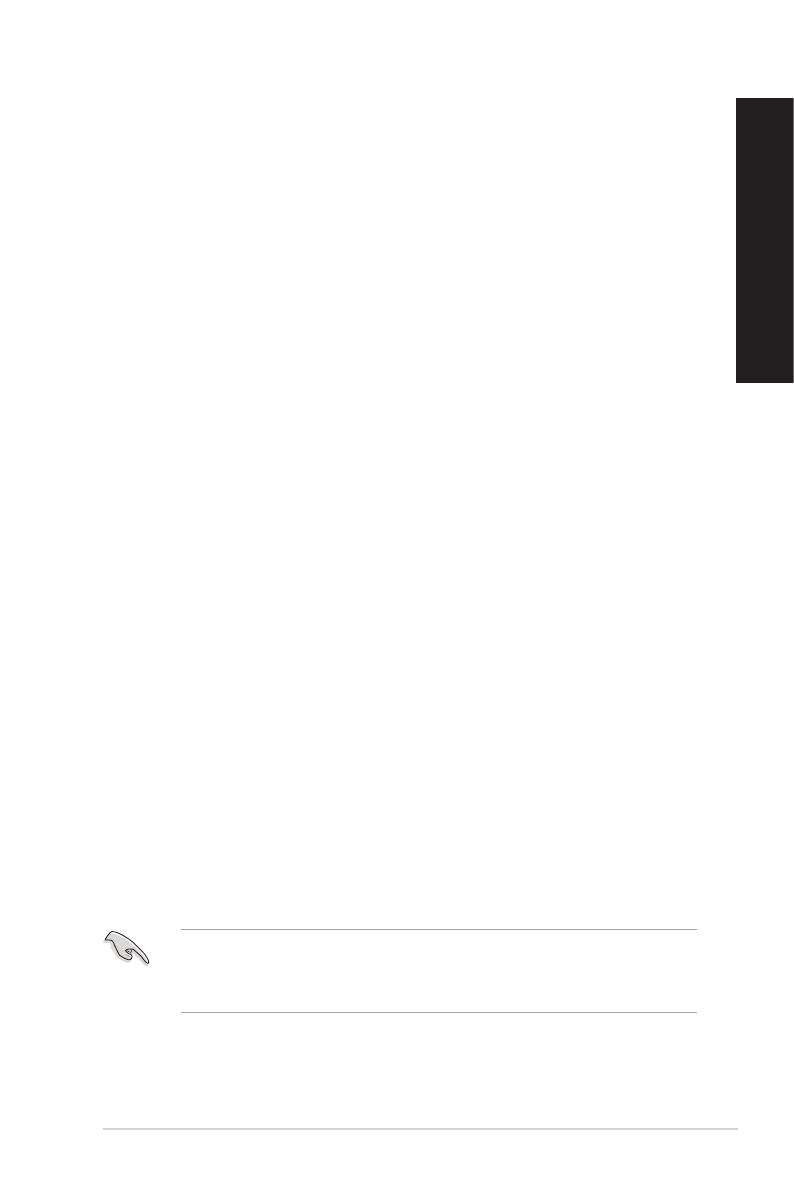
5
Компания ASUS берет на себя обязательства по утилизации старого оборудования,
исходя из принципов всесторонней защиты окружающей среды. Мы предоставляем
решения нашим клиентам для переработки наших продуктов, аккумуляторов и других
компонентов, а также упаковки. Для получения подробной информации об утилизации
и переработке в различных регионах посетите
.
Согласно регламенту ЕС REACH (Registration, Evaluation, Authorization, and Restriction
of Chemicals – Регистрация, Оценка, Разрешения и Ограничения на использование
Химических веществ), на сайте ASUS REACH размещен список химических веществ
содержащихся в продуктах ASUS: http://csr.asus.com/english/REACH.htm
Данное устройство соответствует части 15 Правил FCC. Эксплуатация оборудования
допустима при соблюдении следующих условий:
• Данное устройство не должно создавать помех
• На работу устройства могут оказываться внешние помехи, включая те, которые
могут вызвать нежелательные режимы его работы.
Данное оборудование было протестировано и сочтено соответствующим ограничениям
по цифровым устройствам класса В в соответствии с частью 15 Правил FCC. Эти
ограничения рассчитаны на обеспечение защиты в разумных пределах от вредоносных
воздействий при установке в жилом помещении. Данное оборудование создает,
использует и может излучать энергию в радиодиапазоне, которая, при установке или
использовании данного оборудования не в соответствии с инструкциями производителя,
может создавать помехи в радиосвязи. Тем не менее, невозможно гарантировать
отсутствие помех в каждом конкретном случае. В случае, если данное оборудование
действительно вызывает помехи в радио или телевизионном приеме, что можно
проверить, включив и выключив данное оборудование, пользователю рекомендуется
попытаться удалить помехи следующими средствами:
• Переориентировать или переместить принимающую антенну.
• Увеличить расстояние между данным прибором и приемником.
• Подключить данное оборудование к розетке другой электроцепи, нежели та, к
которой подключен приемник.
• Проконсультироваться с продавцом или квалифицированным радио/ ТВ
техником.
Используйте экранированные кабели для подключения монитора к видеокарте - это гарантирует
совместимость с требованиями FCC. Изменения или дополнения к данному пункту, не
согласованные, непосредственно, со стороной, ответственной за соответствие правилам, могут
сделать недействительным право пользователя на пользование данным оборудованием.

6
Это оборудование должно быть установлено и работать в соответствии с инструкциями,
и антенны, используемые с этим передатчиком должны быть установлены на расстоянии
не менее 0 см от людей и не должны быть расположены рядом с другими антеннами
или передатчиками. Конечные пользователи должны следовать инструкциям по
эксплуатации для уменьшения воздействия радиочастотной энергии.
Данное цифровое устройство не превышает ограничения класса В по выделению
радиошума от цифровых устройств, установленных в правилах по радиопомехам
департамента по средствам связи Канады.
Данное цифровое устройство класса В соответствует стандарту ICES-003.
Данное изделие включает в себя технологию защиты авторских прав, защищенную
формулами определенных патентов США и иные права интеллектуальной
собственности, принадлежащие корпорации Macrovision и другим лицам.
Использование данной технологии защиты авторских прав возможно только с согласия
корпорации Macrovision и предусмотрено только для домашнего и иного ограниченного
использования, . Инженерный
анализ и разборка запрещены.
При замене аккумулятора на аккумулятор другого типа,
возможен взрыв.Заменяйте аккумулятор на такой же или эквивалентный,
рекомендованный производителем. Утилизируйте использованный аккумулятор
в соответствии с инструкциями производителя.

7
Перед очисткой отключите питание и все подключенные периферийные устройства. Протрите
поверхность компьютера чистой губкой или кусочком замши, смоченном в воде или неабразивном
чистящем средстве, затем удалите лишнюю влагу сухой тряпкой.
• устанавливайте устройство на неровную или неустойчивую поверхность. В
случае повреждения корпуса, не включая устройство, обратитесь в сервисный
центр.
•
помещайте устройство в пыльную или грязную среду. пользуйтесь
устройством во время утечки газа.
•
ставьте и не роняйте предметы на поверхность компьютера и не засовывайте в
него посторонние предметы.
•
подвергайте компьютер воздействию сильных магнитных или электрических
полей.
•
подвергайте воздействию влаги и не используйте вблизи от жидкостей, под
дождем и в условиям повышенной влажности. пользуйтесь модемом во время
грозы.
• Предупреждение безопасности:
бросайте аккумулятор в огонь. замыкайте
контакты аккумулятора. разбирайте аккумулятор.
• Рекомендуется использовать продукт при температуре от 0°C до 35°C.
•
Не перекрывайте вентиляционные отверстия компьютера, так как это может
вызвать перегрев устройства.
•
используйте поврежденные кабели, аксессуары и другие периферийные
устройства.
•
Для предотвращения поражения электричеством отключите питающие кабели при
перемещении устройства.
•
Прежде чем воспользоваться адаптером или удлинителем, проконсультируйтесь со
специалистом. Эти устройства могут прервать контур заземления.
•
Убедитесь, в том, что установки напряжения Вашего блока питания соответствуют
местным правилам и нормативам. Если Вы не уверены в величине напряжения,
свяжитесь с Вашей энергетической компанией.
•
Если электропитание неисправно, не пытайтесь наладить его самостоятельно.
Свяжитесь с местной службой обслуживания.

8
В руководстве имеются примечания и предупреждения, с которыми Вам нужно
ознакомиться для успешного выполнения задач.
: Информация о действиях, которые могут
привести к бытовым травмам.
: Информация о действиях, которые могут привести к
повреждению оборудования.
: Советы и дополнительная информация для помощи.
: Инструкции, которым Вы должны следовать при выполнении
задач.
Обратитесь к следующим источникам за дополнительной информацией и для
обновления программного обеспечения.
Сайт ASUS предоставляет обновленную информацию о продуктах и программном
обеспечении ASUS. Посетите сайт ASUS
Посетите сайт ASUS
для получения контактной
информации локальной техподдержки.

9
Настольный ПК ASUS
Essentio
Клавиатура x1 Мышь x1
Шнур питания x1 Support DVD x1 (опция) Recovery DVD x1 (опция)
In
stalla
tion
Guide
Nero 9 burning software
DVD x1 (опция)
Руководство по установке
x1
Гарантийный талон x1
• Если какие-либо элементы комплекта поставки отсутствуют или повреждены, обратитесь к
продавцу.
• Иллюстрации представлены только для справки. Спецификации продукта может отличаться
в зависимости от модели.

10

Иллюстрации только для справки. Порты и их расположение может изменяться в зависимости
от модели.
Благодарим Вас за приобретение настольного ПК ASUS Essentio CP630!
Настольный ПК ASUS Essentio CP630 обеспечивает высокую производительность,
бескомпромиссную надежность и ориентирован на пользователя. Все это помещено в
стильный корпус.
Перед установкой настольного ПК прочитайте гарантийный талон.
ASUS CP630 11

Нажмите эту кнопку для включения компьютера.
Нажмите эту кнопку для извлечения
лотка оптического привода.
В этом отсеке установлен оптический привод.
Подключение микрофона.
Подключение наушников или колонок.
Подключение USB устройств например, клавиатуры, мыши,
принтера, сканера, PDA и других устройств.
• НЕ подключайте клавиатуру / мышь к порту USB 3.0 при установке операционной системы
Windows.
• Устройства USB 3.0 могут быть использованы в ОС Windows только после установки драйвера
USB 3.0.
• Устройства USB 3.0 могут быть использованы только в качестве устройств хранения.
• Для получения высокой производительности устройств USB 3.0, мы настоятельно рекомендуем
подключать их к портам USB 3.0.
Сюда вставляются карты памяти MultiMediaCard / Secure Digital / Memory
Stick / Memory Stick Pro.
1 Глава 1: Начало работы

Не блокируйте вентиляционные отверстия на корпусе. Всегда обеспечивайте необходимую
вентиляцию для компьютера.
ВЫКЛ Нет соединения ВЫКЛ 10Мбит/с подключение
ОРАНЖЕВЫЙ Подключено ОРАНЖЕВЫЙ 100Мбит/с подключение
МИГАЕТ Передача данных ЗЕЛЕНЫЙ 1Гбит/с подключение
Вентиляционные отверстия предназначены для
Подключите к этому разъему шнур питания.
3.
. Это разъем для подключения к локальной сети (LAN).
Это разъем для подключения VGA-совместимых устройств,
например VGA монитора.
Выход дискретной
видеокарты может изменяться в зависимости от модели.
Снимите металлическую крышку напротив слота, в
который Вы хотите установить карту расширения.
Этот порт предназначен для подключения к монитору или
телевизору и позволяет воспроизводить содержимое HD DVD и Blu-Ray.
Подключение USB устройств например, клавиатуры, мыши,
принтера, сканера, PDA и других устройств.
Сюда подключаются
центральные колонки/сабвуфер.
Сюда подключаются тыловые колонки
4, 6 и 8-канальных аудиосистем.
Сюда подключаются боковые колонки 8-
канальной аудиосистемы.
Подключение микрофона.
1 Подключение наушников или колонок. В 4, 6 или 8-
канальной конфигурации этот разъем становится выходом на передние колонки.
К этому разъему можно подключить магнитофон, CD,
DVD плеер или другие источники звука.
ASUS CP630 13

Голубой Аудиовход Аудиовход Аудиовход Аудиовход
Салатовый Аудиовыход
Выход на передние
колонки
Выход на передние
колонки
Выход на передние
колонки
Розовый
Разъем для
подключения
микрофона
Разъем для подключения
микрофона
Разъем для подключения
микрофона
Разъем для
подключения
микрофона
Оранжевый – –
Центральная колонка/
сабвуфер
Центральная колонка/
сабвуфер
Черный –
Выход на тыловые
колонки
Выход на тыловые
колонки
Выход на тыловые
колонки
Серый – – –
Выход на боковые
колонки
Функции аудио-разъемов для различных конфигураций смотрите в таблице ниже.
14 Глава 1: Начало работы

В этом разделе описано подключение к компьютеру основных устройств, например
монитора, клавиатуры, мыши и шнура питания.
Подключите монитор к выходу дискретной видеокарты.
1. Подключите монитор к выходу дискретной видеокарты.
. Подключите монитор к источнику питания.
Выход дискретной видеокарты может изменяться в зависимости от модели.
ASUS CP630 15

• Если компьютер оснащен дискретной видеокартой, она устанавливается в качестве
основного устройства отображения в BIOS. Следовательно, подключите монитор к выходу
видеокарты.
• Для подключения к компьютеру нескольких мониторов, обратитесь к главе 3
в этом руководстве пользователя.
Подключите монитор к выходу встроенной видеокарты.
1. Подключите монитор к VGA или DVI-D или HDMI разъему на задней панели
компьютера.
. Подключите монитор к источнику питания.
16 Глава 1: Начало работы

Подключите USB клавиатуру и USB мышь к USB портам на задней панели
компьютера.
Подключите один конец шнура питания к разъему питания на задней панели компьютера,
а другой конец к розетке.
`
ASUS CP630 17

В этом разделе описывается включение и отключение компьютера.
1. Включите монитор.
. Нажмите кнопку питания на компьютере.
1. Закройте все запущенные приложения.
. Нажмите
на рабочем столе Windows.
3. Нажмите
для выключения компьютера.
3. Дождитесь загрузки операционной системы.
18 Глава 1: Начало работы

ASUS CP630 19
При первом включении появится несколько экранов, помогающих настроить основные
параметры операционной системы Windows 7.
1. Включите компьютер. Дождитесь появления экрана
.
. В выпадающем списке выберите и нажмите
.
3. В выпадающем списке выберите
,
и , затем нажмите .
4. Введите
и , затем нажмите .
5. Введите необходимую информацию для настройки пароля, затем нажмите
.
Вы также можете нажать и пропустить этот шаг без ввода информации.
6. Прочитайте лицензионное соглашение. Установите флажок
и нажмите .
7. Для настройки параметров безопасности Вашего компьютера выберите
или
. Выберите чтобы пропустить
этот шаг.
8. Проверьте настройки даты и времени. Нажмите
. Система загрузит новые
параметры и выполнит перезагрузку. Теперь Вы можете использовать Ваш
компьютер.
Если Вы хотите задать пароль для учетной записи позже, смотрите раздел
этой главы.

0 Глава : Использование Windows 7
Меню 'Пуск' предоставляет доступ к программам, утилитам и настройкам Вашего
компьютера. Оно также предоставляет дополнительную информацию о Windows 7 с
помощью функции .
1. В панели задач Windows нажмите кнопку Пуск
.
. Выберите элемент для запуска в меню 'Пуск'.
Вы можете выбрать программы, отображаемые в меню 'Пуск'. Подробную информацию смотрите
в разделе в этой главе.
Нажмите кнопку Пуск Справка и поддержка для получения дополнительной информации
о Windows 7.
Пункт меню в меню 'Пуск' содержит информацию о некоторых
основных задачах, например персонализация Windows, добавления новых пользователей
и передача файлов, что может помочь Вам ознакомиться с использованием Windows
7.
1. В панели задач Windows нажмите кнопку Пуск
для открытия меню 'Пуск'.
. Выберите
. Появится список доступных задач.
3. Выберите нужную задачу.
Панель задач позволяет запускать и управлять программами, установленными на
Вашем компьютере.
• В панели задач Windows щелкните иконку для запуска программы. Нажмите еще
раз для скрытия программы.
Вы можете выбрать программы, отображаемые в панели задач. Подробную информацию смотрите
в разделе в этой главе.
Страница загружается ...
Страница загружается ...
Страница загружается ...
Страница загружается ...
Страница загружается ...
Страница загружается ...
Страница загружается ...
Страница загружается ...
Страница загружается ...
Страница загружается ...
Страница загружается ...
Страница загружается ...
Страница загружается ...
Страница загружается ...
Страница загружается ...
Страница загружается ...
Страница загружается ...
Страница загружается ...
Страница загружается ...
Страница загружается ...
Страница загружается ...
Страница загружается ...
Страница загружается ...
Страница загружается ...
Страница загружается ...
Страница загружается ...
Страница загружается ...
Страница загружается ...
Страница загружается ...
Страница загружается ...
Страница загружается ...
Страница загружается ...
Страница загружается ...
Страница загружается ...
Страница загружается ...
Страница загружается ...
Страница загружается ...
Страница загружается ...
Страница загружается ...
Страница загружается ...
Страница загружается ...
Страница загружается ...
Страница загружается ...
Страница загружается ...
Страница загружается ...
Страница загружается ...
-
 1
1
-
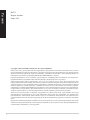 2
2
-
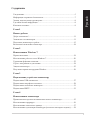 3
3
-
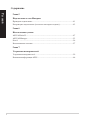 4
4
-
 5
5
-
 6
6
-
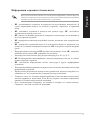 7
7
-
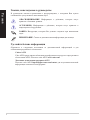 8
8
-
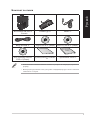 9
9
-
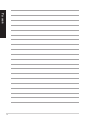 10
10
-
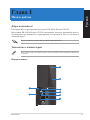 11
11
-
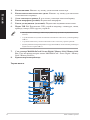 12
12
-
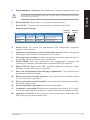 13
13
-
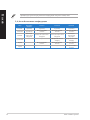 14
14
-
 15
15
-
 16
16
-
 17
17
-
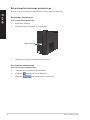 18
18
-
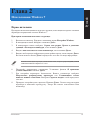 19
19
-
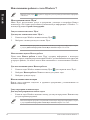 20
20
-
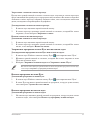 21
21
-
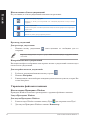 22
22
-
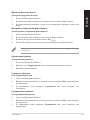 23
23
-
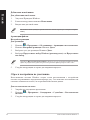 24
24
-
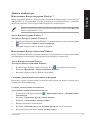 25
25
-
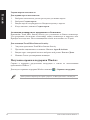 26
26
-
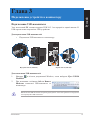 27
27
-
 28
28
-
 29
29
-
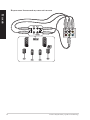 30
30
-
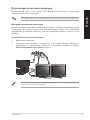 31
31
-
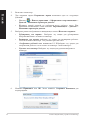 32
32
-
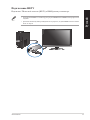 33
33
-
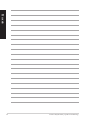 34
34
-
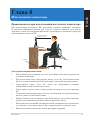 35
35
-
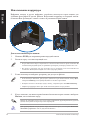 36
36
-
 37
37
-
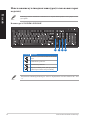 38
38
-
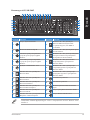 39
39
-
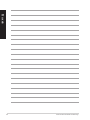 40
40
-
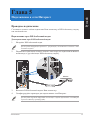 41
41
-
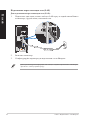 42
42
-
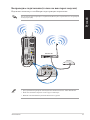 43
43
-
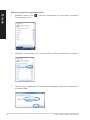 44
44
-
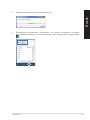 45
45
-
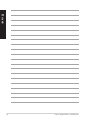 46
46
-
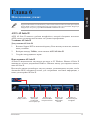 47
47
-
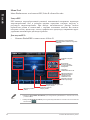 48
48
-
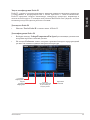 49
49
-
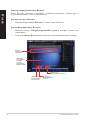 50
50
-
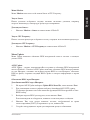 51
51
-
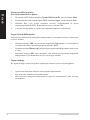 52
52
-
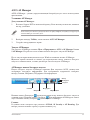 53
53
-
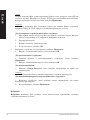 54
54
-
 55
55
-
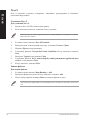 56
56
-
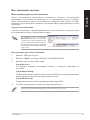 57
57
-
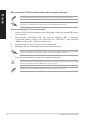 58
58
-
 59
59
-
 60
60
-
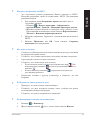 61
61
-
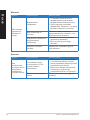 62
62
-
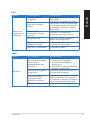 63
63
-
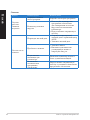 64
64
-
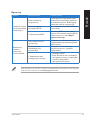 65
65
-
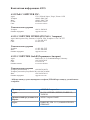 66
66
Asus CP6230 Руководство пользователя
- Тип
- Руководство пользователя
- Это руководство также подходит для
Задайте вопрос, и я найду ответ в документе
Поиск информации в документе стал проще с помощью ИИ
Похожие модели бренда
-
Asus CG8250 RUCH25 Руководство пользователя
-
Asus CM6870 Руководство пользователя
-
Asus CM1730 4P X4 850 Руководство пользователя
-
Asus CM6730 4P i5-2310 Руководство пользователя
-
Asus M51AD R8828 Руководство пользователя
-
Asus BP1AD Руководство пользователя
-
Asus BM1AE Руководство пользователя
-
Asus M32AD-RU008S Руководство пользователя
-
Asus CP6230 RUCH19 Руководство пользователя
-
Asus E210-B0040 Руководство пользователя