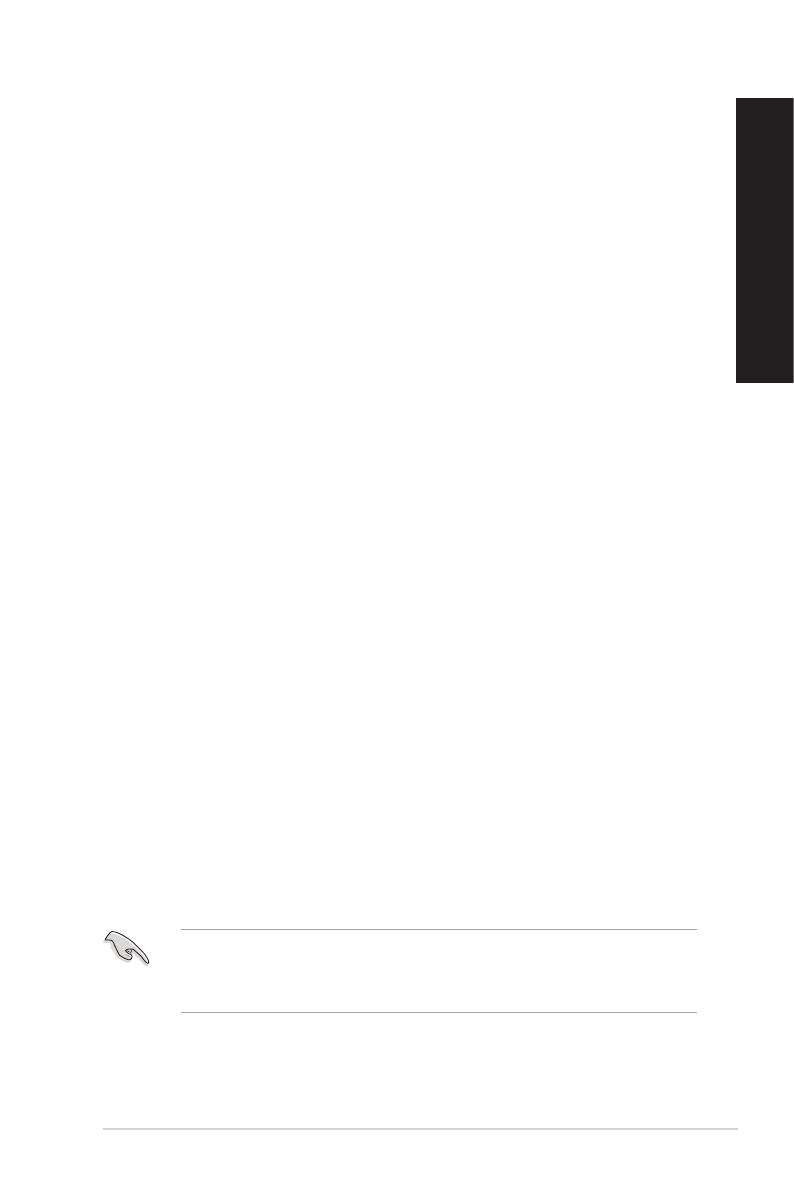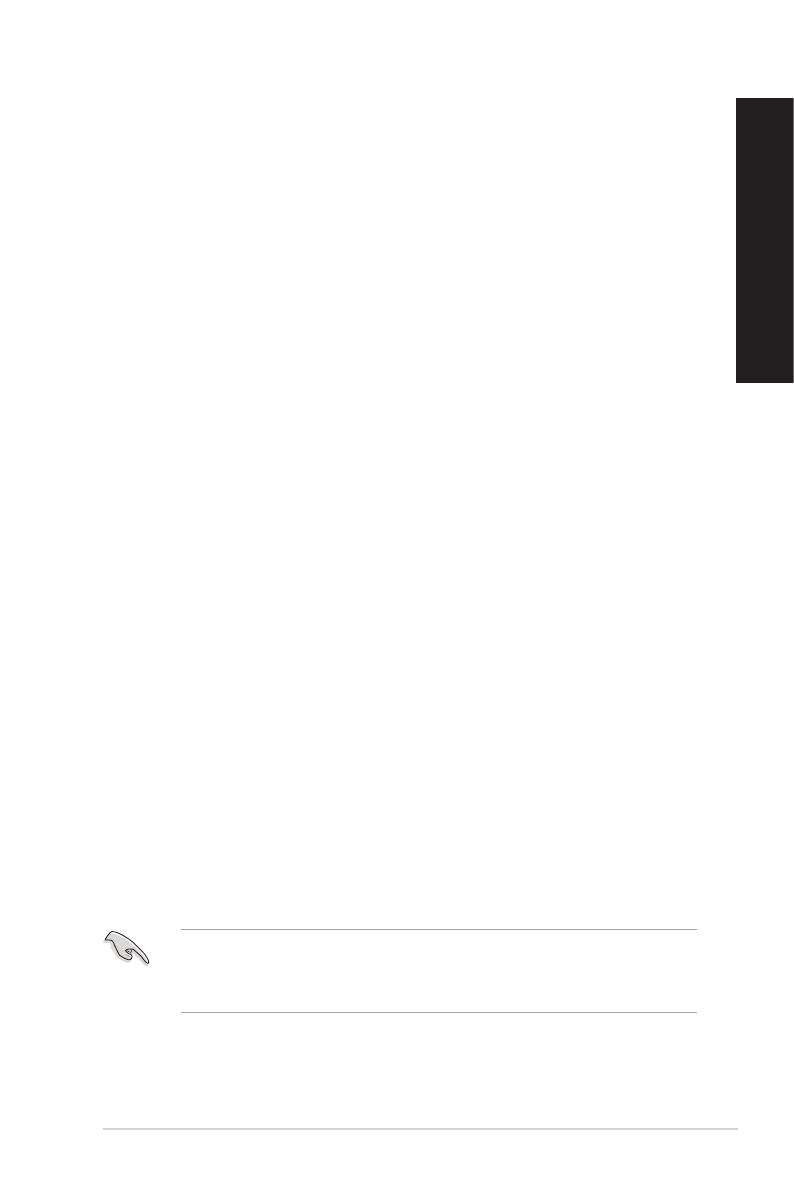
5
Компания ASUS берет на себя обязательства по утилизации старого оборудования,
исходя из принципов всесторонней защиты окружающей среды. Мы предоставляем
решения нашим клиентам для переработки наших продуктов, аккумуляторов и других
компонентов, а также упаковки. Для получения подробной информации об утилизации
и переработке в различных регионах посетите
.
Согласно регламенту ЕС REACH (Registration, Evaluation, Authorization, and Restriction
of Chemicals – Регистрация, Оценка, Разрешения и Ограничения на использование
Химических веществ), на сайте ASUS REACH размещен список химических веществ
содержащихся в продуктах ASUS: http://csr.asus.com/english/REACH.htm
Данное устройство соответствует части 15 Правил FCC. Эксплуатация оборудования
допустима при соблюдении следующих условий:
• Данное устройство не должно создавать помех
• На работу устройства могут оказываться внешние помехи, включая те, которые
могут вызвать нежелательные режимы его работы.
Данное оборудование было протестировано и сочтено соответствующим ограничениям
по цифровым устройствам класса В в соответствии с частью 15 Правил FCC. Эти
ограничения рассчитаны на обеспечение защиты в разумных пределах от вредоносных
воздействий при установке в жилом помещении. Данное оборудование создает,
использует и может излучать энергию в радиодиапазоне, которая, при установке или
использовании данного оборудования не в соответствии с инструкциями производителя,
может создавать помехи в радиосвязи. Тем не менее, невозможно гарантировать
отсутствие помех в каждом конкретном случае. В случае, если данное оборудование
действительно вызывает помехи в радио или телевизионном приеме, что можно
проверить, включив и выключив данное оборудование, пользователю рекомендуется
попытаться удалить помехи следующими средствами:
• Переориентировать или переместить принимающую антенну.
• Увеличить расстояние между данным прибором и приемником.
• Подключить данное оборудование к розетке другой электроцепи, нежели та, к
которой подключен приемник.
• Проконсультироваться с продавцом или квалифицированным радио/ ТВ
техником.
Используйте экранированные кабели для подключения монитора к видеокарте - это гарантирует
совместимость с требованиями FCC. Изменения или дополнения к данному пункту, не
согласованные, непосредственно, со стороной, ответственной за соответствие правилам, могут
сделать недействительным право пользователя на пользование данным оборудованием.