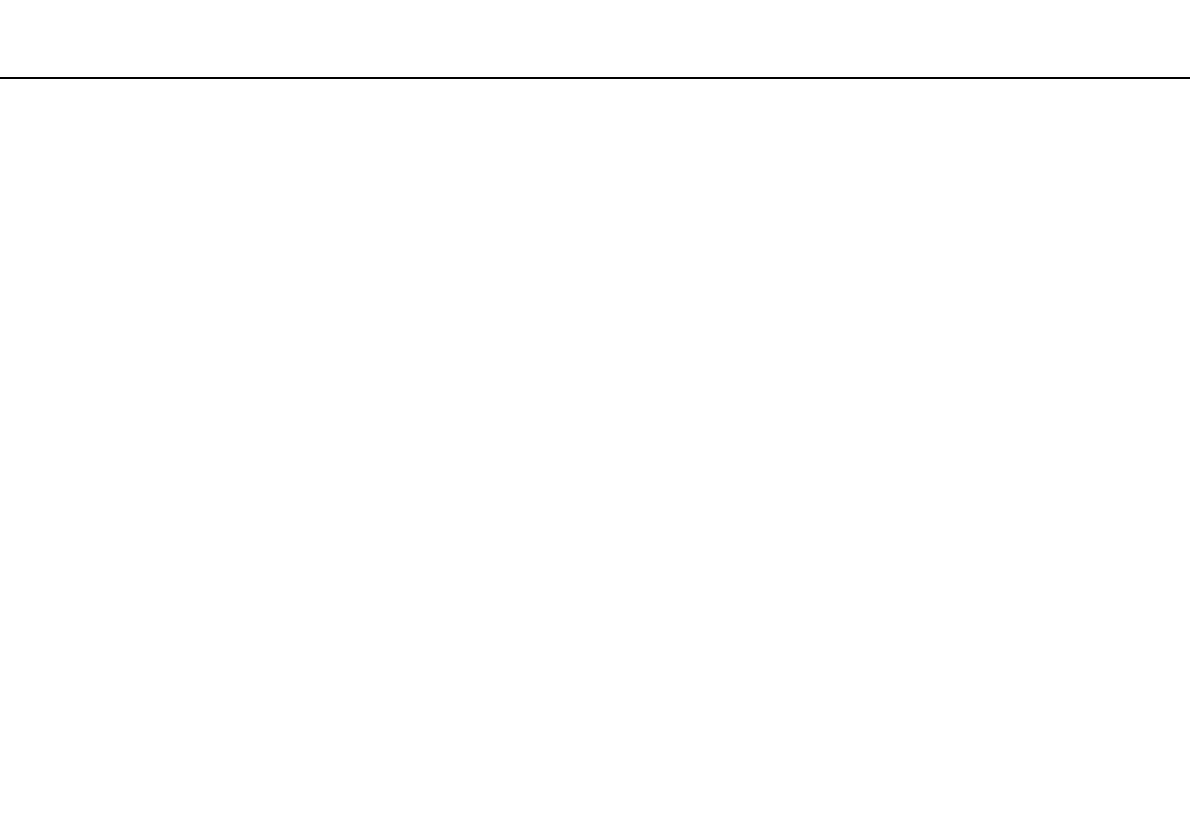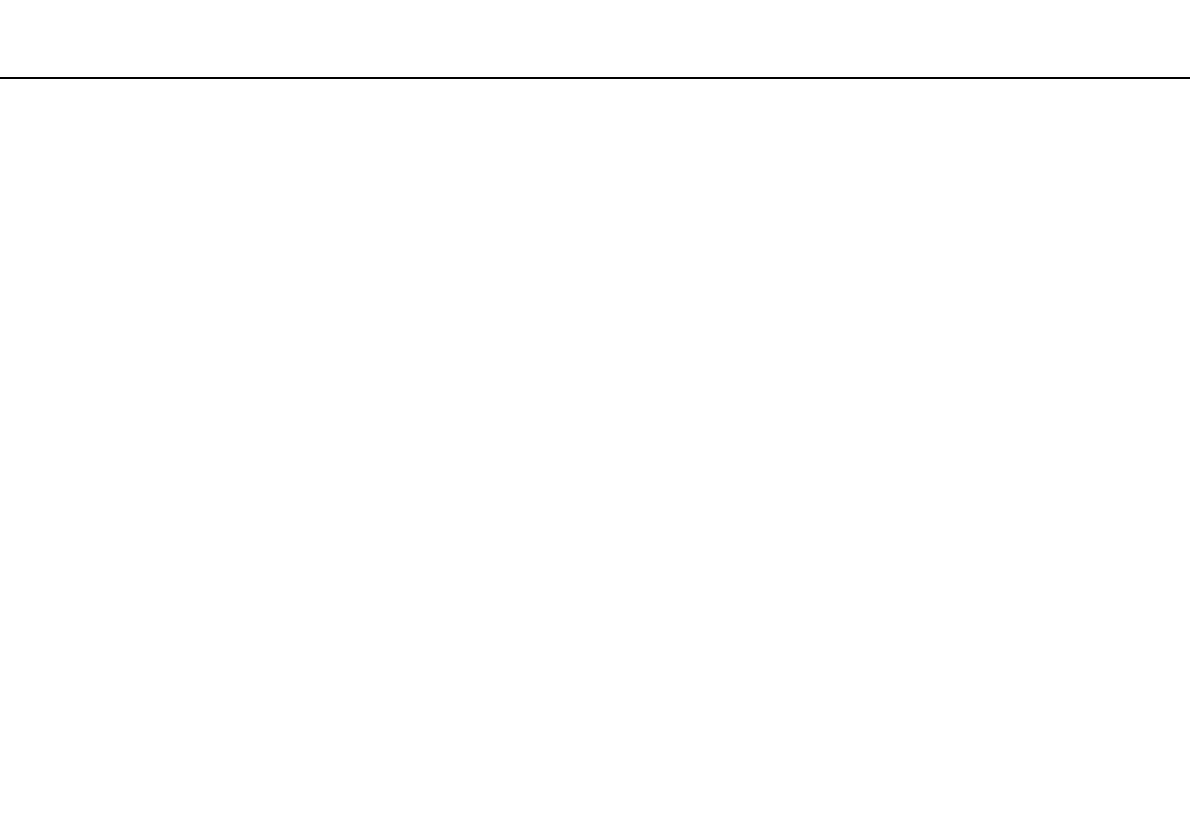
3
nN
Индивидуальная настройка компьютера VAIO ......... 106
Установка пароля ................................................... 107
Применение технологии Intel(R) VT....................... 114
Использование VAIO Control Center ...................... 115
Использование Управления электропитанием
VAIO.......................................................................... 116
Меры предосторожности ............................................. 117
Информация по технике безопасности ................ 118
Информация по уходу и обслуживанию ............... 122
Работа с компьютером ........................................... 123
Работа с ЖК-дисплеем........................................... 126
Использование источника питания....................... 127
Работа со встроенной камерой ............................. 128
Работа с дисками.................................................... 129
Использование аккумулятора ............................... 130
Работа с картой памяти Memory Stick .................. 131
Работа со встроенным запоминающим
устройством............................................................. 132
Обращение с адаптером дисплея/LAN ................. 133
Устранение неполадок................................................. 134
Операции на компьютере....................................... 136
Обновление / безопасность системы .................... 144
Восстановление ...................................................... 146
Аккумуляторный блок ............................................ 149
Встроенная камера .................................................151
Сеть (LAN/WLAN).....................................................153
Беспроводная внешняя сеть ..................................157
Технология Bluetooth ...............................................158
Оптические диски ...................................................162
GPS ...........................................................................163
Дисплей ....................................................................164
Печать.......................................................................167
Микрофон.................................................................168
Громкоговорители ...................................................169
Указательное устройство.......................................171
Клавиатура...............................................................172
Гибкие диски............................................................173
Аудио/видео .............................................................174
Карта памяти Memory Stick ....................................176
Периферийные устройства ....................................177
Товарные знаки.............................................................178
Уведомление .................................................................180