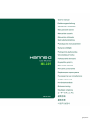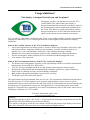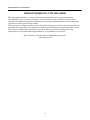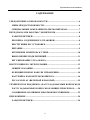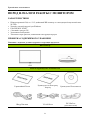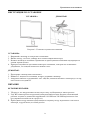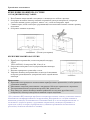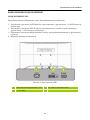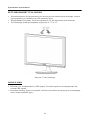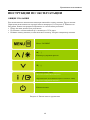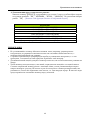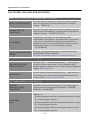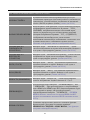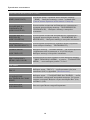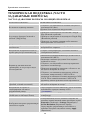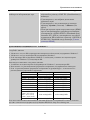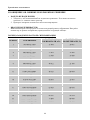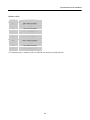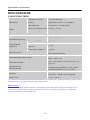Hanns.G HL225 Руководство пользователя
- Категория
- Телевизоры и мониторы
- Тип
- Руководство пользователя
Это руководство также подходит для

HSG 1147
HL225
HSG 1147
OSD[V4.393
]

Руководство пользователя OSD[V4.393]
2
Прежде чем начинать эксплуатацию монитора, внимательно прочитайте данное руководство.
Это руководство необходимо сохранить для справок в будущем.
Заявление о радиопомехах класса В Федеральной комиссии по связи (FCC)
В результате испытаний данного оборудования установлено его соответствие пределам для
цифровых устройств класса В согласно ч. 15 Правил FCC. Эти пределы установлены для
обеспечения надежной защиты от вредных радиопомех при установке в жилых помещениях.
Данное оборудование генерирует, использует и может излучать радиочастотную энергию и при
установке и эксплуатации с нарушениями этих указаний может вызывать вредные радиопомехи
для радиосвязи. Однако нет гарантии, что помехи не возникнут в конкретном месте установки.
Если это оборудование действительно вызывает вредные помехи для радио или телевизионного
приема, что может быть определено включением и выключением оборудования, то
пользователь может попытаться компенсировать помехи одной или рядом следующих мер:
y Измените ориентацию или положение приемной антенны.
y Увеличьте расстояние между оборудованием и приемником.
y Включите оборудование в розетку той цепи, к которой не подключен приемник.
y Обратитесь к дилеру или к опытному радио-/телемастеру.
Данное устройство соответствует ч. 15 Правил FCC. Его работа зависит от двух следующих
условий: (1) это устройство может не вызывать вредных помех; и (2) это устройство должно
работать при любых приемных помехах, в т.ч. таких, которые способны привести к
нежелательным операциям.
КАНАДА
Данное цифровое устройство удовлетворяет всем требованиям Правил Канады для
оборудования, вызывающего помехи.
Данное устройство соответствует требованию директивы 2004/108/EC по электромагнитной
совместимости, а также директив 73/23/EEC и 93/68/EEC по низковольтным устройствам.
Гнездо розетки должно быть расположено вблизи оборудования и быть доступным.

Руководство пользователя
3
Congratulations!
This display is designed for both you and the planet!
The display you have just purchased carries the TCO
Certified label. This ensures that your display is
designed, manufactured and tested according to some of
the strictest quality and environmental requirements in
the world. This makes for a high performance product,
designed with the user in focus that also minimizes the
impact on the climate and our natural environment.
TCO Certified is a third party verified program, where every product model is tested by an accredited
impartial test laboratory. TCO Certified represents one of the toughest certifications for displays
worldwide.
Some of the Usability features of the TCO Certified for displays:
y Good visual ergonomics and image quality is tested to ensure top performance and reduce sight
and strain problems. Important parameters are luminance, contrast, resolution, black level,
gamma curve, color and luminance uniformity, color rendition and image stability
y Product have been tested according to rigorous safety standards at an impartial laboratory
y Electric and magnetic fields emissions as low as normal household background levels
y Low acoustic noise emissions
Some of the Environmental features of the TCO Certified for displays:
y The brand owner demonstrates corporate social responsibility and has a certified environmental
management system (EMAS or ISO 14001)
y Very low energy consumption both in on- and standby mode minimize climate impact
y Restrictions on chlorinated and brominated flame retardants, plasticizers, plastics and heavy
metals such as cadmium, mercury and lead (RoHS compliance)
y Both product and product packaging is prepared for recycling
y The brand owner offers take-back options
The requirements can be downloaded from our web site. The requirements included in this label have
been developed by TCO Development in co-operation with scientists, experts, users as well as
manufacturers all over the world. Since the end of the 1980s TCO has been involved in influencing the
development of IT equipment in a more user-friendly direction. Our labeling system started with
displays in 1992 and is now requested by users and IT-manufacturers all over the world. About 50% of
all displays worldwide are TCO certified.
For more information, please visit
www.tcodevelopment.com
Mandate:
For displays that have a gloss value G (60°) >30 gloss units the following consideration note for the
placement of the FPD shall be given in the user manual.
“For displays with glossy bezels the user should consider the placement of the display as the bezel
may cause disturbing reflections from surrounding light and bright surfaces.”

Руководство пользователя
4
ИНФОРМАЦИЯ ПО УТИЛИЗАЦИИ
Мы, корпорация Hanns.G, уделяем значительное внимание своей стратегии защиты
окружающей среды и твердо убеждены, что она помогает нам сохранять планету более
здоровой благодаря надлежащей обработке и утилизации промышленных технологических
устройств в конце срока эксплуатации.
Эти устройства содержат повторно используемые материалы, которые могут извлекаться и
повторно интегрироваться в совершенно новые изделия. Напротив, другой материал может
быть отнесен к вредным и ядовитым веществам. Мы убедительно рекомендуем вам
ознакомиться с предлагаемой информацией по утилизации этого изделия.
Для получения дополнительной информации посетите
www.hannsg.com

Руководство пользователя
5
СОДЕРЖАНИЕ
УВЕДОМЛЕНИЕ О БЕЗОПАСНОСТИ ........................................................... 6
МЕРЫ ПРЕДОСТОРОЖНОСТИ .................................................................. 6
СПЕЦИАЛЬНЫЕ ЗАМЕЧАНИЯ ПО ЖК-МОНИТОРАМ ...................... 7
ПЕРЕД НАЧАЛОМ РАБО ТЫ С МОНИТОРОМ ............................................ 8
ХАРАКТЕРИСТИКИ ........................................................................................ 8
ПРОВЕРКА СОДЕРЖИМОГО УПАКОВКИ .............................................. 8
ИНСТРУКЦИИ ПО УСТАНОВКЕ ................................................................ 9
ПИТАНИЕ ........................................................................................................... 9
КРЕПЛЕНИЕ МОНИТОРА К СТЕНЕ........................................................ 10
ВЫПОЛНЕНИЕ ПОДКЛЮЧЕНИЙ ............................................................ 11
РЕГУЛИРОВАНИЕ УГЛА ОБЗОРА ............................................................ 12
ИНСТРУКЦИИ ПО ЭКСПЛУАТАЦИИ .......................................................... 13
ОБЩИЕ УКАЗАНИЯ ..................................................................................... 13
ФУНКЦИИ КНОПОК ПАНЕЛИ УПРАВЛЕНИЯ .................................... 14
НАСТРОЙКА ПАРАМЕТРОВ
МОНИТОРА ............................................. 16
PLUG AND PLAY (ВКЛЮЧАЙ И РА БО ТАЙ ) ........................................... 19
ТЕХНИЧЕСКАЯ ПОДДЕРЖКА (ЧАСТО ЗАДАВАЕМЫЕ ВОПРОСЫ) 20
ЧАСТО ЗАДАВАЕМЫЕ ВОПРОСЫ ОБ ОБЩИХ ПРОБЛЕМАХ ....... 20
СООБЩЕНИЕ ОБ ОШИБКЕ И ВОЗМОЖНОЕ РЕШЕНИЕ ................ 22
ПРИЛОЖЕНИЕ ................................................................................................... 24
ХАРАКТЕРИСТИКИ ...................................................................................... 24

Руководство пользователя
6
УВЕДОМЛЕНИЕ О БЕЗОПАСНОСТИ
1. Изменения или модификации, не согласованные явным образом со стороной,
обеспечивающей соответствие техническим условиям, могут аннулировать право
пользователя на эксплуатацию данного устройства.
2. Для соблюдения предельных уровней излучения следует использовать экранированные
интерфейсные кабели и шнур питания переменного тока.
3. Производитель не несет ответственности за радио- или телевизионные помехи,
возникающие вследствие несанкционированной модификации данного оборудования.
Ответственность за корректировку таких помех несет пользователь.
4. Используйте только аксессуары/приспособления, рекомендованные производителем.
ПРЕДУПРЕЖДЕНИЕ:
Во избежание опасности пожара или поражения электрическим током, не подвергайте монитор
действию дождя или влаги. Внутри монитора имеются опасные высокие напряжения. Не
вскрывайте корпус. Поручайте обслуживание только квалифицированному персоналу.
МЕРЫ ПРЕДОСТОРОЖНОСТИ
y Не пользуйтесь монитором вблизи воды, например, около ванны, унитаза, мойки, раковины
для стирки, бассейна или во влажном подвале.
y Не ставьте монитор на неустойчивую тележку, стойку или стол. Падение монитора может
привести к травме человека и вызвать серьёзные повреждения устройства. Используйте
тележку или стойку, которая рекомендуется изготовителем или продается с монитором. При
монтаже монитора на стене или на полке, используйте монтажный комплект,
рекомендованный изготовителем, и придерживайтесь инструкции к этому комплекту.
y Щели и отверстия сзади и внизу корпуса предназначены для вентиляции. Для обеспечения
надежной работы монитора и для защиты его от перегрева проверьте, чтобы эти отверстия
не были заблокированы или закрыты. Не ставьте монитор на кровать, софу, ковер или
подобные поверхности. Не ставьте монитор вблизи или над радиатором или обогревателем.
Не ставьте монитор в шкаф, если при этом не обеспечена надежная вентиляция.
y Монитор должен работать только от источника питания, тип которого указан на этикетке.
Если вы не уверены, какой тип
электропитания подается в ваш дом, обратитесь к вашему
дилеру или в местную электрокомпанию.
y Отключайте устройство во время грозы или в случае длительного периода простоя. Это
защитит монитор от повреждения вследствие скачков напряжения.
y Не перегружайте сетевые фильтры и удлинители. Перегрузка может привести к пожару или
поражению электрическим током.
y
Ни в коем случае ничего не вставляйте в щель корпуса монитора. Они могут вызвать
короткое замыкание между элементами схемы, что приведет к воспламенению или
поражению электрическим током. Ни в коем случае не проливайте жидкости на монитор.
y Не пытайтесь обслуживать монитор самостоятельно; вскрытие или снятие крышек может
подвергнуть вас опасным напряжениям и другим опасностям. По всем вопросам
обслуживания просим обращаться к квалифицированному персоналу.
y Гнездо розетки должно находиться вблизи оборудования и быть легко доступным.

Руководство пользователя
7
СПЕЦИАЛЬНЫЕ ЗАМЕЧАНИЯ ПО ЖК-МОНИТОРАМ
Следующие признаки являются нормальными для ЖК-монитора и не указывают на проблему.
y Из-за природы флуоресцентного света экран может мерцать в течение начального
использования. Для устранения мерцания выключите и снова включите выключатель
питания.
y В зависимости от используемого узора рабочего стола, яркость экрана может быть слегка
неравномерной.
y Количество пикселей на ЖК-экране составляет 99,99% или более. Он может включать
дефекты в количестве 0,01% или меньше, например, отсутствующий пиксель или постоянно
светящийся пиксель.
y Вследствие природы ЖК-экрана, когда одно и то же изображение отображается часами,
после переключения изображения может оставаться остаточное изображение предыдущего
экрана. В этом случае экран восстанавливается медленно при изменении изображения или
при отключении выключателя питания на длительное время.
y Если экран неожиданно начинает мигать или отказывает подсветка, свяжитесь с вашим
дилером или сервисным центром для ремонта. Не пытайтесь ремонтировать монитор
самостоятельно.

Руководство пользователя
8
ПЕРЕД НАЧАЛОМ РАБОТ Ы С МОНИТОРОМ
ХАРАКТЕРИСТИКИ
y Широкоэкранный 54,6 см / 21.5-дюймовый ЖК-монитор со светодиодной подсветкой типа
W-LED
y Четкий и чистый дисплей для Windows
y EPA ENERGY STAR
®
y «Зеленый» продукт GP
y Эргономический дизайн
y Экономия в пространстве, компактная конструкция корпуса
ПРОВЕРКА СОДЕРЖИМОГО УПАКОВКИ
Упаковка с изделием должна содержать следующие предметы:
ЖК-монитор
Кабели и руководство пользователя
Гарантийный Талон
Руководство по Быстрому
Запуску
Руководство Пользователя
Шнур Питания VGA-Кабель
DVI-Кабель
(дополнительно)

Руководство пользователя
9
ИНСТРУКЦИИ ПО УСТАНОВКЕ
УСТАНОВКА ДЕМОНТАЖ
Рисунок 1: Установка и демонтаж основания
УСТАНОВКА:
1. Выровняйте монитор по отверстию в основании.
2. Имейте в виду, что более длинная часть основы направлена вперед.
3. Вставьте монитор в основание. Правильность присоединения основания подтверждается
четким звуком щелчка.
4. Проверьте надежность крепления монитора к основанию, осмотрев низ основания и
убедившись, что защелки полностью вошли в него.
ДЕМОНТАЖ:
1. Переверните монитор вниз основанием.
2. Нажмите 2 защелки на основании, которое удерживает монитор.
3. Аккуратно нажмите и удерживайте эти 2 защелки, снимая основание с монитора до тех пор,
пока они не отсоединятся.
ПИТАНИЕ
ИСТОЧНИК ПИТАНИЯ:
1. Убедитесь, что шнур питания соответствует типу, необходимому в вашем регионе.
2. Этот ЖК-монитор имеет внутренний универсальный источник питания, позволяющий
работать в одном из диапазонов напряжения 100/120В или 220/240В переменного тока
(регулировка пользователя не требуется).
3. Присоедините шнур питания одним концом к входному гнезду переменного тока своего
монитора, а другой конец к сетевой розетке.

Руководство пользователя
10
КРЕПЛЕНИЕ МОНИТОРА К СТЕНЕ
ОТСОЕДИНЕНИЕ ПОДСТАВКИ:
1. Во избежание повреждений отсоедините от монитора все кабели и провода.
2. Осторожно положите монитор лицевой стороной на плоскую поверхность, покрытую
чем-либо мягким (одеяло, поролон, ткань и т.п.), чтобы не повредить экран.
3. Сожмите края, чтобы освободить удерживающие пластмассовые лапки и снимите крышку
подставки.
4. Осторожно снимите подставку.
(Только для справки)
КРЕПЛЕНИЕ МОНИТОРА К СТЕНЕ:
1. Приобретите кронштейн, соответствующий стандарту
VESA:
VESA 100X100, 4 отверстия, M4, 10 мм, 8 кг.
2. Определите наилучшее место для размещения монитора
на стене.
3. Надежно прикрепите кронштейн к стене.
4. Закрепите монитор на кронштейне, используя 4 монтажных
отверстия, размещенных в центральной части задней панели
монитора.
Примечание:
• Прочитайте инструкцию по использованию приобретенного кронштейна, чтобы правильно
установить монитор.
• Монтажные отверстия расположены с интервалом 100 мм по горизонтали и вертикали.
• Тип крепежных винтов (метрическая резьба): M4, длина 10 мм.
• Подставку для данного монитора можно привинтить к столу или другой жесткой
поверхности, используя отверстия на нижней стороне подставки.
*Для установки ЖК-монитора требуются специальные навыки, поэтому установка должна
выполняться квалифицированными специалистами. Покупателям не следует пытаться
выполнить установку самостоятельно. Компания Hanns.G не несет ответственности за
несчастный случай или травму в результате неправильной установки. Обратитесь в
сервисную службу по вопросу приобретения и установки кронштейна для настенного
крепления (в комплект поставки не входит).

Руководство пользователя
11
ВЫПОЛНЕНИЕ ПОДКЛЮЧЕНИЙ
ПОДКЛЮЧЕНИЕ К ПК:
Перед выполнением описываемых ниже действий выключите компьютер.
1. Подключите один конец D-SUB-кабеля сзади монитора, а другой конец – к D-SUB разъему
компьютера.
2. Подключите один конец DVI-D-кабеля (дополнительно) к задней стороне монитора, а
другой конец – к DVI-D порту компьютера.
3. Подключите один конец шнура питания к гнезду электропитания монитора, а другой конец –
к розетке.
4. Включите монитор и компьютер.
Рисунок 2: Подключение к ПК
1 Вход питания переменного тока 2 DVI-вход (дополнительно)
3 VGA- Ввод

Руководство пользователя
12
РЕГУЛИРОВАНИЕ УГЛА ОБЗОРА
•
Для оптимального обзора рекомендуется посмотреть на полный экран монитора, а потом
отрегулировать угол монитора по собственному вкусу.
•
Поддерживайте подставку, чтобы не опрокинуть его при изменении угла монитора.
•
Угол монитора можно регулировать в пределах от -5° до 15°.
Рисунок 3: Угол монитора
ПРИМЕЧАНИЯ:
y Изменяя угол, не прикасайтесь к ЖК-экрану. Это может привести к повреждению или
поломке ЖК-экрана.
y Наклоняя монитор, будьте осторожны, чтобы не подставить палец или руку под шарниры –
иначе можно защемить руку.

Руководство пользователя
13
ИНСТРУКЦИИ ПО ЭКСПЛУАТАЦИИ
ОБЩИЕ УКАЗАНИЯ
Для включения или выключения монитора нажимайте кнопку питания. Другие кнопки
управления расположены на передней панели монитора (См. Рисунок 4). Изменяя эти
настройки, можно настраивать изображение по собственному желанию.
y Шнур питания должен быть подключен.
y Подключите сигнальный кабель от монитора к VGA-карте.
y Нажмите кнопку питания, чтоб
ы включить монитор. Загорится индикатор питания.
Меню / ВОЗВРАТ
▲ [-]
Кнопка регулировки яркости
▼ [+]
Автонастройка / Ввод
《Модели с аналоговым входом》
Переключение источника входного сигнала / Ввод
《Модели с цифровым входом》
Кнопка питания
Рисунок 4: Кнопки панели управления

Руководство пользователя
14
ФУНКЦИИ КНОПОК ПАНЕЛИ УПРАВЛЕНИЯ
y Кнопка питания:
Нажмите эту кнопку для включения или выключения питания монитора.
y Индикатор питания:
ЗЕЛЕНЫЙ — Режим включенного питания.
Оранжевый — Режим экономии энергии.
y МЕНЮ / ВОЗВРАТ:
Выключение и выключение экранного меню или возврат к предыдущему меню.
y Кнопка▲▼:
1. Настройка яркости при выключенном экранном меню.
2. Переход к следующим значкам настройки, когда экранное меню включено, или
регулирование функции, когда активирована функция.
y 【 i 】-клавиша: 《Модели с аналоговым входом》
1. Во время запуска экранное меню используется в качестве функции подтверждения.
2. Функция «Auto adjustment» (Автоматическая настройка) действует только для сигнала со
входа VGA. (Функция автоматической настройки используется для оптимизации
параметров «horizontal position» (положение по горизонтали), «vertical position»
(положение по вертикали), «clock» (частота) и «phase» (фаза).)
y 【 i 】-клавиша: 《Модели с цифровым входом》
1. Нажмите 【 i 】для входа в меню "Источник". Варианты выбора включают VGA, HDMI и
др. Действительные варианты выбора в значительной мере зависят от моделей. Данная
функция доступна только в моделях с цифровыми входами)
2. Во время запуска экранное меню используется в качестве функции подтверждения.
3. При использовании входа VGA нажмите и удерживайте эту кнопку в течение 3-х секунд,
чтобы запустить функцию 「Автонастройка
」
. (Функция автоматической настройки
используется для оптимизации параметров «horizontal position» (положение по
горизонтали), «vertical position» (положение по вертикали), «clock» (частота) и «phase»
(фаза).)
y Сочетания клавиш для быстрого доступа:
1. Восстановление стандартных значений яркости и контрастности:
Для восстановления стандартных значений яркости и контрастности нажмите
одновременно кнопки
【
▲
】
и
【
▼
】
.
2. ФОРМАТ ИЗОБРАЖЕНИЯ:
Нажмите клавиши【МЕNU】+【▼】, чтобы перейти в режим 「РЕЖИМ ПОЛНЫЙ」или
「РЕЖИМ ГОДИТЬСЯ」.
3. Изменение разрешения:
Для сходных разрешений дисплея (см. таблицу ниже) разрешение экрана можно изменить
нажатием кнопок 【МЕNU】+
【
▲
】
, чтобы достичь оптимального качества изображения.

Руководство пользователя
15
4. Для изменения предустановленного режима:
нажмите клавишу【МЕNU】 и удерживайте ее в течение 3 секунд, чтобы выбрать один из
следующих режимов: 「ПК」,「ФИЛЬМЫ」,「ИГРЫ」,「ЭКОНОМ」. По умолчанию выбран
режим 「ПК」. [Наличие этой функции зависит от выбранной модели]
Разрешение
640x400@70Hz ↔ 720x400@70Hz
640x400@85Hz ↔ 720x400@85Hz
640x480@60Hz ↔ 720x480@60Hz
1280x768@60Hz ↔1360x768@60Hz
1400x1050@60Hz ↔ 1680x1050@60Hz
1400x1050@RB 60Hz ↔ 1680x1050@RB 60Hz
** Доступные разрешения экрана зависят от приобретенной модели.
ПРИМЕЧАНИЯ:
y Не устанавливайте монитор вблизи источников тепла, например, радиаторов или
воздуховодов, под прямым солнечным светом или в излишне запыленном месте, с
механической вибрацией или ударами.
y Сохраните оригинальную транспортную коробку и упаковочные материалы, т. к. они
пригодятся, если вам когда-либо придется перевозить свой монитор.
y Для максимальной защиты упакуйте монитор снова так, как он был изначально упакован на
заводе.
y Чтобы монитор всегда выглядел, как новый, периодически очищайте его мягкой тканью.
Сильные загрязнения можно удалить с помощью ткани, слегка увлажненной раствором
мягкого моющего средства. Ни в коем случае не пользуйтесь такими растворителями, как
разбавитель, бензол или абразивные очистители, т. к. они повредят корпус. В качестве меры
предосторожности отключайте монитор перед очисткой.

Руководство пользователя
16
НАСТРОЙКА ПАРАМЕТРОВ МОНИТОРА
ЯРКОСТЬ / КОНТРАСТНОСТЬ (BRIGHTNESS/ CONTRAST)
ЯРКОСТЬ (BRIGHTNESS)
Настройте яркость экрана для получения нужного уровня
яркости изображения. Для настройки яркости выберите
команду 「ЯРКОСТЬ」.
КОНТРАСТНОСТЬ
(CONTRAST)
Настройте контраст экрана для получения нужного уровня
контрастности изображения. Для настройки контрастности
выберите команду 「КОНТРАСТНОСТЬ」.
X-CONTRAST
Oптимальные настройки для высококонтрастных
изображений и видеофайлов. Автоматическое определение
темных и светлых областей изображения, контрастность
повышается для обеспечения большей четкости и резкости
изображения. Кроме того, можно выбрать команду
「 X-CONTRAST」.
ПРЕДУСТАНОВЛЕННЫЙ
РЕЖИМ
Выберите предпочтительный предустановленный режим:
ПК/ФИЛЬМЫ/ ИГРЫ/ ЭКОНОМ
[Наличие этой функции зависит от выбранной модели]
ПАРАМЕТРЫ ВХОДА (INPUT SETTING)
ПАРАМЕТРЫ ВХОДА
(INPUT SETTING)
Выберите пункт「ПАРАМЕТРЫ ВХОДА」, чтобы сменить
входной сигнал на аналоговый (VGA), цифровой (DVI) .
Введите вариант и выберите Аналоговый (Analog), Цифровой
(Digital). [Необязательно]
АВТОПОИСК
В меню «Выбор сигнала» выберите пункт 「АВТОПОИСК」
для активации или деактивации функции автоматического
поиска сигнала. [Только для входа DVI]
НАСТРОЙКА ЦВЕТА (COLOR SETTING)
ТЕПЛЫЙ
ПРИРОДА (6500K)
ХОЛОДНЫЙ
Настройте цветовую температуру для получения нужного
уровня цветовой температуры изображения. ТЕПЛЫЙ/
ПРИРОДА/ ХОЛОДНЫЙ.
ПОЛЬЗОВАТ.
(User)
Переместите курсор на вариант Пользовательский (User) и
выберите его.
‧Для регулирования красной составляющей войдите в пункт
「R」и отрегулируйте уровень.
‧Для регулирования зеленой составляющей войдите в пункт
「G」и отрегулируйте уровень.
‧Для регулирования синей составляющей войдите в пункт
「B」и отрегулируйте уровень.

Руководство пользователя
17
НАСТРОЙКА ИЗОБРАЖЕНИЯ (IMAGE SETTING)
АВТОНАСТРОЙКА
Функция автоматической настройки используется для
оптимизации параметров «horizontal position» (положение по
горизонтали), «vertical position» (положение по вертикали),
«clock» (ЧАСЫ) и «phase» (ФАЗА). [только для VGA]
ФОРМАТ ИЗОБРАЖЕНИЯ
Воспользуйтесь этой функцией, если соотношения размеров
изображения на экране искажается. В режиме 「FULL」
(ПОЛНЫЙ) изображение выводится на полный экран,
однако его размеры могут не соответствовать реальным
размерам изображения. В режиме 「FIT」(ГОДИТЬСЯ)
»изображение масштабируется в соответствии с
пропорциями оригинального изображения, в результате чего
по краям экрана могут отображаться черные полосы.
[Наличие этой функции зависит от выбранной модели]
ПОЛОЖЕНИЕ ПО
ГОРИЗОНТАЛИ
(H-POSITION)
Выберите пункт 「Положение по горизонтали」, чтобы
сместить изображение на экране влево или вправо. Войдите в
этот пункт и отрегулируйте уровень. [только для VGA]
ПОЛОЖЕНИЕ ПО
ВЕРТИКАЛИ
(V-POSITION)
Выберите пункт 「Положение по вертикали」, чтобы сместить
изображение на экране влево или вправо. Войдите в этот
пункт и отрегулируйте уровень. [только для VGA]
ЧАСЫ (CLOCK)
Выберите пункт 「ЧАСЫ」для снижения вертикального
мерцания символов на экране. Войдите в этот пункт и
отрегулируйте уровень. [только для VGA]
ФАЗА (PHASE)
Выберите пункт 「ФАЗА」для снижения горизонтального
мерцания символов на экране. Войдите в этот пункт и
отрегулируйте уровень. [только для VGA]
РЕЗКОСТЬ (SHARPNESS)
Выберите пункт「РЕЗКОСТЬ」, чтобы отрегулировать
резкость изображения. Задайте значение от -2 до 2.
РЕЖИМ ВИДЕО
Для просмотра видео выберите
「
РЕЖИМ ВИДЕО
」
или
「
РЕЖИМ ПК
」
. При просмотре видео с использованием
порта HDMI (или HDMI через DVI) видеоизображение будет
слегка срезано по краям; для просмотра полного
видеоизображения выберите
「
РЕЖИМ ПК
」
. (РЕЖИМ
ВИДЕО работает только для тех входов HDMI или DVI,
которые поддерживают протокол HDCP (цветовая модель
YUV))
ВРЕМЯ ОТКЛИКА
Уст ановите время отклика дисплея с помощью функции
Время отклика. Доступны следующие варианты:
МИНИМУM, СРЕДНЕЕ и МАКСИМУM. [Эта функция
доступна в некоторых моделях].

Руководство пользователя
18
ПАРАМЕТРЫ МЕНЮ (OSD SETTING)
ЯЗЫК (LANGUAGE)
Для смены языка в экранном меню выберите команду
「ЯЗЫК」. Выберите команду, а затем – нужный язык.
[Список языков экранного меню зависит от модели]
ПОЛОЖЕНИЕ ПО
ГОРИЗОНТАЛИ
(OSD H-POSITION)
Для настройки положения изображения по горизонтали в
экранном меню выберите команду「ПОЛОЖЕНИЕ ПО
ГОРИЗОНТАЛИ」. Выберите команду и настройте
положение.
ПОЛОЖЕНИЕ ПО
ВЕРТИКАЛИ
(OSD V-POSITION)
Для настройки положения изображения по горизонтали в
экранном меню выберите команду 「ПОЛОЖЕНИЕ ПО
ВЕРТИКАЛИ」. Выберите команду и настройте положение.
ПРОЗРАЧНОСТЬ
(OSD TRANSPARENCY)
Для настройки прозрачности экранного меню в экранном
меню выберите команду 「ПРОЗРАЧНОСТЬ」.
ТАЙМЕР МЕНЮ
(OSD TIME-OUT)
Выберите команду 「ТАЙМЕР МЕНЮ」 для задания времени
отображения меню в диапазоне от 10 до 100 секунд.
Выберите команду и настройте положение.
ЦВЕТ ЭКРАННОГО
МЕНЮ (OSD COLOR)
Для выбора цветов окна экранного меню выберите команду
「ЦВЕТ ЭКРАННОГО МЕНЮ」 в разделе 「ПАРАМЕТРЫ
МЕНЮ」, затем выберите режим 1, 2 или 3.
СИСТЕМА
DDC/CI
Выберите пункт「DDC/CI」, чтобы включить (On) или
выключить (Off) эту функцию. [Необязательно]
СТАНДАРТНЫЕ
НАСТРОЙКИ (FACTORY
RESET)
Выберите пункт 「СТАНДАРТНЫЕ НАСТРОЙКИ」, чтобы
восстановить стандартные настройки монитора. Это удалит
текущие установки. Войдите в пункт и выберите Вкл. (On)
или Выкл. (Off).
ИНФОРМАЦИЯ
(INFORMATION)
Частота строк/Частота кадров/Разрешение.

Руководство пользователя
19
PLUG AND PLAY (ВКЛЮЧАЙ И РА БО ТАЙ )
ФУНКЦИЯ "ВКЛЮЧАЙ И РАБ О ТА Й " DDC2B
Данный монитор имеет возможности VESA DDC2B согласно стандарту VESA DDC. Это
позволяет монитору сообщать центральной системе о своей идентичности и, в зависимости от
уровня используемого DDC, передавать дополнительную информацию о своих возможностях
отображения. DDC2B – это двунаправленный канал данных на основе протокола I²C. По каналу
DDC2B главный компьютер может запросить информацию EDID.
ПРИ ОТСУТСТВИИ ВХОДНОГО ВИДЕОСИГНАЛА СОЗДАЕТСЯ ВПЕЧАТЛЕНИЕ,
ЧТО МОНИТОР НЕ РАБОТАЕ Т. ДЛЯ НАДЛЕЖАЩЕЙ РАБО ТЫ ЭТОГО МОНИТОРА
ДОЛЖЕН БЫТЬ ВХОДНОЙ ВИДЕОСИГНАЛ
Данный монитор соответствует стандартам зеленого монитора, установленным Ассоциацией
по стандартам в области видеоэлектроники (VESA) и/или Управлением по охране окружающей
среды (EPA) США и Шведской конфедерацией профсоюзов (NUTEK). Эта функция
предназначена для экономии электроэнергии за счет снижения потребляемой мощности при
отсутствии входного видеосигнала. При отсутствии видеосигнала этот монитор после периода
простоя автоматически переключается в энергосберегающий режим. Это снижает внутреннее
потребление электроэнергии монитором. После восстановления входного видеосигнала,
восстанавливается полная мощность, и дисплей автоматически обновляется. Внешне это
подобно функции "Screen Saver" (Заставка), за исключением того, что дисплей отключается
полностью. Дисплей восстанавливается при нажатии клавиш на клавиатуре или щелчке мыши.

Руководство пользователя
20
ТЕХНИЧЕСКАЯ ПОДДЕРЖКА (ЧАСТО
ЗАДАВАЕМЫЕ ВОПРОСЫ)
ЧАСТО ЗАДАВАЕМЫЕ ВОПРОСЫ ОБ ОБЩИХ ПРОБЛЕМАХ
ПРОБЛЕМА И ВОПРОС ВОЗМОЖНОЕ РЕШЕНИЕ
Не включен индикатор питания
• Убедитесь, что выключатель питания находится в
положении ON (Вкл.)
y Должен быть подключен шнур питания
Отсутствует функция "включай и
работай" (Plug & Play)
• Проверьте совместимость системы ПК с Plug &
Play (Включай и работай)
• Проверьте совместимость видеокарты с Plug & Play
(Включай и работай)
• Проверьте, не загнуты ли какие-либо штырьки
вилки разъемов VGA или DVI
Изображение тусклое, слишком яркое
или нечеткое
• Отрегулируйте тактовый генератор, фазу или
контрастность и яркость.
Изображение подергивается или на
экране присутствует волновой узор
• Уберите электроприборы, способные вызывать
электрические помехи.
Индикатор питания включен
(оранжевый), но отсутствует видео
или изображение
• Выключатель питания компьютера должен быть в
положении ON (ВКЛ.).
• Видеокарта компьютера должна быть надежно
вставлена в гнездо.
• Убедитесь, что видеокабель монитора правильно
подключен к компьютеру.
• Проверьте видеокабель монитора и убедитесь, что
ни один из штырьков не загнут.
• Убедитесь, что компьютер находится в рабочем
состоянии, нажав клавишу CAPS LOCK на
клавиатуре и наблюдая состояние индикатора CAPS
LOCK. После нажатия клавиши CAPS LOCK
индикатор должен включиться или выключиться.
Пропущен один из основных цветов
(красный, зеленый или синий)
• Проверьте видеокабель монитора и убедитесь, что
ни один из штырьков не загнут.
Изображение на экране не
отцентрировано или имеет
неправильный размер.
• Отрегулируйте частоты пикселей CLOCK и PHASE
или нажмите горячую клавишу AUTO
( i-клавиша) .
Изображение содержит дефекты цвета
(белый цвет не выглядит белым)
• Настройте цветность RGB или выберите цветовую
температуру
Необходимо настроить разрешающую
способность экрана
• В операционной системе Windows 2000/ME/XP
щелкните правой кнопкой мыши и выберите пункт
Properties (Свойства) > Settings (Параметры) >
Screen Resolution (Разрешение экрана)
Отрегулируйте разрешающую способность с
помощью ползунка и щелкните кнопку Apply
(Применить).
Страница загружается ...
Страница загружается ...
Страница загружается ...
Страница загружается ...
-
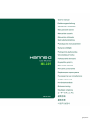 1
1
-
 2
2
-
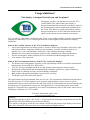 3
3
-
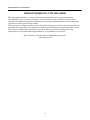 4
4
-
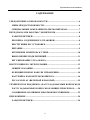 5
5
-
 6
6
-
 7
7
-
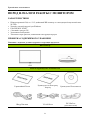 8
8
-
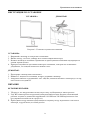 9
9
-
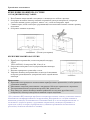 10
10
-
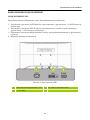 11
11
-
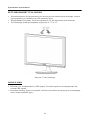 12
12
-
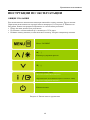 13
13
-
 14
14
-
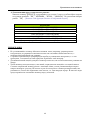 15
15
-
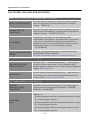 16
16
-
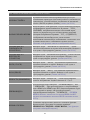 17
17
-
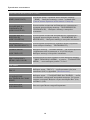 18
18
-
 19
19
-
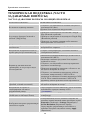 20
20
-
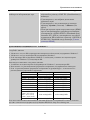 21
21
-
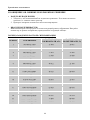 22
22
-
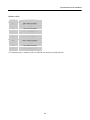 23
23
-
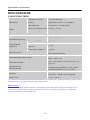 24
24
Hanns.G HL225 Руководство пользователя
- Категория
- Телевизоры и мониторы
- Тип
- Руководство пользователя
- Это руководство также подходит для
Задайте вопрос, и я найду ответ в документе
Поиск информации в документе стал проще с помощью ИИ
Модели других брендов
-
Hannspree HL205DPB Руководство пользователя
-
Hannspree HP 205 DJB Руководство пользователя
-
Hannspree HE 225 DPB Руководство пользователя
-
Philips 220XW8FB/00 Руководство пользователя
-
Philips 220CW8FB/00 Руководство пользователя
-
Acer V275HL Abid Руководство пользователя
-
Acer V245HLbd Руководство пользователя
-
Philips 190C8FS Руководство пользователя
-
Philips 200WS8FB/00 Руководство пользователя
-
Philips 220WS8FB/00 Руководство пользователя