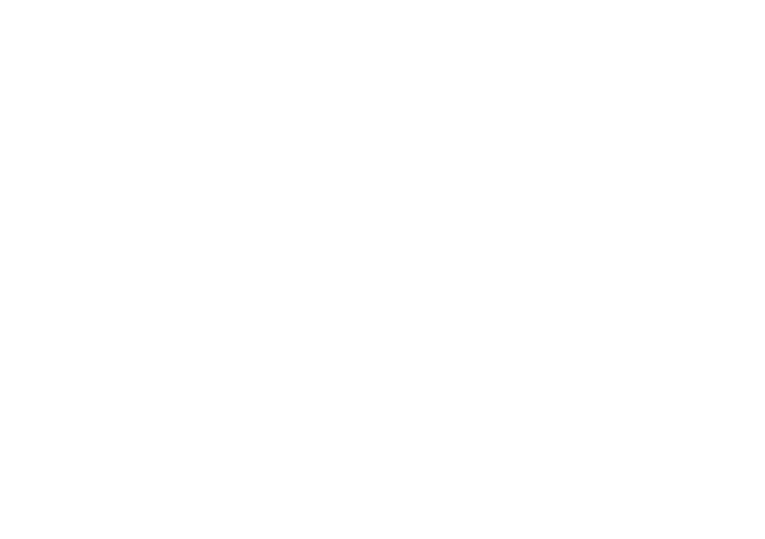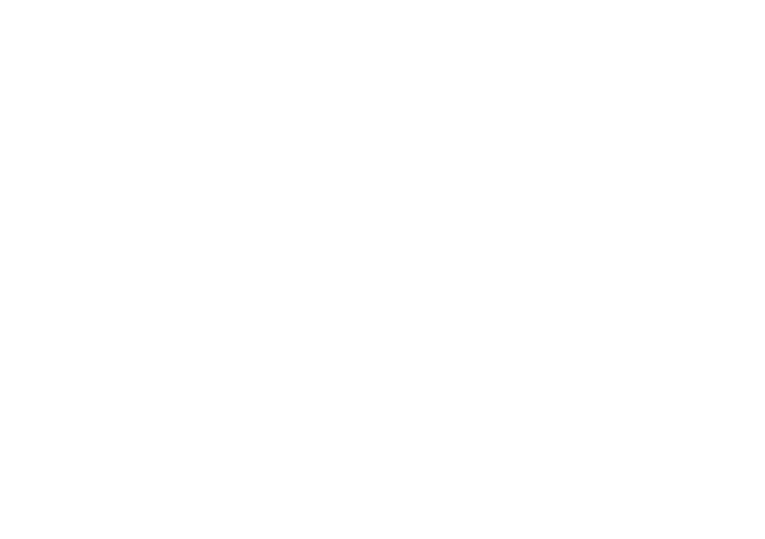
Содержание
Начало работы ��������������������������������������� 1
Установка устройства в подставку ................. 1
Служба "Мои Обновления" ............................. 2
О службе Garmin Express ................................ 3
Выключение устройства .................................. 4
Поиск местоположений ������������������������ 5
Объекты ............................................................ 6
Сохранение местоположения "Дом" .............. 7
Поиск местоположений ................................... 7
Использование карты местоположений ........ 9
Избранное ...................................................... 10
Страницы карты ���������������������������������� 12
Движение по автомобильному маршруту .... 12
Страницы карты ............................................. 13
Управление данными ������������������������� 15
Типы файлов .................................................. 16
Карты памяти ................................................. 16
Передача файлов с компьютера .................. 16
Удаление файлов ......................................... 17
Пользовательская настройка
устройства �������������������������������������������� 17
Настройки системы........................................ 17
Настройки навигации ..................................... 18
Настройки экрана........................................... 18
Настройки времени........................................ 18
Настройки языка ............................................ 19
Настройки карты ............................................ 19
Настройки точек сближения.......................... 20
Восстановление настроек ............................. 20
Приложение ������������������������������������������ 20
Уход за устройством ...................................... 20
Удаление данных пользователя .................. 21
Замена предохранителя на автомобильном
кабеле питания .............................................. 22
Снятие держателя на присоске с лобового
стекла ............................................................. 22