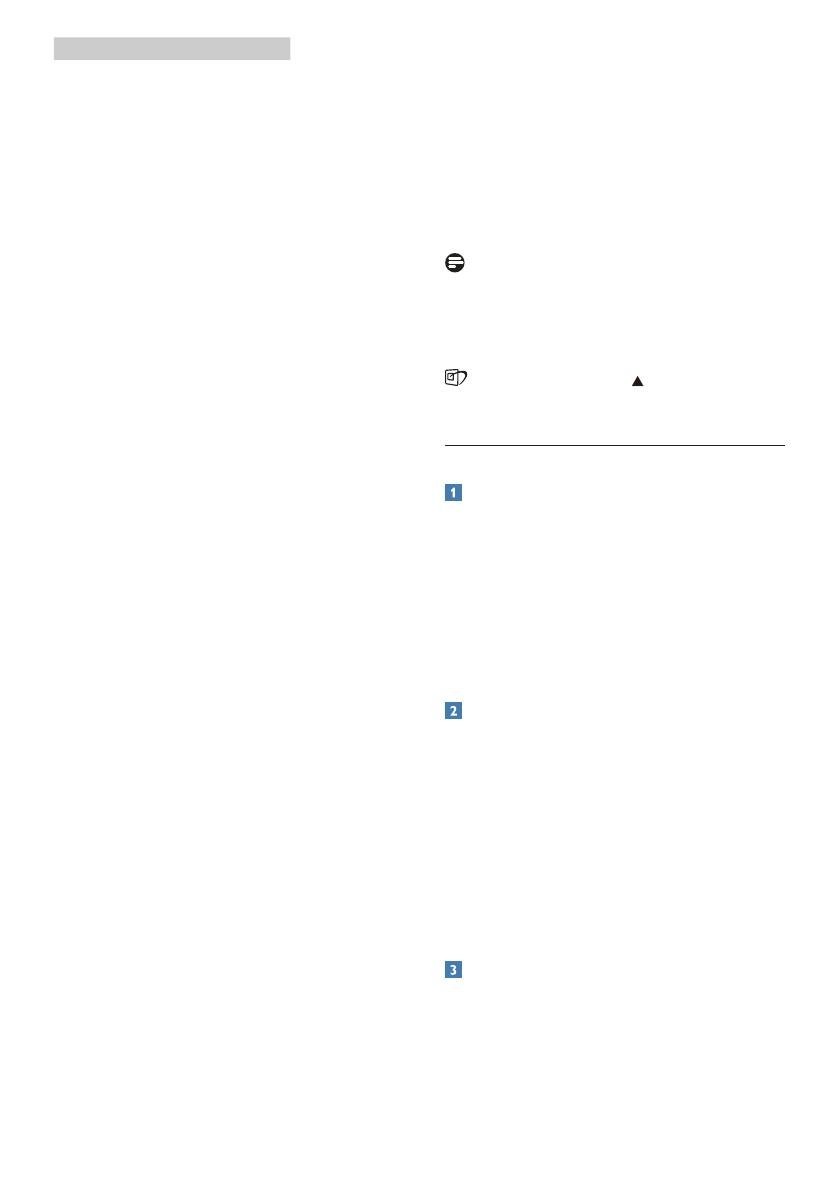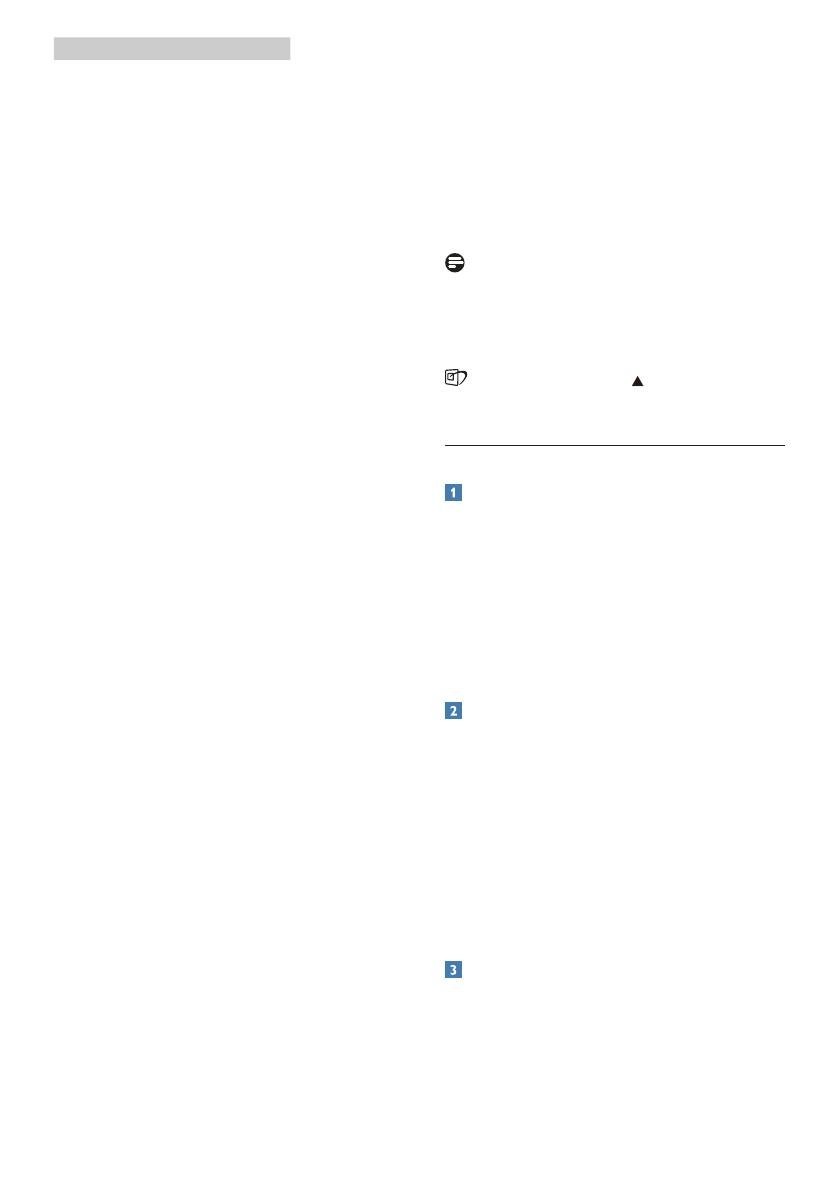
13
3. Оптимизация изображения
• «Office»(Работасдокументами):
Улучшениеотображениятекстаи
уменьшениеяркостидляповышения
читаемоститекстаиснижения
нагрузкиназрение.Данныйрежим
позволяетсущественноповысить
производительностьичитаемость
текстаприработестаблицами,
документамиPDF,отсканированными
статьямиидругимиофисными
приложениями.
• «Photo»(Просмотризображений):
данныйрежимповышает
насыщенностьцветов,динамическую
регулировкуконтрастностиирезкость
дляпросмотрафотографийи
другихизображенийспревосходной
четкостьюияркостьюцветов,без
дефектовитусклыхцветов.
• «Movie»(Фильм):повышеннаяяркость
инасыщенностьцветов,динамическая
регулировкаконтрастностии
высокаячеткостьдеталейвтемных
областяхбезпотеридеталейвярких
областяхделаютпросмотрвидео
незабываемым.
• «Game»(Игра):включитеспомощью
схемыуправлениядляобеспечения
оптимальноговремениотклика,
уменьшениянеровностейкраевдля
отображениябыстродвижущихся
объектовнаэкране,улучшения
контрастностидляотображенияярких
итемныхизображений.Данныйрежим
отличноподходитдляигр.
• «Economy»(Экономичный):вданном
режимеяркость,контрастностьи
интенсивностьподсветкинастроены
дляповседневнойофиснойработыи
экономииэнергии.
• LowBlueMode(Режим«Фильтр
синегосвета»):Режим«Фильтр
синегосвета»уменьшаетнагрузку
назрениеприработесмонитором.
Результатыисследованийпоказали,
чтотакже,какультрафиолетовые
лучиприводяткнарушениюзрения,
коротковолновыелучисинего
светаотLEDмониторовприводят
кпоражениюглазисовременем
ухудшаютзрение.Функция«Фильтр
синегосвета»разработанакомпанией
Philipsдлякомфортапользователей
сприменениеминтеллектуальной
технологиипрограммирования,
уменьшающейвредноевоздействие
коротковолновогосинегосвета.
• «OFF»(Выкл.):оптимизация
изображенияSmartImageне
используется.
Примечание
РежимPhilipsLowBlue,режим2
соответствуетсертификатуTUVLow
BlueLight.ДлявыборарежимаLowBlue
нажмитенаклавишубыстроговызова
,азатемнакнопку .Действияпо
выборуSmartImageперечисленывыше.
3.2 SmartContrast
Чтоэтотакое?
Уникальнаятехнология,динамически
анализирующаяизображениенаэкране
иавтоматическиоптимизирующая
контрастностьмониторадля
максимальнойчеткостиизображения
икомфортностипросмотра,повышая
яркостьподсветкидляярких,четких
изображенийиснижаядлячеткогопоказа
изображениянатемномфоне.
Зачемэтонужно?
Максимальнаячеткостьизображения
икомфортприпросмотреконтента
любоготипа.SmartContrastдинамически
регулируетконтрастностьияркость
подсветкидляяркого,четкого
изображенияприиграхипросмотревидео
илиповышениячитаемоститекстапри
офиснойработе.Благодаряснижению
энергопотребленияуменьшаютсярасходы
наэлектроэнергиюиувеличиваетсясрок
службымонитора.
Какэтоработает?
ПриактивациифункцияSmartContrast
анализируетизображениевреальном
временидлярегулировкицветовияркости
подсветки.Даннаяфункцияпозволяет
улучшитьдинамическуюконтрастность
изображенияприпросмотревидеоивиграх.