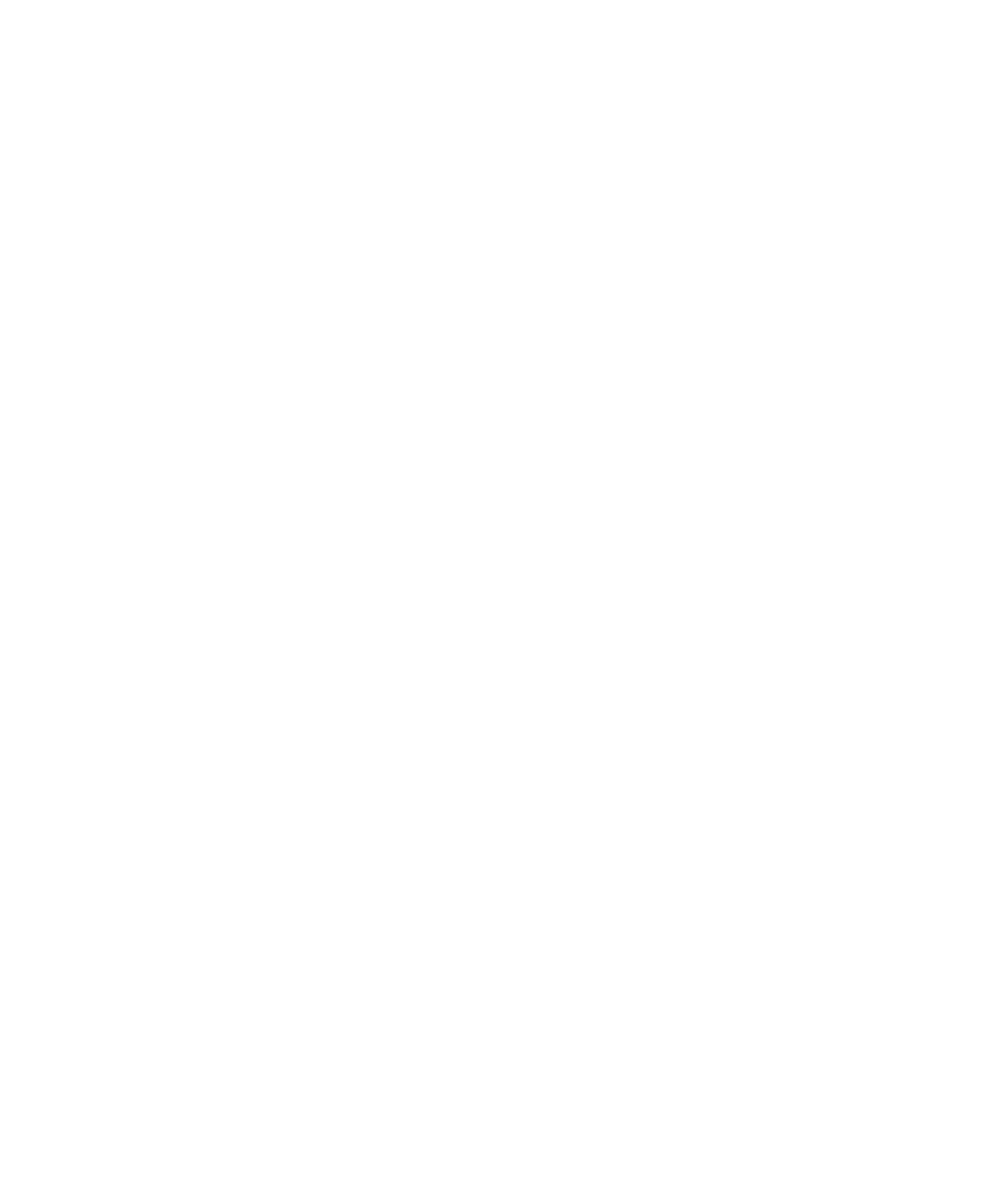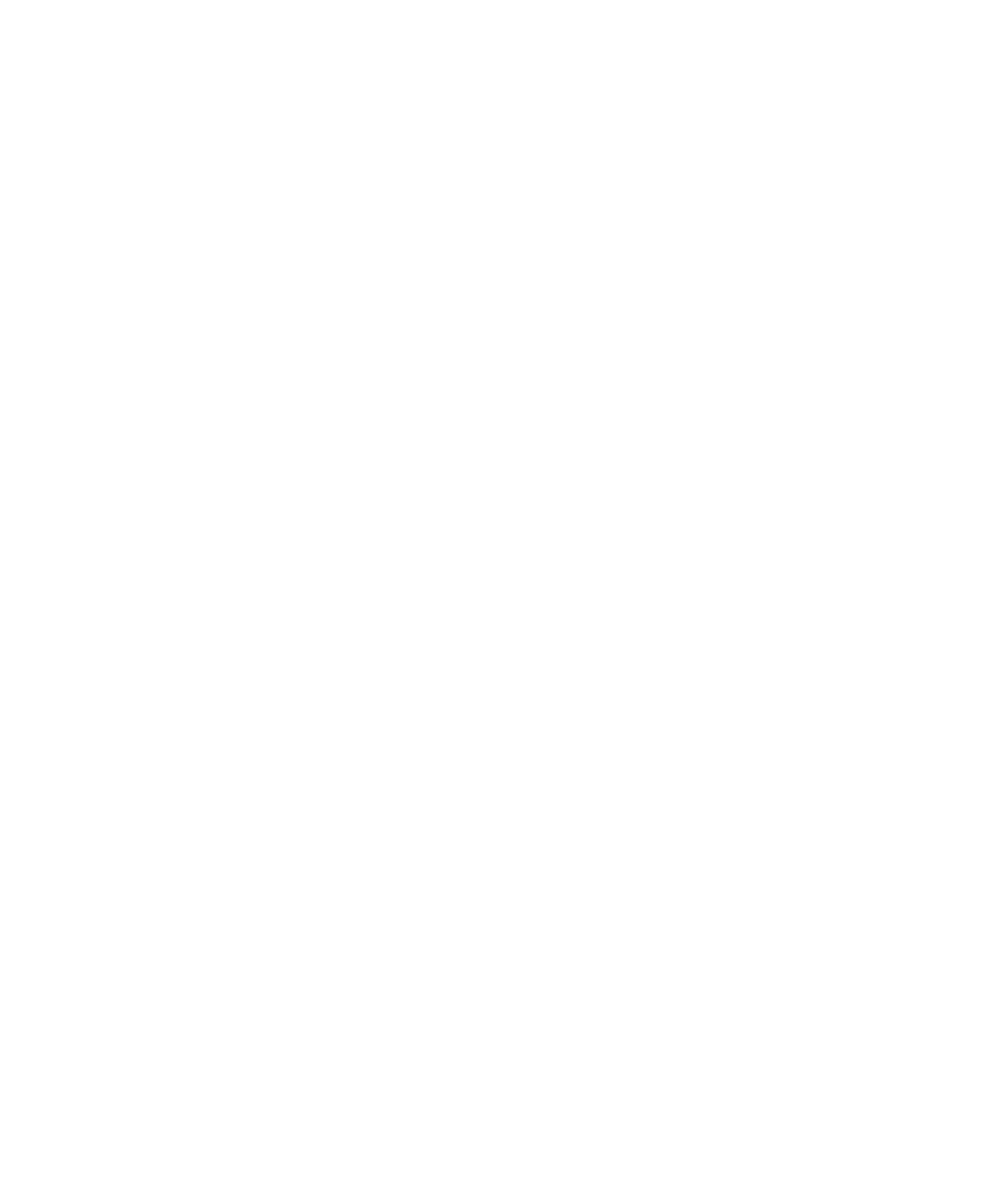
viii Приступая к работе (функции отличаются в зависимости от модели)
Воспроизведение DVD, VCD и компакт&дисков..................................................................137
Использование области «Музыка» .................................................................................................... 137
Использование области «Музыка» в Windows Media Center....................................................... 138
Использование фонотеки .................................................................................................................... 139
Добавление музыки в фонотеку................................................................................................... 139
Добавление файлов музыки, хранящихся на жестком диске ................................................. 139
Добавление файлов музыки с компактдиска ........................................................................... 140
Удаление файлов музыки из фонотеки....................................................................................... 141
Использование поддерживаемых типов файлов музыки......................................................... 141
Воспроизведение файлов музыки в Windows Media Center ......................................................... 142
Изменение настроек зрительных образов................................................................................. 143
Воспроизведение альбома в Windows Media Center............................................................... 144
Воспроизведение композиции в Windows Media Center......................................................... 144
Создание очереди в Windows Media Center.................................................................................... 145
Поиск и воспроизведение альбома в Windows Media Center ...................................................... 145
Использование дополнительных сведений об альбоме........................................................... 146
Использование поиска в Windows Media Center............................................................................ 147
Поиск музыкальных дорожек и файлов ...................................................................................... 147
Создание списка воспроизведения в Windows Media Center ...................................................... 147
Копирование файлов музыки на компактдиск с помощью Windows Media Center................. 149
Прослушивание сетевых радиостанций............................................................................................ 150
Воспроизведение музыкальных компактдисков ............................................................................. 151
Воспроизведение компактдисков с помощью проигрывателя Windows Media ....................... 151
Воспроизведение DVDдисков ............................................................................................................ 152
Использование программы Windows Media Center для воспроизведения DVDдисков ... 152
Устранение неполадок при воспроизведении DVDдисков .................................................... 152
Использование кодов страны/региона...................................................................................... 153
Воспроизведение DVDфильмов в Windows Media Center............................................................ 153
Изменение настроек DVD.................................................................................................................... 155
Изменение языковых параметров DVDфильма ....................................................................... 155
Изменение параметров дистанционного управления DVD..................................................... 156
Изменение скрытых титров DVD .................................................................................................. 156
Изменение параметров звука DVD.................................................................................................... 157
Воспроизведение DVD с помощью проигрывателя Windows Media ........................................... 158
Использование программы DVD Play для воспроизведения DVDдисков, видеозаписей,
DVDдисков высокой четкости и DVDдисков Bluray...................................................................... 158
Воспроизведение видеокомпактдисков (VCD)................................................................................ 160
Воспроизведение видеокомпактдисков с помощью проигрывателя Windows Media ...... 160
Использование Windows Media Center...............................................................................161
Настройка Windows Media Center..................................................................................................... 162
Выполнение шагов мастера установки ....................................................................................... 162
Меню запуска Windows Media Center.............................................................................................. 164
Элементы меню запуска Windows Media Center...................................................................... 164