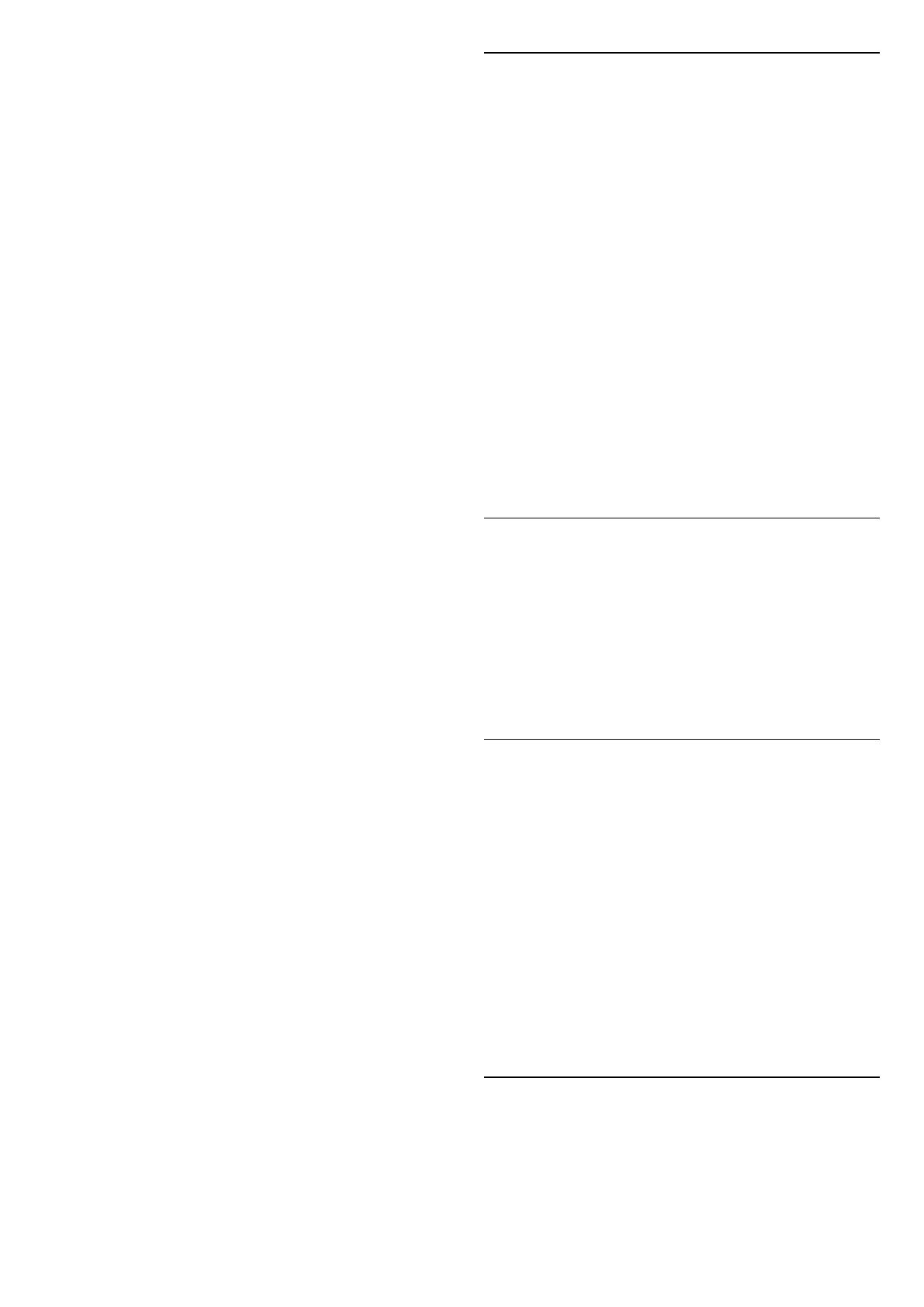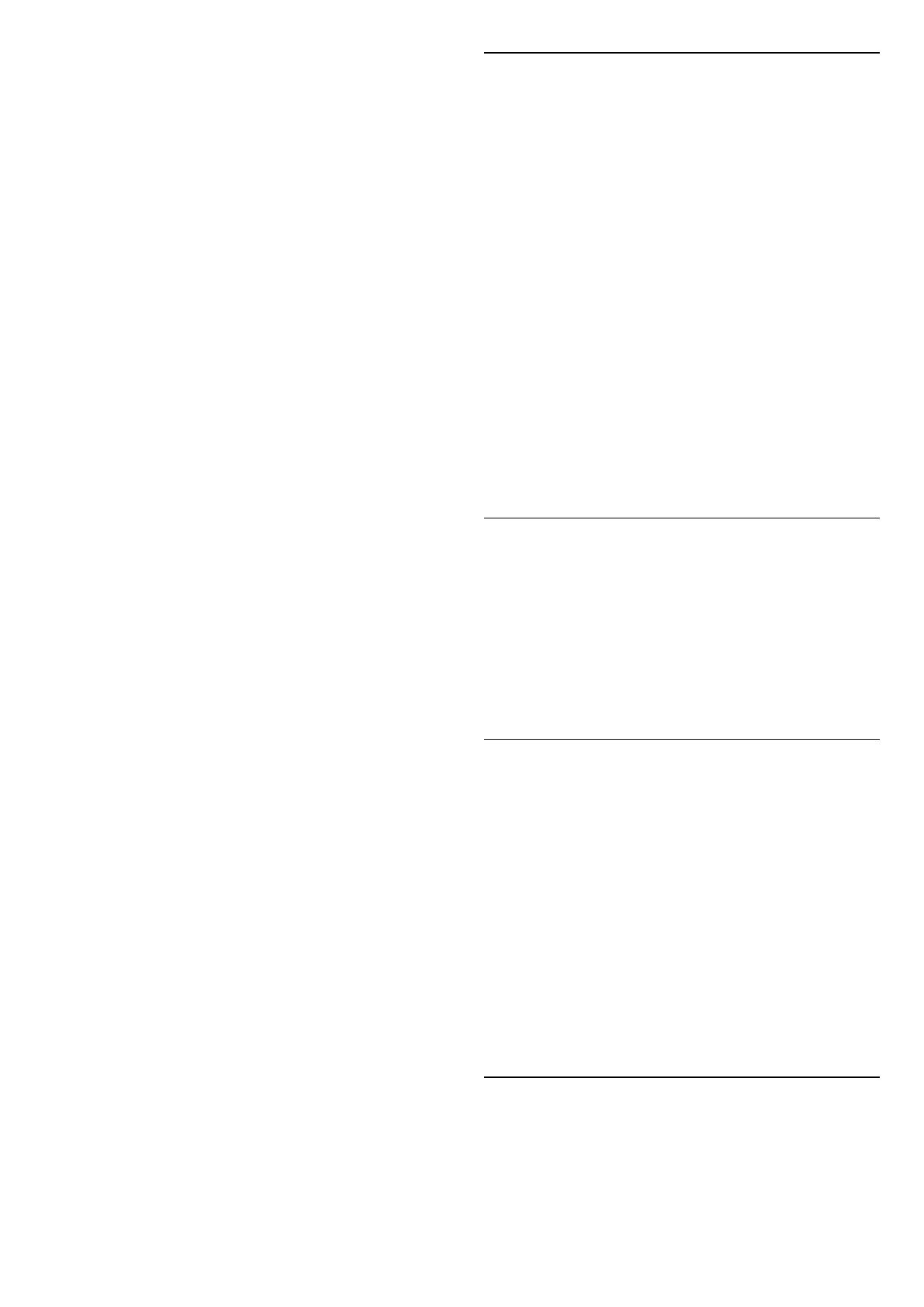
• Быстрое: обеспечивает более высокую скорость поиска с
установкой параметров, используемых большинством
поставщиков кабельного телевидения в вашей стране.
• Полн.: если выполнить установку каналов не удалось или
некоторые каналы отсутствуют, можно выбрать
способ Полн. При использовании данного способа поиск и
установка каналов занимает больше времени.
• Дополнительные: Если вы знаете определенное
значение сетевой частоты для поиска каналов, выберите
пункт Дополнительные.
Шаг настройки частоты
Телевизор выполняет поиск каналов с шагом в 8 МГц.
Если при этом установка каналов не выполнена или
некоторые каналы отсутствуют, можно выполнить поиск с
меньшим шагом в 1 МГц. При использовании шага в 1 МГц
поиск и установка каналов занимает больше времени.
Режим сетевой частоты
Если для поиска каналов будет использоваться
способ Быстро, установленный в меню Сканирование
частот, выберите пункт Автоматический. Будет применена
установка скорости передачи (или HC — канал наведения),
используемая большинством операторов кабельного
телевидения в вашей стране.
Если вам предоставлено определенное значение сетевой
частоты для поиска каналов, выберите пункт Вручную.
Сетевая частота
Если для параметра Режим сетевой частоты выбран
пункт Вручную, можно ввести значение сетевой частоты,
полученное у оператора кабельного телевидения. Для
ввода значения используйте кнопки с цифрами.
Идентификатор сети
Введите идентификатор сети, предоставленный
оператором кабельного телевидения.
Режим скорости передачи
Если поставщик услуг кабельного телевидения не указал
определенное значение скорости передачи для установки
телеканалов, не изменяйте для параметра Режим
скорости передачи установленное значение
Автоматический.
Если необходимо установить определенное значение
скорости передачи, выберите Вручную.
Скорость передачи
Если для параметра Режим скорости передачи
установлено значение Вручную, вы можете указать
значение скорости передачи, используя кнопки с цифрами.
Без ограничений/зашифрованные
При наличии подписки и модуля CAM (модуля условного
доступа для оплаты услуг телевидения) выберите Без
ограничений + зашифрованные. При отсутствии подписки
на платные телевизионные каналы и услуги доступен
выбор варианта Только каналы без ограничений.
Автоматический поиск каналов
(главное меню) > Установки > Установка
каналов > Установка антенного/кабельного
подключения > Автообновление каналов
Если ведется прием цифровых каналов, в телевизоре
можно настроить автоматическое обновление списка
каналов.
Кроме того, запустить обновление каналов можно
вручную.
Автоматическое обновление канала
Один раз в день, в 6 часов утра, телевизор обновляет
список каналов и сохраняет новые каналы. Новые каналы
сохраняются в списке всех каналов, а также в списке
"Новые каналы". Пустые каналы удаляются.
Если будут обнаружены новые, измененные или
удаленные каналы, при включении телевизора на экране
появится уведомление. Телевизор должен находиться в
режиме ожидания для автоматического обновления
каналов.
Каналы, автообновление каналов
(главное меню) > Установки > Установка
каналов > Установка антенного/кабельного
подключения > Сообщение об обновлении канала
Если были обнаружены новые, а также изменившиеся или
удаленные каналы, при включении телевизора на экране
появится уведомление. Вы можете отключить показ этого
уведомления после каждого обновления каналов.
Цифровой: тест приема
(главное меню) > Установки > Установка
каналов > Установка антенного/кабельного
подключения > Цифровой режим: тест приема
Отобразится частота цифрового сигнала данного канала.
Если прием неустойчивый, попробуйте переставить
антенну. Чтобы еще раз проверить качество сигнала на
данной частоте, выберите Поиск и нажмите OK.
Для ввода частоты цифрового сигнала используются
кнопки с цифрами на пульте дистанционного управления.
Кроме того, можно выбрать частоту, установить стрелки
напротив цифр при помощи кнопок
и
, а затем
изменить цифры при помощи кнопок
и
. Чтобы
проверить частоту, выберите пункт Поиск и нажмите OK.
Аналоговый: Установка вручную
(главное меню) > Установки > Установка
каналов > Установка антенного/кабельного
подключения > Аналоговые каналы: установка вручную
Аналоговые телеканалы можно по очереди настроить
20