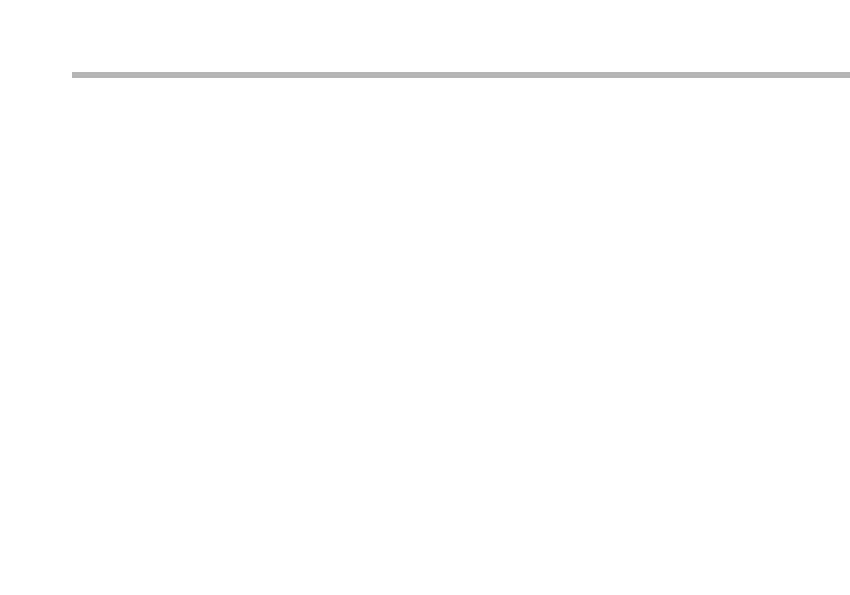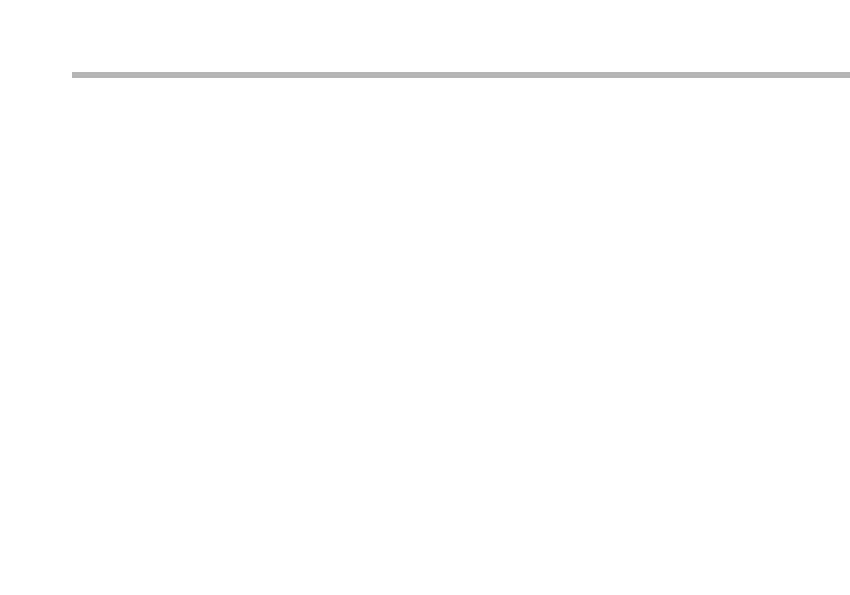
112
Устранение неполадок
В случае зависания планшета:
Нажмите на кнопку ВКЛ/ВЫКЛ и удерживайте в течение 10 секунд.
Если устройство не включается:
1. Зарядите устройство.
2. Нажмите на кнопку ВКЛ/ВЫКЛ и удерживайте в течение 10 секунд.
Если Вы хотите продлить срок работы батареи:
Уменьшите яркость экрана и выключите беспроводные соединения, если они не используются.
Если устройство функционирует слишком медленно:
Закройте все приложения, которые в данный момент не используются.
Если принимаемый сигнал Wi-Fi слишком слаб:
Убедитесь, что не находитесь слишком далеко от узла доступа Wi-Fi.
Обновите встроенную микропрограмму устройства:
http://www.archos.com/support.
Сбросьте и повторно введите параметры соединения.
Обратитесь к провайдеру сети Wi-Fi.
Если хотите восстановить состояние изделия (забыли пароль? стереть все настройки?):
1. Удерживайте кнопку увеличения громкости + и Подключите прилагаемый кабель питания к
устройству ARCHOS и к розетке.
2. Отображается зеленый робот Android. Отпустите кнопку громкости +.
3. удерживайте кнопку ВКЛ / ВЫКЛ и нажмите на кнопку громкости +.
Отображается восстановление системы Android.
4. Прокручивание осуществляется кнопками регулировки громкости, подтверждение—
кнопкой включения и выключения.
- Выберите пункт “Wipe data/factory reset” [Стереть данные/заводские установки], подтвердите.
- Выберите “Yes -- delete all user data” [Да, удалить пользовательские данные] и подтвердите.
- Выберите “Reboot system now” [Перезагрузить систему] и подтвердите.