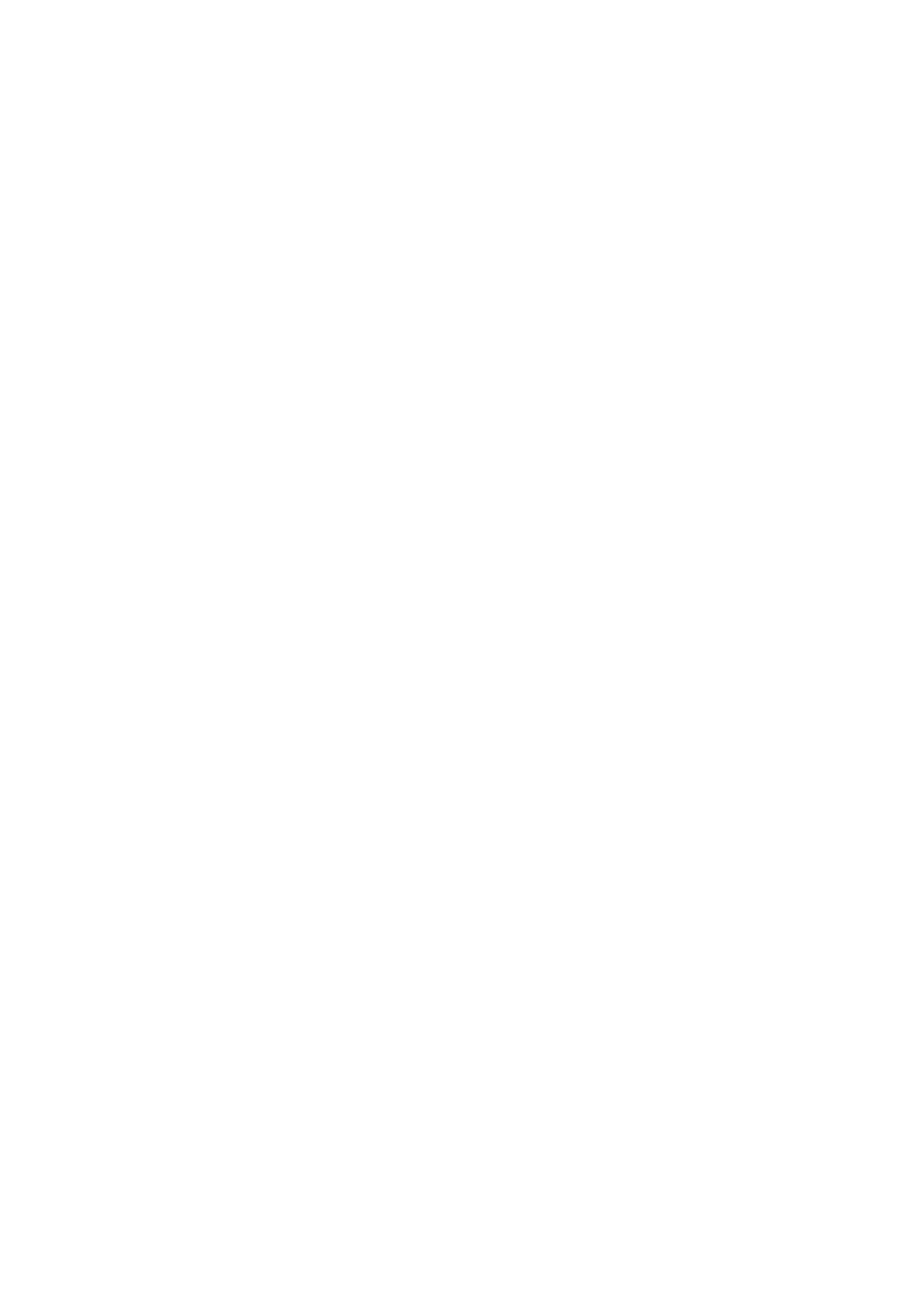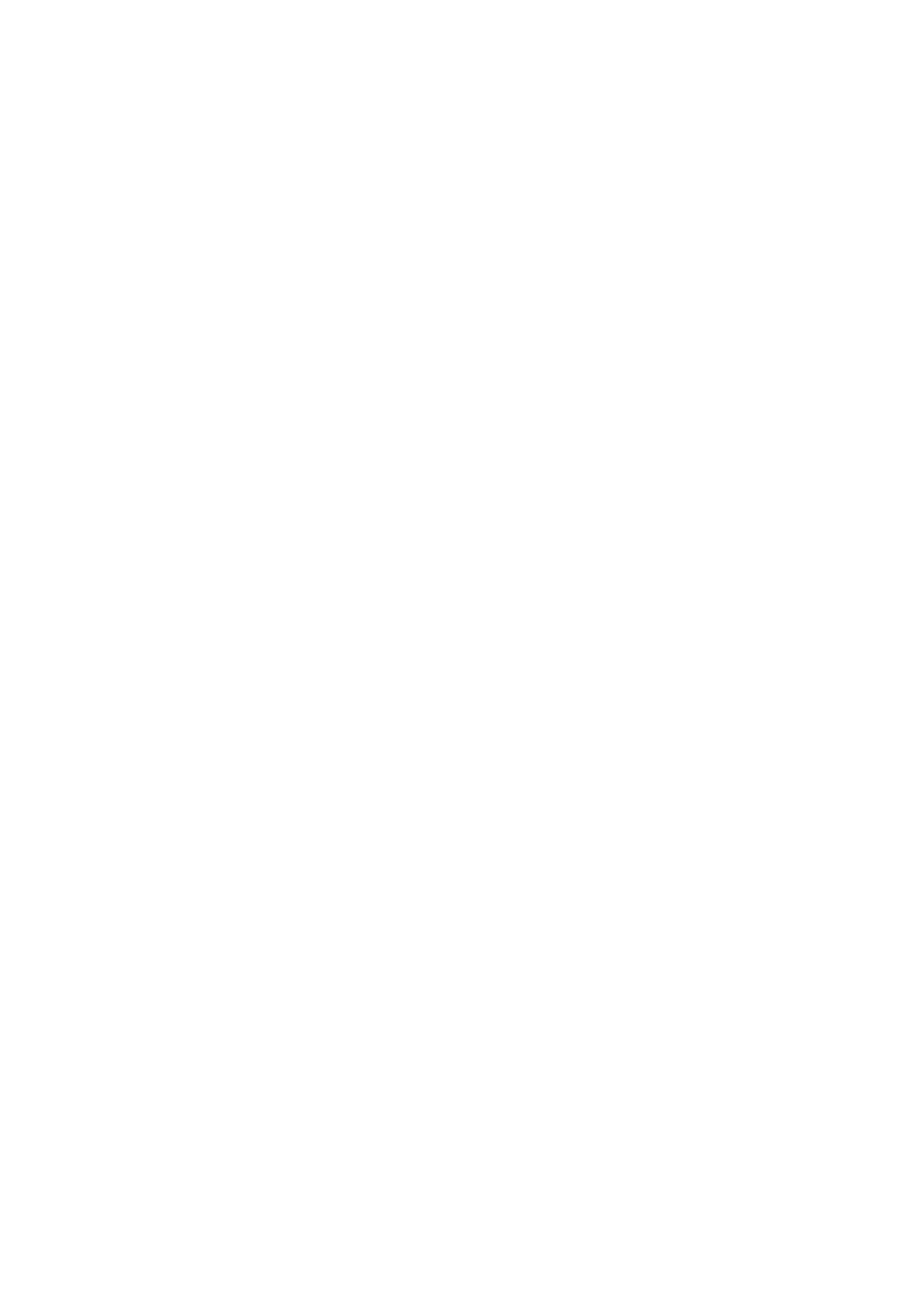
Автоматическая разблокировка устройства........................................................ 35
Параметры языка...................................................................................................39
Дата и время...........................................................................................................40
Mobile BRAVIA® Engine..........................................................................................40
Улучшение параметров звука...............................................................................40
Несколько учетных записей пользователей........................................................41
Ввод текста................................................................................. 44
Экранная клавиатура.............................................................................................44
Ввод текста с помощью голоса.............................................................................45
Редактирование текста..........................................................................................45
Персональная настройка экранной клавиатуры..................................................46
Контакты .....................................................................................48
Перенос контактов................................................................................................. 48
Поиск и просмотр контактов..................................................................................49
Добавление и редактирование контактов............................................................50
Избранные контакты и группы.............................................................................. 50
Отправка информации о контакте........................................................................51
Как избежать дублирующихся записей в приложении "Контакты".....................51
Создание резервной копии контактов.................................................................. 52
Электронная почта.....................................................................53
Настройка электронной почты..............................................................................53
Отправка и получение электронной почты..........................................................53
Упорядочение электронных писем.......................................................................54
Параметры учетной записи электронной почты..................................................55
Gmail™....................................................................................................................56
Музыка ........................................................................................57
Передача музыки на ваше устройство ................................................................57
Прослушивание музыки.........................................................................................57
Меню начального экрана приложения «Музыка»................................................58
Списки воспроизведения.......................................................................................59
Обмен музыкой.......................................................................................................60
Улучшение параметров звука...............................................................................60
Визуализатор .........................................................................................................61
Распознавание музыки с помощью TrackID™.....................................................61
FM-радио.....................................................................................63
Прослушивание радио...........................................................................................63
Избранные радиоканалы.......................................................................................64
Параметры звука....................................................................................................64
Камера.........................................................................................65
Обзор элементов управления камерой................................................................65
Распознавание лиц................................................................................................66
Использование Smile Shutter™ для съемки улыбающихся лиц.........................66
3
Это Интернет-версия документа. © Печать разрешена только для частного использования.