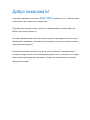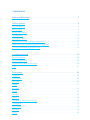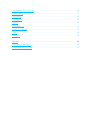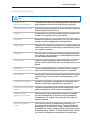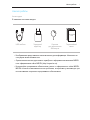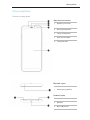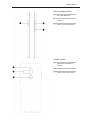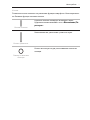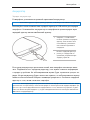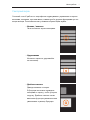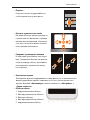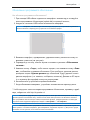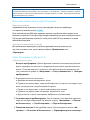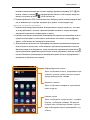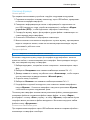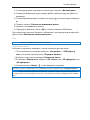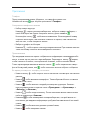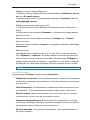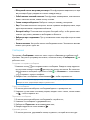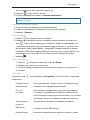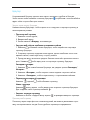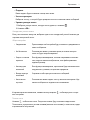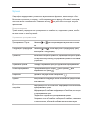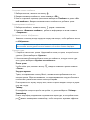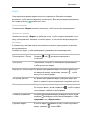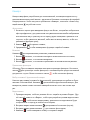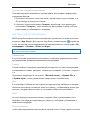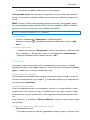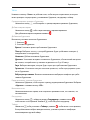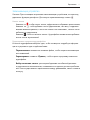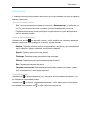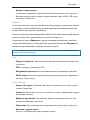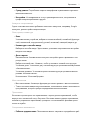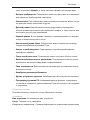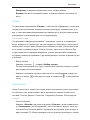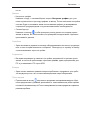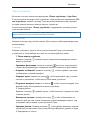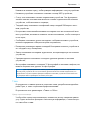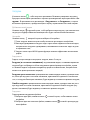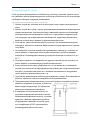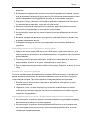РУКОВОДСТВО
ПОЛЬЗОВАТЕЛЯ

Добро пожаловать!
Смартфон новейшего поколения Meizu M6T разработан так, чтобы вы могли
пользоваться им с радостью и комфортом.
Пользователи смартфона могут посетить официальный русскоязычный сайт
MEIZU: http://www.mymeizu.ru
На нашем официальном сайте вы можете загрузить программное обеспечение,
обновления и прошивки, участвовать в обсуждениях, прочитать много полезных
советов и многое другое!
Поскольку компания постоянно улучшает свои устройства, характеристики, о
которых вы будет читать в настоящем руководстве, могут отличаться от текущих
фактических характеристик смартфона. Следите за обновлениями на нашем
официальном сайте.

Юридическая информация
© 2003-2018 Meizu Inc. Все права защищены.
Фирменное наименование и логотип компании Meizu являются зарегистрирован-
ными товарными знаками, принадлежащими Meizu как на территории КНР, так и
за рубежом.
Android является товарным знаком компании Google, LLC.
Фотографии с изображением улиц.
Bluetooth и логотип Bluetooth являются товарными знаками компании Bluetooth
SIG, Inc.
Java, J2ME и все другие торговые знаки, связанные с Java, являются зарегистри-
рованными товарными знаками компании Sun Microsystems, Inc. в Соединенных
Штатах Америки и других странах мира.
Meizu (и лицензиары Meizu) владеют всеми юридическими правами на продукты,
торговые знаки и патенты, включая, но не ограничиваясь перечисленным, любые
права на интеллектуальную собственность в области услуг (независимо от реги-
страции этих прав и существования этих прав в других странах). Услуги компании
Meizu включают любую информацию, помеченную как конфиденциальную. Без
предварительного письменного согласия компании Meizu запрещено записывать,
копировать, воспроизводить и делать перевод части или всей информации. Поль-
зователи, нарушающие юридические права и использующие продукт для неза-
конной деятельности, единолично несут полную юридическую ответственность за
свои действия. Обратите внимание на Лицензионное соглашение на использова-
ние программного обеспечения компании Meizu и стороннего программного обе-
спечения, регулирующего установку и обновление программного обеспечения.
Производители и импортеры не несут никакой ответственности за случайное
повреждение устройства (включая повреждения, полученные вследствие неосто-
рожного обращения с устройством или иных форс-мажорных обстоятельств).

Meizu не несет никакой ответственности в связи с ошибками или пропусками в
настоящем документе. Компания продолжает заниматься усовершенствованием
устройств. Возможно внесение изменения в данный документ.
Meizu занимается усовершенствованием своих продуктов с учетом всех потреб-
ностей пользователей. Перед использованием устройства внимательно озна-
комьтесь с настоящим руководством. Характеристики устройства могут изме-
няться. Для получения самой актуальной информации об устройстве посетите
наш сайт www.mymeizu.ru
Все ссылки на сторонние компании, продукты и услуги являются ссылками на
торговые знаки и марки соответствующих компаний, владеющих таковыми.
Руководство пользователя дано для сведения. Фактические характеристики
устройства могут различаться в зависимости от версии предустановленной опе-
рационной системы.
Для получения более подробного описания характеристик устройства и информа-
ции по безопасности, смотрите www.mymeizu.ru
2003-2018 Meizu Technology Co.,Ltd. Все права защищены. Фирменное наиме-
нование и логотип компании Meizu являются зарегистрированными товарными
знаками, принадлежащими Meizu как на территории КНР, так и за рубежом.
Мейзу Технолоджи Билдинг, Технолоджи энд Инновейшн Коаст, Чжухай, Китай

Содержание
Важная информация .............................................................................................7
Начало работы ......................................................................................................8
Начало работы. .....................................................................................................8
Аксессуары ...........................................................................................................8
Обзор смартфона .................................................................................................9
Аккумулятор .......................................................................................................12
Сенсорный экран ................................................................................................13
Обновление программного обеспечения. ...........................................................15
Включение, выключение и экран блокировки. ....................................................16
Экран блокировки и рабочий стол. .....................................................................16
Основные функции .............................................................................................20
Начало работы. ...................................................................................................20
Передача файлов ...............................................................................................20
Безопасное извлечение диска ............................................................................20
Сеть. ...................................................................................................................21
Приложения ........................................................................................................22
Телефон ..............................................................................................................22
Сообщения ..........................................................................................................26
Браузер ...............................................................................................................28
Почта ..................................................................................................................31
Музыка ................................................................................................................35
Видео ..................................................................................................................37
Галерея ...............................................................................................................38
Камера ................................................................................................................39
App Store (Центр приложений) ............................................................................40
Проводник ...........................................................................................................41
Календарь...........................................................................................................42
Заметки ..............................................................................................................44
Часы ...................................................................................................................45

Записывающее устройство .................................................................................46
Калькулятор ........................................................................................................47
Настройки ...........................................................................................................48
Ввод текста .........................................................................................................54
Погода ................................................................................................................55
Безопасность ......................................................................................................55
Поиск устройства ................................................................................................57
Темы ...................................................................................................................58
Загрузки ..............................................................................................................59
Прочее ................................................................................................................60
Устранение неполадок ........................................................................................60
Рекомендации по уходу ......................................................................................61

7Важная информация
Важная информация
Во избежание повреждений прочтите следующую информацию перед использованием смарт-
фона.
Соблюдайте все местные правила дорожного движения. Во
время вождения используйте смартфонную гарнитуру.
Если использование смартфона может причинить вред или
нанести травму, выключите его.
Все мобильные устройства создают помехи, которые могут
повлиять на исправную работу устройства.
Выключайте смартфон в больницах, если его работа может
повлиять на работу медицинского оборудования.
Следуйте инструкциям по безопасности, рекомендованным
персоналом самолета. Мобильные устройства могут повли-
ять на работу самолета.
Не пользуйтесь устройством во время заправки транспорт-
ного средства. Не используйте устройство вблизи взрывча-
тых или химических веществ.
Следуйте действующим местным инструкциям. Не поль-
зуйтесь устройством вблизи мест, где осуществляется снос
зданий.
Только квалифицированные специалисты могут осущест-
влять техническое обслуживание и ремонт устройства.
Используйте только оригинальные фирменные аксессуары
и аккумуляторы. Не используйте несовместимые устрой-
ства.
Настоящее устройство не защищено от попадания влаги.
Храните устройство в защищенном от воды месте.
Создавайте резервные копии важной информации, храня-
щейся в смартфоне, чтобы избежать ее удаления.
Перед подключением смартфона к другим устройствам,
прочтите информацию по безопасности в руководстве
пользователя. Не подключайте смартфон к несовмести-
мым устройствам.
После начала работы со смартфоном убедитесь, что
есть прием сигнала мобильной сети. При необходимости
разблокируйте устройство из спящего режима. Откройте
программу для звонков, введите номер экстренной службы
и нажмите кнопку «Вызов». Сообщите работникам экстрен-
ной службы о своем местонахождении и происшествии.
• Безопасность
дорожного движения
• Техника безопасности
• Помехи
• Больницы
• Авиарежим
• Заправки
• Снос зданий
• Сервисное
обслуживание и ремонт
• Аксессуары
• Повреждение водой
• Резервное копирование
данных
• Подключение к
другим устройствам
• Вызов экстренных
служб

Начало работы 8
Начало работы
Аксессуары
В комплект поставки входят:
• Изображения представлены исключительно для информации. Комплект ак-
сессуаров может изменяться.
• Оригинальные аксессуары можно приобрести в фирменном магазине MEIZU
и на официальном сайте MEIZU (http://mymeizu.ru).
• Используйте программное обеспечение только с официального сайта MEIZU.
MEIZU не несет ответственности за проблемы, которые могут возникнуть при
использовании стороннего программного обеспечения.
USB-кабель Зарядный
адаптер
Скрепка
для извлечения
SIM-карты
Гарантийный
талон
гарантийный
талон

Начало работы 9
Фронтальная панель
Верхний торец
Нижний торец
Обзор смартфона
Элементы смартфона
Индикатор состояния
Разговорный динамик
Сенсор приближения
Фронтальная камера
Сенсорный экран
Разъем для наушников
Основной микрофон
Динамик
Micro-USB разъем
1
2
3
4
5
1
1
2
3

Начало работы 10
Левое и правое ребра
Задняя панель
1
2
3
1
2
3
Лоток для SIM-карты
Кнопка регулировки
громкости
Кнопка питания/блокировки
Сдвоенная светодиодная
вспышка
Основная камера
Сканер отпечатков пальцев

Начало работы 11
Кнопки
Различные кнопки отвечают за различные функции смартфона. Ниже перечисле-
ны базовые функции основных кнопок.
Короткое нажатие блокирует/активирует экран;
Удержание кнопки вызывает окно «Выключение/Пе-
резапуск».
Уменьшение или увеличение громкости звука.
Кнопка используется для распознавания отпечатка
пальцев.
Кнопка питания
Сканер отпечатков
пальцев
Кнопка громкости

Начало работы 12
Аккумулятор
Зарядка аккумулятора
В смартфоне установлен встроенный заряжаемый аккумулятор.
Внимание: Не пытайтесь удалить заднюю крышку устройства, чтобы вынуть или заменить аккумулятор
Используйте только комплектные зарядный адаптер и USB-кабель для зарядки
смартфона. Не вынимайте аккумулятор из смартфона во время зарядки через
зарядный адаптер или автомобильный адаптер.
Если заряд аккумулятора критически низкий, ваш смартфон невозможно вклю-
чить. Подключите его к зарядному адаптеру, и на экране появится информация
о зарядке устройства. На заблокированном экране будет отражаться процесс за-
рядки. Когда аккумулятор будет полностью заряжен, на заблокированном экране
появится значок зеленой батареи и анимация прекратится. Отключите зарядный
адаптер от сети, затем отключите смартфон.
Внимание: 1. Если заряд аккумулятора критически низкий, ваш смартфон невозможно включить. Попро-
буйте включить его через 5 минут после начала зарядки. 2. Обычно для полной зарядки смартфона тре-
буется от 2 до 3 часов. Продолжительность зарядки зависит от того, включено ли устройство, осущест-
вляются ли звонки во время зарядки и т.д. 3. Для соблюдения безопасности используйте комплектные
USB-кабель и зарядный адаптер.
Убедитесь, что USB-кабель
вставлен правильно в зарядный
адаптер, затем вставьте его в
micro USB-порт, расположен-
ный в нижнем торце вашего
смартфона.
Вставьте зарядный адаптер в
розетку со стандартным на-
пряжением, разрешенным для
зарядки устройства.
1
2

Начало работы 13
Сенсорный экран
Основной способ работы со смартфоном подразумевает управление на экране
иконками, кнопками, пунктами меню, клавиатурой и другими функциями при по-
мощи пальцев. Пользователи могут изменить ориентацию экрана.
• Касание / нажатие
Легко коснитесь экрана пальцами.
• Удерживание
Коснитесь экрана и удерживайте
на нем палец.
• Двойное нажатие
Дважды нажмите на экран.
В браузере вы можете проводить
пальцами по экрану, чтобы ускорить
загрузку. Двойное нажатие также
выполняет функцию увеличения или
уменьшения страницы браузера.

Начало работы 14
• Перенос
Коснитесь иконки и удерживайте ее,
чтобы перенести в нужное место.
• Быстрое сдвигание или свайп
Вы можете быстро сдвигать пальцы по
горизонтали или вертикали с одновре-
менным перетаскиванием. Используя
этот жест, вы можете менять контент-
ные страницы приложения.
• Сведение и разведение пальцев
В некоторых приложениях, как напри-
мер, Галерея или Браузер, вы можете,
сводя и разводя пальцы, увеличивать
или уменьшать картинки или интер-
нет-страницы.
• Ориентация экрана
Если данная функция поддерживается смартфоном, то он автоматически
меняет ориентацию экрана в зависимости от того, как вы держите его
в руках. Функцию «Автоповорот» можно отключить в «Настройки» >
«Экран и яркость».
• Области экрана
1. Нефункциональная область
2. Многофункциональная область
3. Действие «Назад»
4. Многофункциональная область
5. Нефункциональная область

Начало работы 15
Обновление программного обеспечения
Как обновить программное обеспечение?
1. При помощи USB кабеля подключите смартфон к компьютеру и скопируйте
новое программное обеспечение (update.bin) в корневой каталог;
2. Аккуратно отключите USB кабель и выключите смартфон.
Внимание: Убедитесь, что имеется достаточный заряд аккумулятора, в противном случае вы не
сможете обновить и перезагрузить устройство из-за нехватки зарядка.
3. Включите смартфон, одновременно удерживая кнопку питания и кнопку по-
вышения громкости (см. рисунок).
4. Подождите до тех пор, пока на экране не появится указание «Обновление
системы».
5. Нажмите кнопку «Старт», чтобы начать процесс, или нажмите кнопку «Отме-
на», чтобы выйти из режима обновления. Если требуется удаление данных,
проверьте опцию «Удалить данные» до обновления. Будут удалены только
данные смартфона (т.е. заметки, сообщения, контакты). Данные на SD карте
(т.е. музыка и фотографии) останутся нетронутыми.
6. Не выключайте устройство во время обновления.
7. Когда обновление завершено, устройство автоматически перезагрузится.
* Чтобы загрузить самое последние программное обеспечение, прошивку и драй-
вера, зайдите на сайт http://mymeizu.ru/
Внимание: Во Flyme не предусмотрено создание резервной копии для вашей электронной почты. При
удалении данных пользователи могут лишиться всей своей электронной почты. Вы можете обновить
свое программное обеспечение при помощи специальной функции, предусмотренной в системе. Для
получения более подробной информации зайдите в «Настройки» > «О телефоне».
Внимание: Используйте только программное обеспечение, разрешенное Meizu, в противном случае это
может привести к поломке смартфона, удалению файлов, нарушению пароля и т.д. Все риски и ущерб,
возникшие по этой причине, несет исключительно пользователь.

Начало работы 16
Внимание: Для безопасности телефона и пользовательских данных, если смартфон поставляется с преду-
становленной G/RU версией прошивки (См. «Настройки» > «О телефоне» > «Версия прошивки»), рекомен-
довано загружать только версии G/RU прошивки, например, Flyme 6.1.0.0G/RU. Прочие версии прошивки
не рекомендованы для установки.
Включение, выключение и экран блокировки
Включение устройства
Удерживайте кнопку питания до тех пор, пока смартфон коротко не завибрирует
и на экране не появится логотип .
Если пользовательская SIM-карта защищена паролем, потребуется ввести пароль после
включения устройства. Если пароль будет введет неправильно три раза, потребуется ввести
PUK код для разблокировки устройства. Чтобы узнать свой PUK код, свяжитесь со своим
мобильным оператором.
Перезагрузка и выключение устройства
Для выключения и перезагрузки устройства удерживайте кнопку питания до тех
пор, пока не появится окно, где вы сможете выбрать «Выключение» или
«Перезапуск».
Экран блокировки и рабочий стол
Разблокировка и пароль
Быстрое пробуждение: Данная функция позволяет пользователю разблоки-
ровать смартфон или запустить определенное приложение при выключенном
экране. Пользователи могут назначить собственные функции для данных же-
стов, изменив настройки в: «Настройки» > «Спец. возможности» > «Быстрое
пробуждение».
1. Если экран выключен, вы можете
a. Двойным касанием активировать экран;
b. Провести по экрану вверх: экран разблокируется и откроется последняя стра-
ница, просмотренная перед блокировкой экрана;
c. Провести по экрану вниз: открыть информационную панель;
d. Провести по экрану влево или вправо: переключить трек;
e. Другие жесты: открыть приложение, выбранное пользователем.
2. Установка пароля разблокировки. Пароль поможет пользователю надежнее
защитить личную информацию. Вы можете открыть «Настройки» > «Отпечат-
ки безопасность» > «Тип блокировки» > «Пароль блокировки».
3. Отпечатки пальцев. Более удобный пароль. Для активации откройте «На-
стройки» > «Отпечатки и безопасность» > «Идентификация по отпечатку».

Начало работы 17
Организация экрана
На экране выведены иконки всех приложений, виджетов, папок и обоев. Вы
можете провести по экрану влево или вправо, чтобы просмотреть приложения на
каждой странице, а также нажать на иконку, чтобы запустить приложение.
1. Расположение иконок на экране
Вы начинаете управление устройством с рабочего стола. Продуманная и
понятная раскладка значительно упрощает пользование устройством. Чтобы
переместить иконки на рабочем столе, вы можете просто перетащить иконку
на желаемое место. Чтобы управлять одновременно несколькими иконками,
просто сведите пальцы на экране или удерживайте палец на пустом месте
экрана до тех пор, пока не появятся три варианта действий. Выберите «Вы-
ровнять».
2. Удаление приложения с рабочего стола
Удерживайте иконку приложения до тех пор, пока не появится , перетащи-
те иконку в корзину и отпустите ее для завершения удаления.
3. Добавление и удаление виджетов
Добавление виджетов: Сведите пальцы на экране или удерживайте палец, пока в
нижней части экрана не появится панель, на которой нажмите иконку «Виджеты»
. Выберите необходимый виджет нажатием.
Удаление виджетов: Удерживайте виджет (например, виджет Погоды) до тех пор,
пока не появится иконка корзины в верхней части экрана, перетащите виджет в
корзину и отпустите его для завершения удаления.
4. Папки
Создать папку: Перетащив одну иконку на другую иконку, вы автоматически созда-
дите папку.
Удалить папку: Вы можете перенести приложения из папки. Когда в папке
останется одно приложение, папка автоматически удалится.
5. Быстрый поиск
Проведя вверх по экрану, вы можете активировать «Быстрый поиск», который
используется для поиска приложений, контактов, сообщений и др.
Информационная панель и менеджер запущенных приложений
Информационная панель
1. Для вызова информационной панели проведите по экрану сверху вниз;
2. Здесь можно просмотреть и удалить уведомления, а также ответить на них: для этого
прокрутите вверх или вниз станицу с уведомлениями. Если провести по экрану в
менеджере запущенных приложений горизонтально, то можно удалить приложения.
Нажатием на уведомление можно войти в соответствующие приложение;
3. Шторка уведомлений. Нажав на соответствующую иконку в шторке уведомлений,

Начало работы 18
вы можете включить/выключить соответствующую функцию (например, Wi-Fi ). Вы
можете, нажать на иконку на информационной панели, чтобы открыть свернутые
иконки, или нажать на иконку , чтобы спрятать их.
4. Передача файлов по USB. Пользователи могут выбрать разные режимы передачи фай-
лов, в зависимости от ситуации: передача фото, файла, только зарядка и др.
Менеджер запущенных приложений
1. Переключение между приложениями. Все приложения и задачи, кроме тех, что откры-
ты в текущий момент, остаются в фоновом режиме; вы можете открыть менеджер
запущенных приложений, проведя вверх по экрану.
2. Удаление запущенных приложений. В менеджере запущенных приложений вы можете
перенести иконку вверх, чтобы закрыть приложение, или нажать на кнопку внизу
экрана, чтобы закрыть все запущенные приложения.
3. Дополнительные возможности. В менеджере запущенных приложений пользователь
может перенести иконку вниз, чтобы закрепить приложение (приложение остается в
фоновом режиме и не закрывается, когда пользователь закрывает все приложения ,
скрыть приложение (применимо для некоторых личных приложений, таких как сообще-
ния или банковские приложения) или активировать режим «В окне» (одновременно 2
приложения отображаются на экране).
Информационная панель
Здесь отображаются дата, уведомления при-
ложений, уровень приема сигнала, процент
заряда аккумулятора и время.
Виджеты и иконки
Здесь отображаются виджеты, приложения,
папки и другое.
Нижняя строка
Здесь отображены четыре иконки – телефон,
браузер, сообщения и камера. Вы можете
создать свою собственную панель, перета-
щив необходимые иконки приложений в эту
область.

Начало работы 19
Информационная панель
На информационной панели отображаются дата, уведомления (например, новое
письмо, напоминание из календаря, будильник, текущий режим приема сигнала
связи, режим полета и другое), сила приема сигнала связи, заряд аккумулятора и
время.
• Статус SIM-карт
Если в устройство вставлены обе SIM-карты, то иконка первой SIM-карты
будет слева от иконки второй SIM-карты. Иконки на панели показывают точ-
ный статус соответствующей карты: силу сигнала, режим сети, статус услуг и
другое.
• Открыть информационную панель
Информационная панель: здесь отображаются оператор связи и все полу-
ченные уведомления.
Если вам пришло сообщение, проведите по экрану сверху вниз, чтобы от-
крыть панель. Нажмите на уведомление, чтобы открыть соответствующее
приложение. Другие сообщения, например, новое голосовое сообщение или
сообщение о потери сети, пользователь может открыть прямо отсюда, а так-
же перейти на страницу повторного подключения к интернету. Проведите по
прочтенным сообщениям, чтобы удалить их.
• Закрыть информационную панель
Проведите пальцем вверх, чтобы закрыть панель информации.

Основные функции 20
Основные функции
Начало работы
При первом использовании устройства следуйте следующим инструкциям:
1. Подключите смартфон к своему компьютеру через USB-кабель; одновремен-
но начнется зарядка смартфона.
2. Разверните информационную панель с информацией о подключении че-
рез USB (загорается, когда устройство подключено) > выберите «Медиа-
устройство (MTP)», чтобы подключить смартфон к компьютеру.
3. Скопируйте музыку, видео, фотографии и другие файлы с компьютера в со-
ответствующие папки смартфона.
4. Отключите USB кабель от смартфона и компьютера.
5. Можно начинать пользоваться смартфоном: слушать музыку, просматривать
видео и совершать звонки, нажав на соответствующие иконки для запуска
приложений с рабочего стола.
Передача файлов
Внимание: Убедитесь, что смартфон подключен к компьютеру.
Вы можете загружать музыку, видео, фотографии и другие файлы с жесткого
диска или сайтов, а затем копировать их в смартфон. Ниже приведена инструк-
ция, как копировать музыку на смартфон:
1. Выберите документ, который вы хотите копировать с компьютера на смарт-
фон;
2. Выберите «Копировать» или нажмите комбинацию клавиш Ctrl + C;
3. Дважды нажмите на иконку на рабочем столе «Компьютер», чтобы открыть
окно в компьютере и дважды нажмите «Жесткий диск»;
4. Откройте папку с музыкой;
5. Выберите «Вставить» или нажмите комбинацию клавиш Ctrl + V.
6. Когда файлы с музыкой скопируются, они появятся в вашем смартфоне в
папке «Музыка». Отключите смартфон и запустите приложение Музыка,
чтобы начать слушать загруженные треки.
Поскольку ваш смартфон автоматически распознает файлы, рекомендуем вам
копировать файлы в специальные файлы: видео файлы – в папку «Видео»,
фотографии – в папку «Фото», музыку – в папку «Музыка», в противном случае
смартфон может распознать файлы некорректно. Вы можете загружать любые
файлы в папку «Документы».
Безопасное извлечение диска
При подключении смартфона через USB кабель вы можете копировать файлы с
компьютера на смартфон и наоборот.
Страница загружается ...
Страница загружается ...
Страница загружается ...
Страница загружается ...
Страница загружается ...
Страница загружается ...
Страница загружается ...
Страница загружается ...
Страница загружается ...
Страница загружается ...
Страница загружается ...
Страница загружается ...
Страница загружается ...
Страница загружается ...
Страница загружается ...
Страница загружается ...
Страница загружается ...
Страница загружается ...
Страница загружается ...
Страница загружается ...
Страница загружается ...
Страница загружается ...
Страница загружается ...
Страница загружается ...
Страница загружается ...
Страница загружается ...
Страница загружается ...
Страница загружается ...
Страница загружается ...
Страница загружается ...
Страница загружается ...
Страница загружается ...
Страница загружается ...
Страница загружается ...
Страница загружается ...
Страница загружается ...
Страница загружается ...
Страница загружается ...
Страница загружается ...
Страница загружается ...
Страница загружается ...
Страница загружается ...
Страница загружается ...
Страница загружается ...
Страница загружается ...
-
 1
1
-
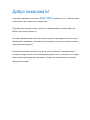 2
2
-
 3
3
-
 4
4
-
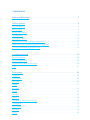 5
5
-
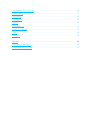 6
6
-
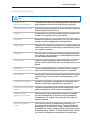 7
7
-
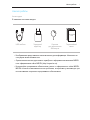 8
8
-
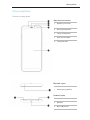 9
9
-
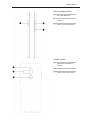 10
10
-
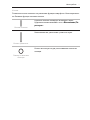 11
11
-
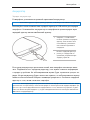 12
12
-
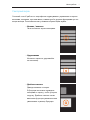 13
13
-
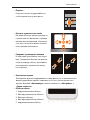 14
14
-
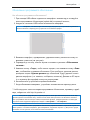 15
15
-
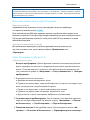 16
16
-
 17
17
-
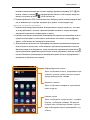 18
18
-
 19
19
-
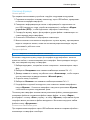 20
20
-
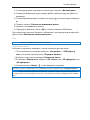 21
21
-
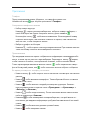 22
22
-
 23
23
-
 24
24
-
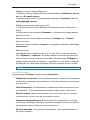 25
25
-
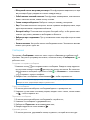 26
26
-
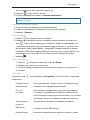 27
27
-
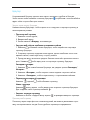 28
28
-
 29
29
-
 30
30
-
 31
31
-
 32
32
-
 33
33
-
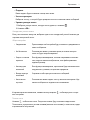 34
34
-
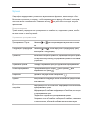 35
35
-
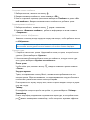 36
36
-
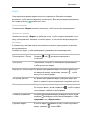 37
37
-
 38
38
-
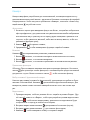 39
39
-
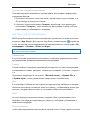 40
40
-
 41
41
-
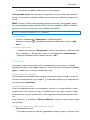 42
42
-
 43
43
-
 44
44
-
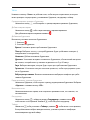 45
45
-
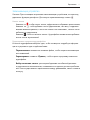 46
46
-
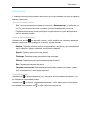 47
47
-
 48
48
-
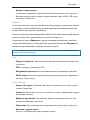 49
49
-
 50
50
-
 51
51
-
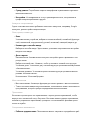 52
52
-
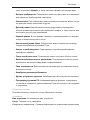 53
53
-
 54
54
-
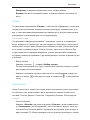 55
55
-
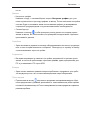 56
56
-
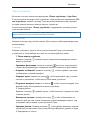 57
57
-
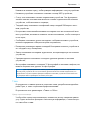 58
58
-
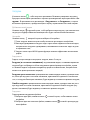 59
59
-
 60
60
-
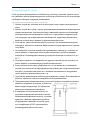 61
61
-
 62
62
-
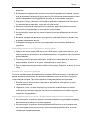 63
63
-
 64
64
-
 65
65
Meizu M6t 16Gb+2Gb Gold (M811H) Руководство пользователя
- Тип
- Руководство пользователя
- Это руководство также подходит для
Задайте вопрос, и я найду ответ в документе
Поиск информации в документе стал проще с помощью ИИ
Похожие модели бренда
-
Meizu 15 Lite M871H 32Gb Red Руководство пользователя
-
Meizu 15 Plus 64Gb+6Gb Black (M891H) Руководство пользователя
-
Meizu M6s Blue Руководство пользователя
-
Meizu M6s M712H 32Gb Gl Руководство пользователя
-
Meizu 15 64Gb+4Gb White (M881H) Руководство пользователя
-
Meizu 15 64Gb+4Gb Black (M881H) Руководство пользователя
-
Meizu 15 64Gb+4Gb Blue (M881H) Руководство пользователя
-
Meizu Pro7 Plus 64Gb+6Gb Crystal Silver (M793H) Руководство пользователя
-
Meizu EP2X Black Руководство пользователя