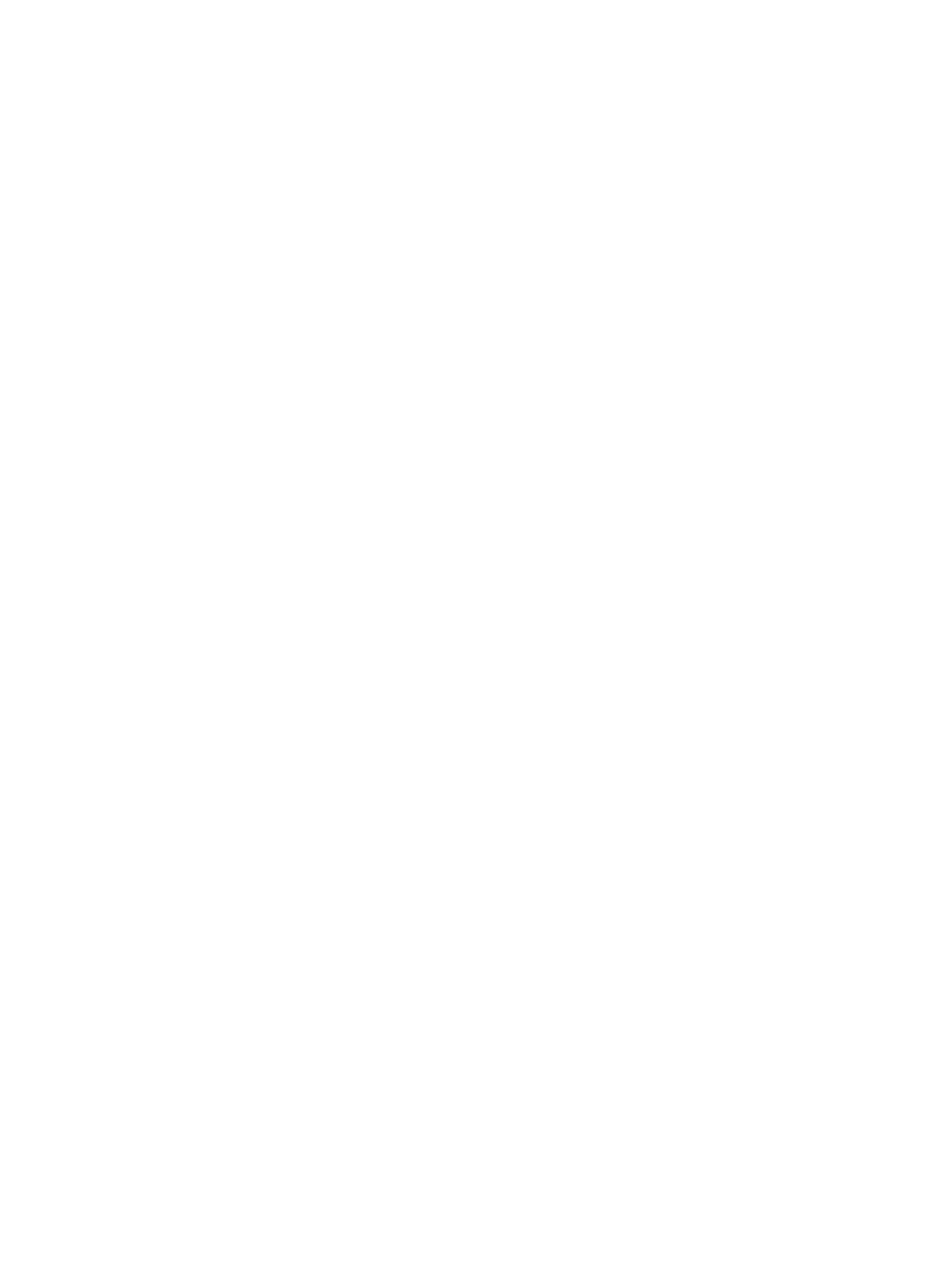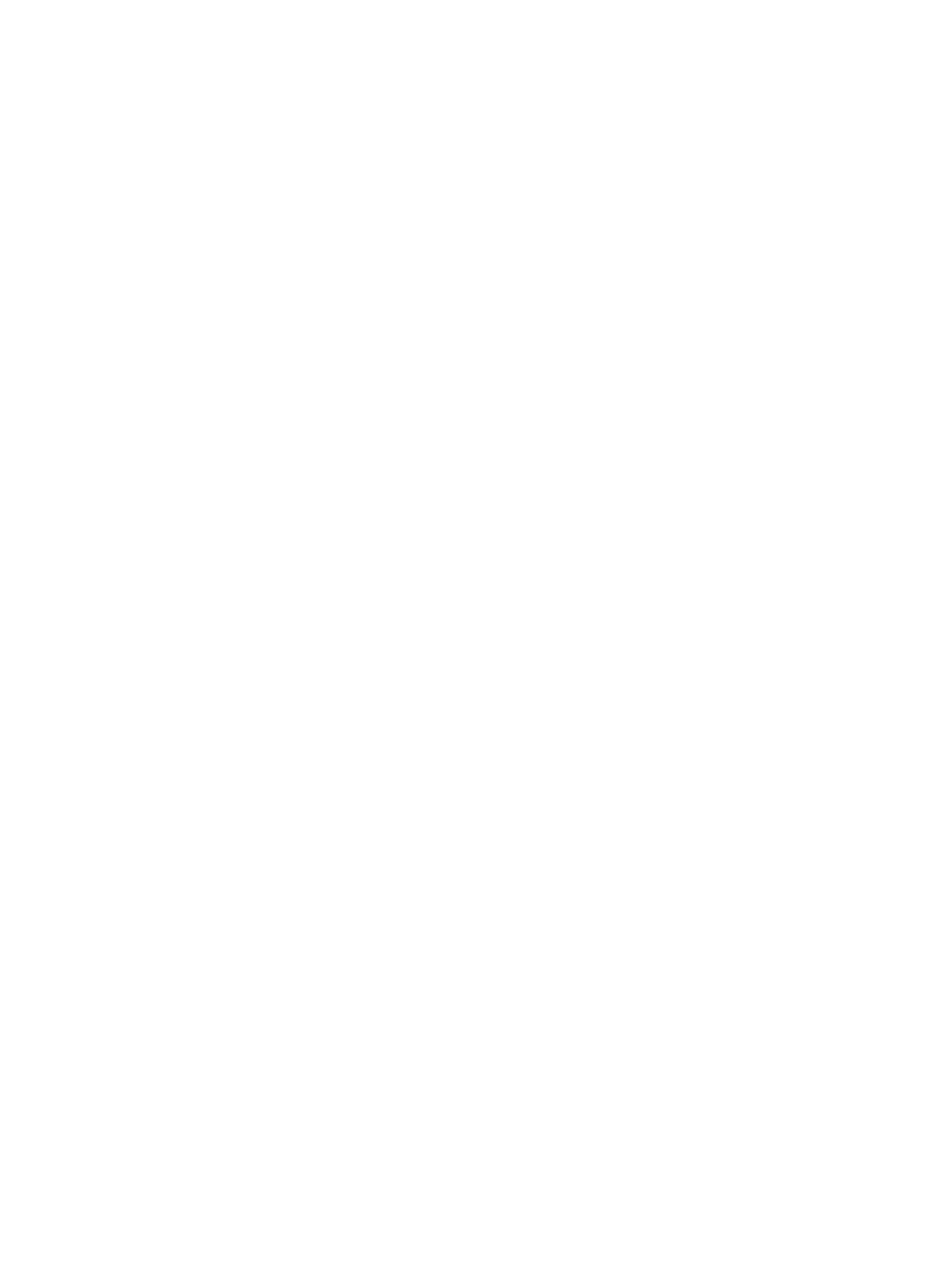
Принтером захватывается несколько листов бумаги ............................................................... 130
Устройство подачи заминает, перекашивает бумагу или подает несколько листов сразу. . 133
Очистите ролики подачи и разделительную пластину устройства подачи документов. ..... 133
Устранение замятий бумаги ............................................................................................................................ 135
Введение ........................................................................................................................................ 135
Замятие бумаги случается часто или периодически? ............................................................... 135
Места возникновения замятий бумаги ........................................................................................ 136
Устранение замятий в устройстве подачи документов ............................................................. 137
Устранение замятий бумаги в лотке 1 ......................................................................................... 139
Устранение зам
ятий бума
ги в лотке 2 ......................................................................................... 140
Устранение замятий бумаги в лотке 3 ......................................................................................... 144
Устранение замятий бумаги в области термоэлемента ............................................................. 149
Устранение замятий бумаги в выходном лотке ......................................................................... 151
Устранение замятий в дуплексере .............................................................................................. 154
Улучшение качества печати ........................................................................................................................... 157
Введение ........................................................................................................................................ 157
Печать из другой программы ....................................................................................................... 157
Проверка параметра типа бумаги для задания печати ............................................................ 157
Проверка параметра типа бумаги (Windows) ........................................................... 157
Проверка параметра типа бумаги (OS X) .................................................................. 157
Проверка статуса к
артриджа с то
нером ..................................................................................... 158
Очистка принтера .......................................................................................................................... 159
Печать страницы очистки .......................................................................................... 159
Проверьте стекло сканера на предмет загрязнений ............................................... 159
Визуальный осмотр картриджа с тонером ................................................................................. 159
Проверка бумаги и условий печати ............................................................................................. 160
Этап 1. Используйте бумагу, которая соответствует требованиям HP ................. 160
Этап 2. Проверьте условия эксплуатации ................................................................ 160
Шаг 3: Настройка лотка для бумаги .......................................................................... 160
Проверка параметров режима EconoMode ................................................................................. 161
Попробуйте другой драйвер печати ........................................................................................... 161
Улучшение качества копирования и ск
анирования ....................
................................................................ 163
Введение ........................................................................................................................................ 163
Проверьте стекло сканера на предмет загрязнений ................................................................. 163
Проверка параметров бумаги ...................................................................................................... 164
Проверьте настройки изменения изображения. ........................................................................ 164
Оптимизация качества текста или изображений ....................................................................... 164
Копирование от края до края ...................................................................................................... 165
Очистите ролики подачи и разделительную пластину устройства подачи документов. ..... 165
Улучшение качества факсимильных изображений ..................................................................................... 167
Введение ........................................................................................................................................ 167
viii RUWW