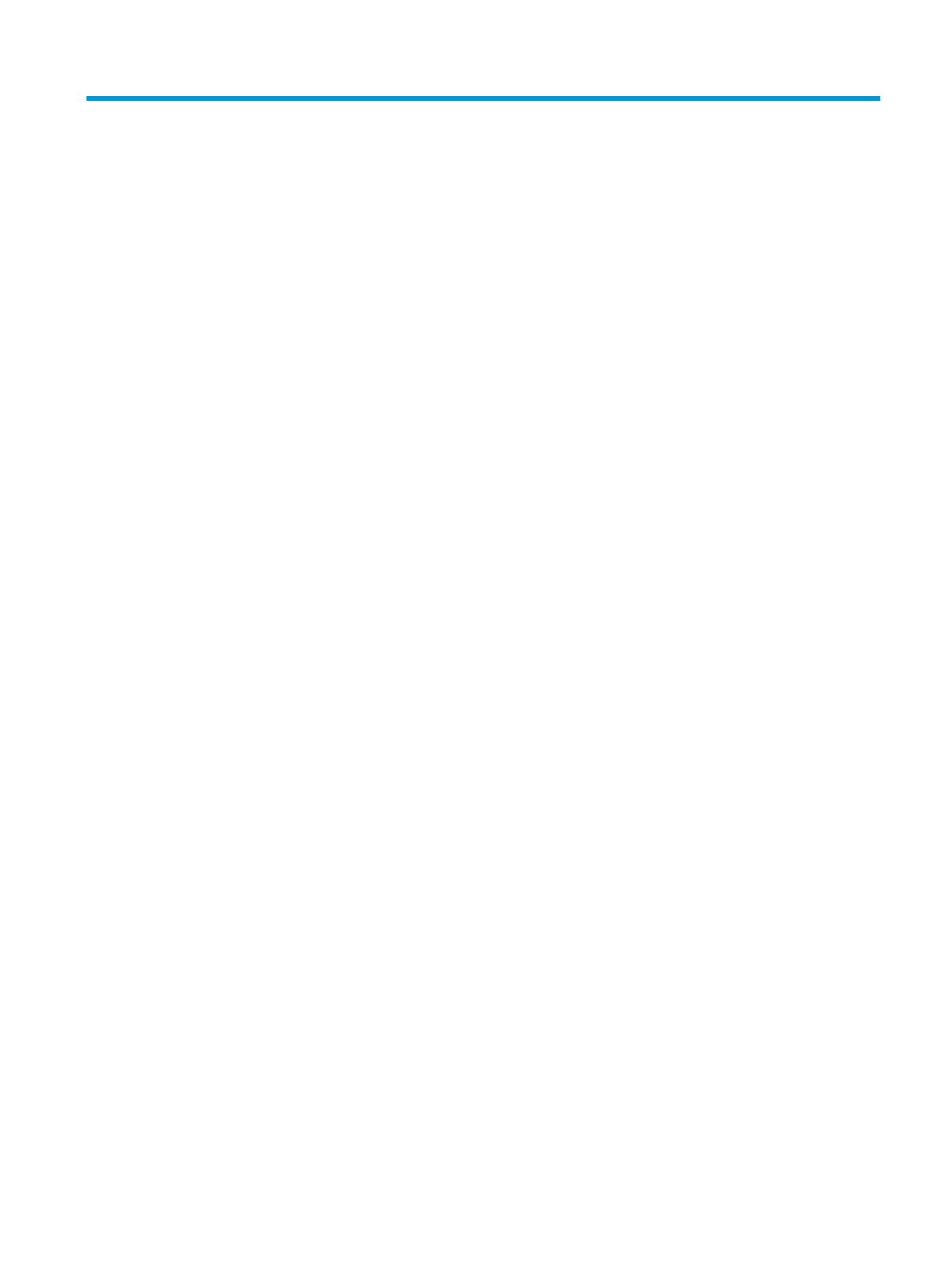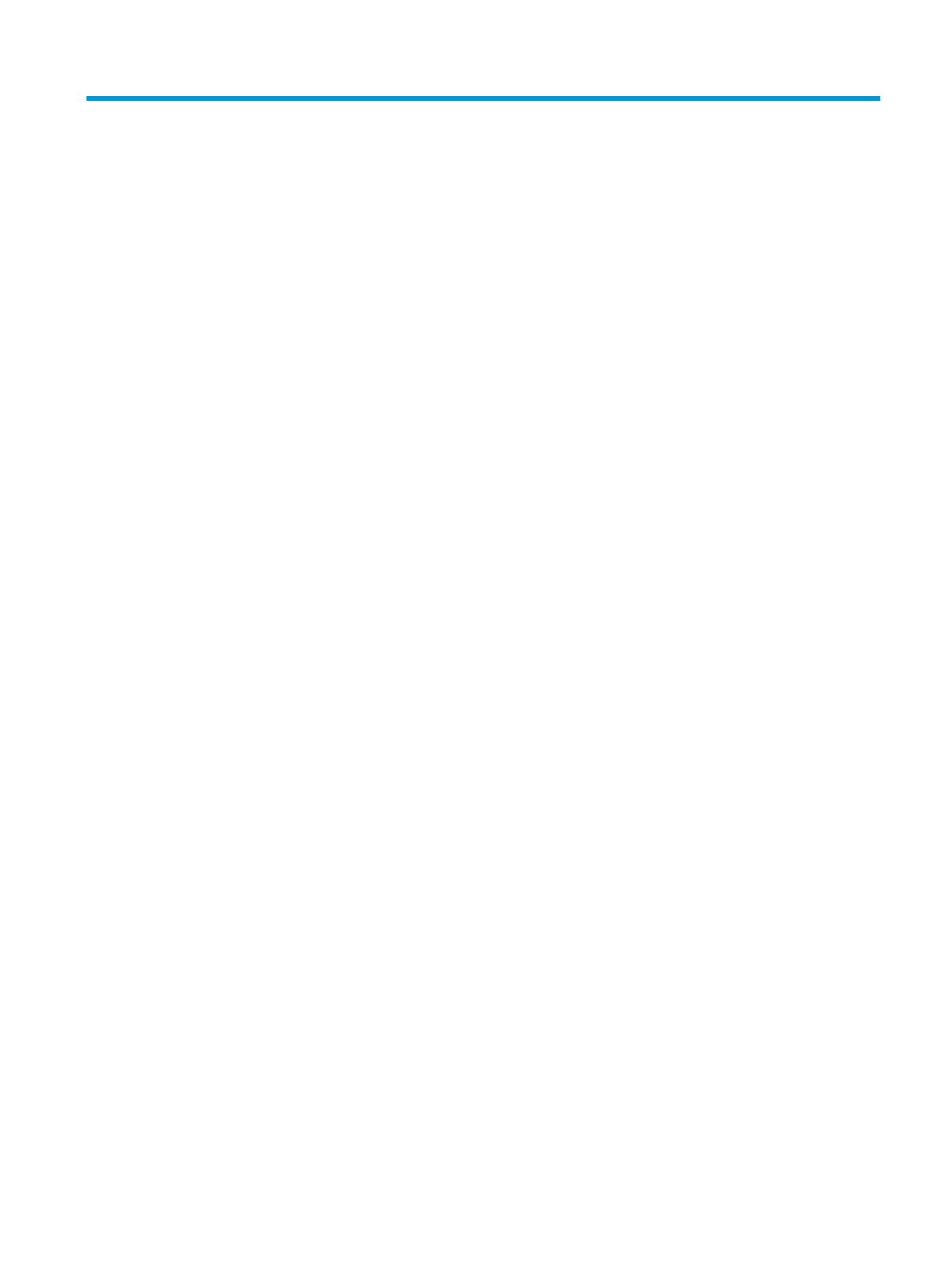
Содержание
1 Характеристики продукта ............................................................................................................................ 1
Функциональные возможности стандартной конфигурации ......................................................................... 1
Элементы управления на передней панели ...................................................................................................... 2
Компоненты задней панели ................................................................................................................................ 3
Расположение серийного номера ...................................................................................................................... 4
2 Модернизация оборудования ...................................................................................................................... 5
Особенности обслуживания ............................................................................................................................... 5
Предупреждения ................................................................................................................................................. 5
Снятие защитной панели компьютера .............................................................................................................. 6
Установка на место защитной панели компьютера ......................................................................................... 7
Снятие передней панели ..................................................................................................................................... 8
Снятие декоративной заглушки низкопрофильного оптического дисковода ............................................. 9
Установка передней панели на место .............................................................................................................. 10
Очистка дополнительного пылеулавливающего фильтра .......................................................................... 10
Изменение конфигурации с "настольной" на "башенную" ............................................................................ 13
Разъемы системной платы ................................................................................................................................ 14
Установка дополнительных модулей памяти ................................................................................................ 15
Модули DIMM .................................................................................................................................... 15
DDR4-SDRAM DIMM ........................................................................................................................... 15
Установка модулей в разъемы DIMM ............................................................................................. 15
Установка модулей памяти DIMM ................................................................................................... 16
Извлечение или установка платы расширения .............................................................................................. 18
Расположение дисководов ............................................................................................................................... 22
Извлечение и установка дисководов .............................................................................................................. 23
Извлечение тонкого оптического дисковода 9,5 мм ................................................................... 24
Установка тонкого оптического дисковода 9,5 мм ...................................................................... 25
Извлечение и замена основного 3,5-дюймового жесткого диска ............................................. 27
Извлечение дополнительного 3,5-дюймового жесткого диска ................................................ 30
Установка дополнительного 3,5-дюймового жесткого диска ................................................... 32
Извлечение внутреннего 2,5-дюймового жесткого диска ......................................................... 35
Установка внутреннего 2,5-дюймового жесткого диска ............................................................ 37
Установка замка безопасности ......................................................................................................................... 41
Замок с тросиком ............................................................................................................................. 41
Навесной замок ................................................................................................................................ 41
v