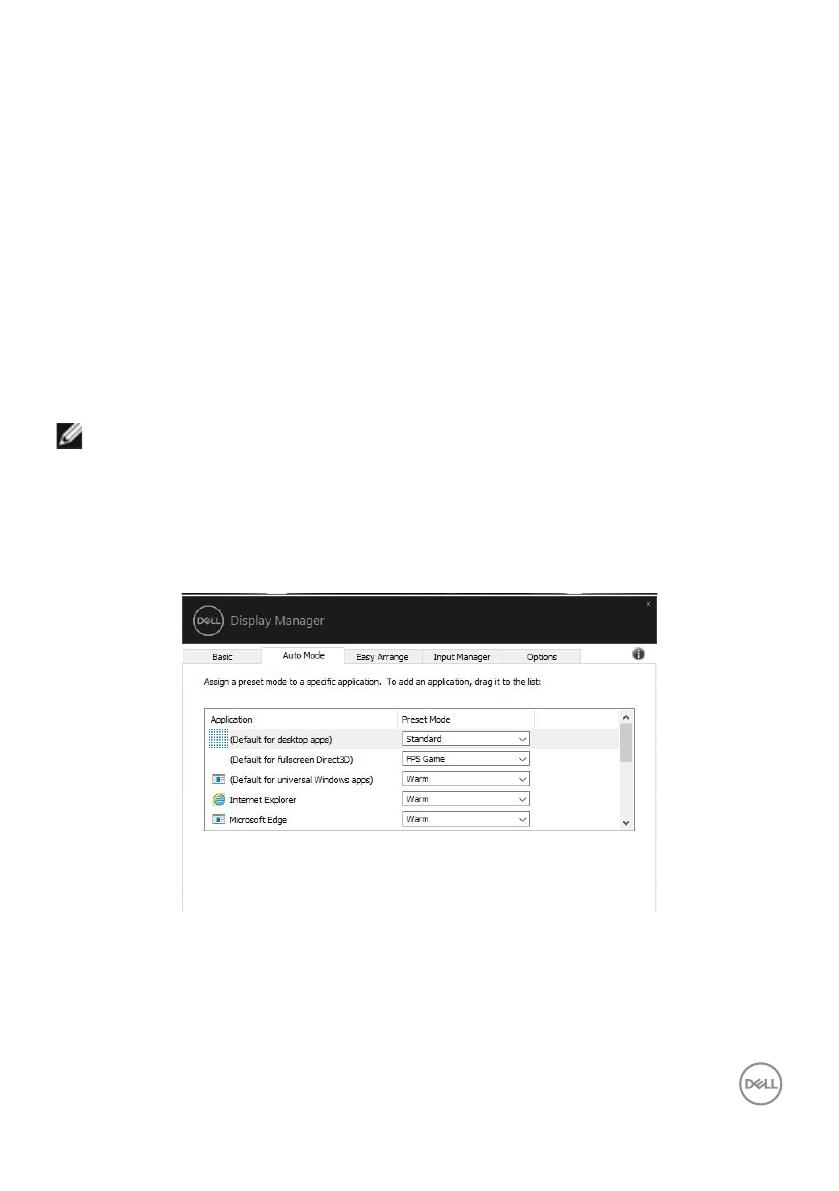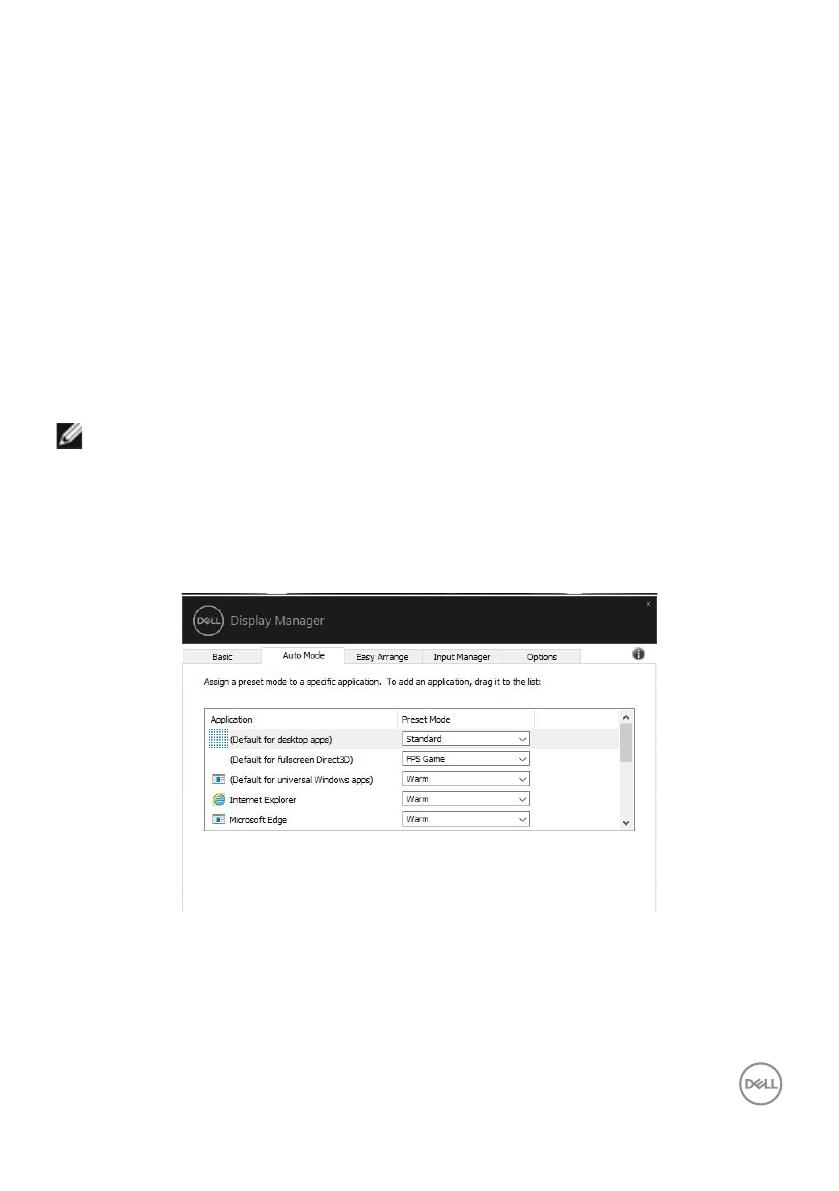
Настройка основных функций монитора | 9
Назначение предустановленных режимов
приложениям
Вкладка «Автоматический режим» позволяет связать конкретный
предустановленный режим «Предустановленный режим» с конкретным
приложением и применить его автоматически. При включенном «Автоматический
режим» Dell Display Manager автоматически переключается на определенный
«Предустановленный режим» каждый раз при активации соответствующего
приложения. «Предустановленный режим», назначенный для конкретного
приложения, может быть одним и тем же на каждом подключенном мониторе или
различаться для разных мониторов.
Приложение Dell Display Manager предварительно настроено для многих популярных
приложений. Для добавления нового приложения в список назначений перетащите
в текущий список приложение с рабочего стола, из меню «Пуск» Windows или из
другого места.
ПРИМЕЧАНИЕ. Не поддерживается назначение предустановленных
режимов для пакетных файлов, сценариев, загрузчиков и неисполняемых
файлов, таких как архивы zip или упакованные файлы.
Также можно настроить использование предустановленного режима «Game»
(Игра) при полноэкранном выполнении Direct3D-приложения. Чтобы предотвратить
использование приложением того или иного режима, назначьте приложению другой
предустановленный режим.
Dell S2421HS/S2421HSX
S2421HS/S2421HSX