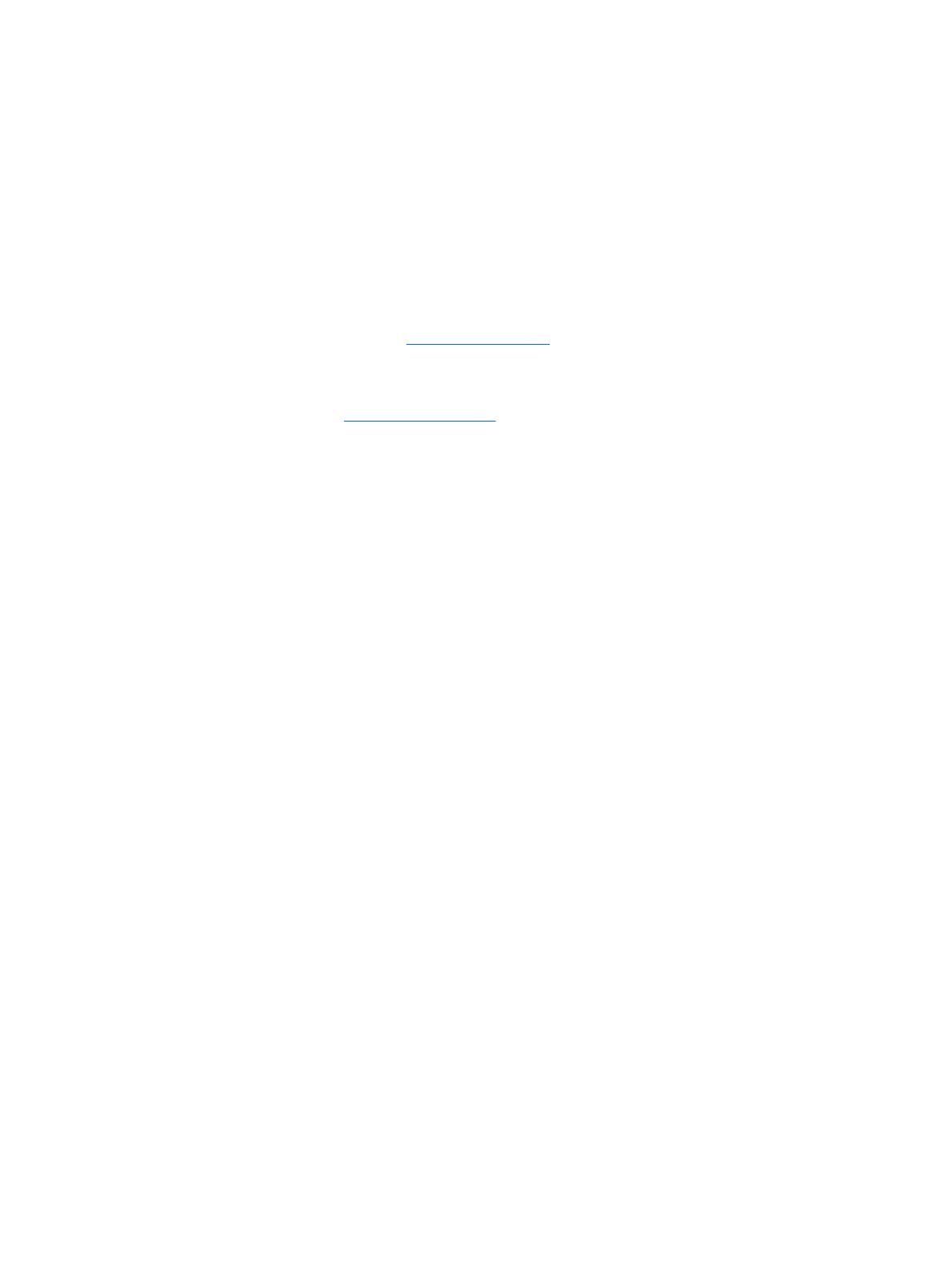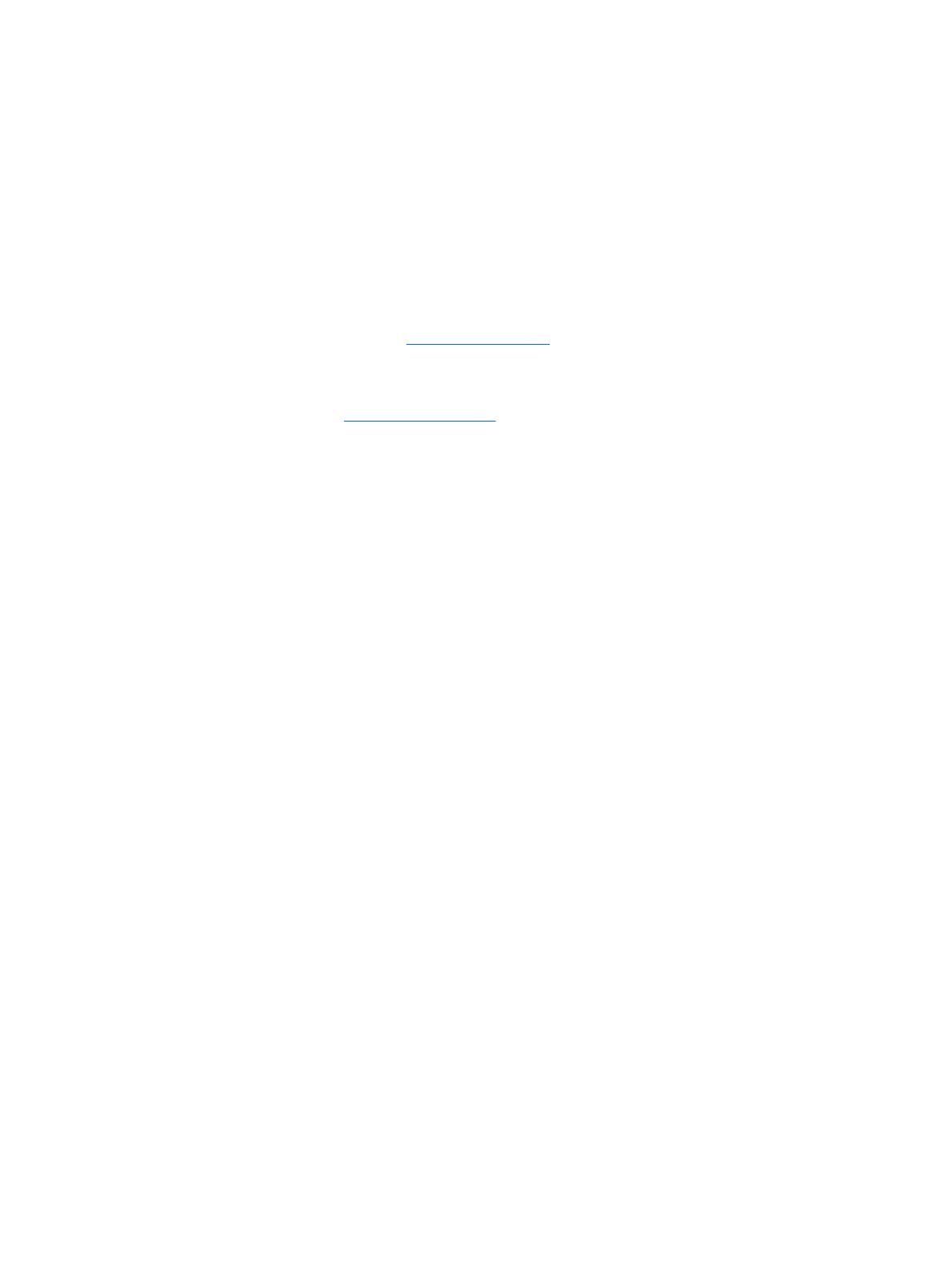
© Hewlett-Packard Development Company,
L.P., 2014.
Bluetooth – товарный знак
соответствующего владельца,
используемый Hewlett-Packard Company
по лицензии. Intel является товарным
знаком Intel Corporation в США и других
странах. Microsoft и Windows являются
зарегистрированными товарными
знаками группы компаний Microsoft.
Приведенная в этом документе
информация может быть изменена без
уведомления. Гарантийные
обязательства для продуктов и услуг HP
приведены только в условиях гарантии,
прилагаемых к каждому продукту и
услуге. Никакие содержащиеся
здесь
сведения не могут рассматриваться как
дополнение к этим условиям гарантии.
HP не несет ответственности за
технические или редакторские ошибки и
упущения в данном документе.
Редакция 1-я: май 2014 г.
Номер документа: 767038-251
Уведомление о продукте
В этом руководстве описаны функции,
которые являются общими для
большинства моделей. Некоторые
функции могут быть недоступны на
данном компьютере.
Перечень
доступных функций зависит от
версии операционной системы Windows.
Для поддержки всех возможностей
Windows на компьютере, возможно,
придется обновить аппаратное и
программное обеспечение или
драйверы. Дополнительные сведения см.
в разделе
http://www.microsoft.com.
Чтобы ознакомиться с последней
версией руководства пользователя,
перейдите на страницу
http://www.hp.com/support и выберите
свою страну. Выберите Драйверы и
загружаемые материалы и следуйте
инструкциям на экране.
Использование программного
обеспечения
Установка, копирование, загрузка или
иное использование любого
программного продукта,
предустановленного на этом
компьютере, означают согласие с
условиями лицензионного соглашения
HP. Если вы не принимаете условия
этого соглашения, единственным
способом защиты ваших прав является
возврат неиспользованного продукта
целиком (оборудования и программного
обеспечения) в течение 14 дней. В таком
случае вам будет возмещена уплаченная
сумма в соответствии с политикой
организации, в которой был приобретен
продукт.
За дополнительной информацией или с
запросом о полном возмещении
стоимости компьютера обращайтесь к
продавцу.