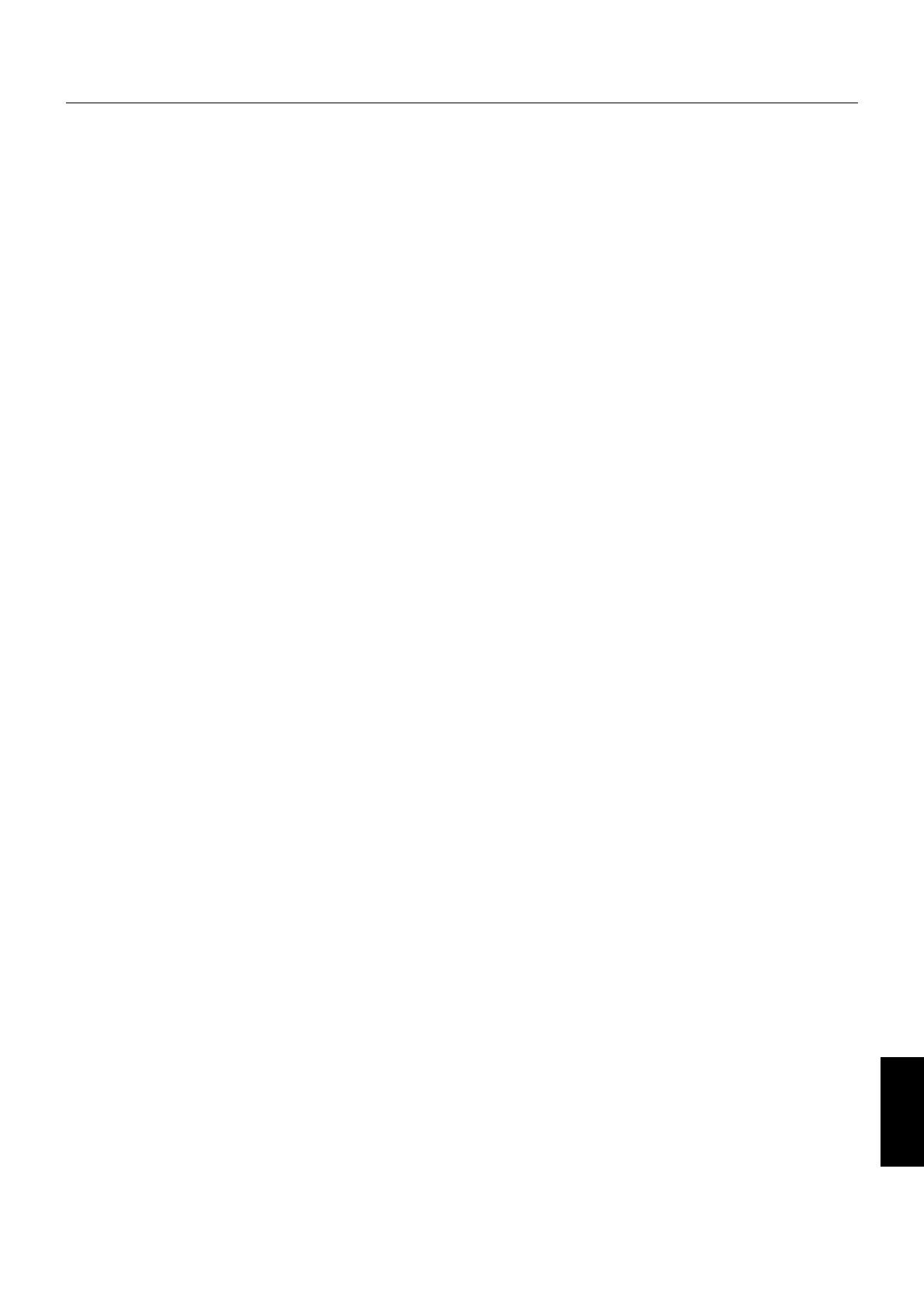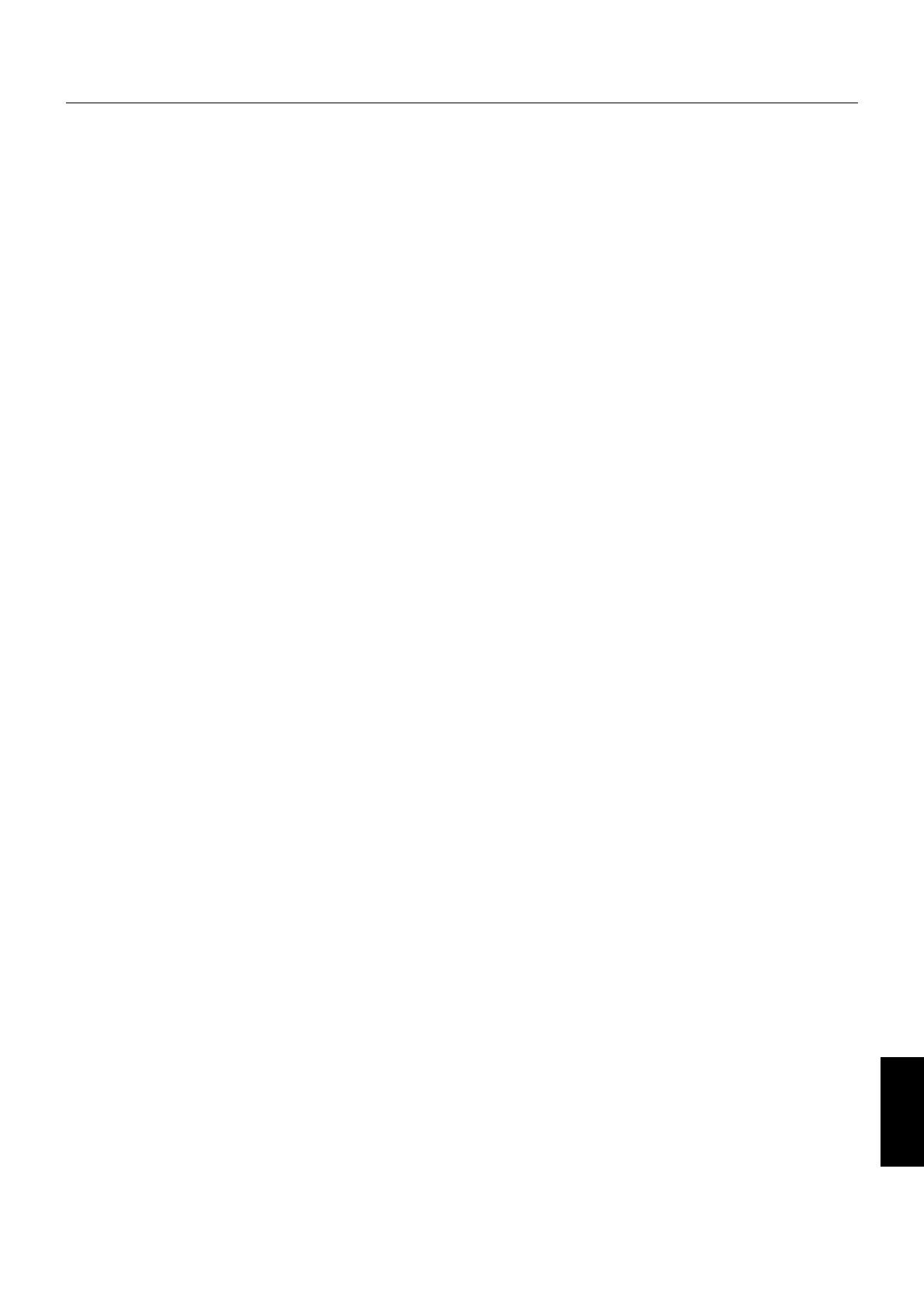
Русский
Русский-13
Характеристики
Технология ambix: Технология двойного ввода позволяет осуществлять ввод как аналоговых, так и цифровых сигналов через
разъем (DVI-I), а также обеспечивает вспомогательную аналоговую поддержку через традиционный 15-штырьковый разъем VGA.
Обеспечивает совместимость с традиционной технологией MultiSync
®
для аналоговых сигналов, а также цифровую совместимость
на базе DVI для цифровых входных сигналов. Цифровые интерфейсы на базе DVI включают DVI-D, DFP и P&D.
DVI-I: Интегрированный интерфейс, утвержденный Digital Display Working Group (DDWG), позволяет совмещать цифровые и
аналоговые разъемы посредством одного порта. Буква “I” указывает на интеграцию для цифровых и аналоговых сигналов.
Цифровая часть выполнена на базе DVI.
DVI-D: “Только цифровая” подгруппа DVI, утвержденная DDWG, служит для цифровых соединений между компьютерами и
дисплеями. Поскольку разъем является “только цифровым”, аналоговая поддержка через разъем DVI-D не обеспечивается. При
“только цифровом” соединении на базе DVI требуется всего один простой адаптер для совместимости между DVI-D и другими
цифровыми разъемами на базе DVI, такими как DFP и P&D.
DFP (Digital Flat Panel - цифровая плоская панель): Полный цифровой интерфейс для плоскопанельных мониторов, которые
совместимы по сигналу с DVI. При “только цифровом” соединении на базе DVI требуется всего один простой адаптер для
совместимости между DFP и другими цифровыми разъемами на базе DVI, такими как DVI и P&D.
P&D (Plug and Display - подключить и отобразить): Стандарт VESA для интерфейсов цифровых плоскопанельных мониторов.
Мощнее, чем DFP, так как предусматривает использование других возможностей с помощью одного разъема (например, USB,
аналоговое видео и IEEE-1394-995). Комитет VESA определил DFP как подгруппу P&D. Что касается разъема на базе DVI (с
контактами цифрового ввода), потребуется всего один простой адаптер для совместимости между P&D и другими цифровыми
разъемами на базе DVI, такими как DVI и DFP.
Вращающаяся подставка: Позволяет установить монитор в наиболее удобной для работы ориентации: горизонтальной для
широких документов или вертикальной для просмотра на экране целой страницы. Вертикальная ориентация также удобна для
полноэкранного режима видеоконференции.
Уменьшенная площадь основания: Идеальное решение в ситуациях, когда требуется наивысшее качество изображения в
условиях ограничений по размеру и весу оборудования. Малая площадь, занимаемая монитором, и небольшой вес позволяют легко
перемещать или перевозить его из одного места в другое.
Системы регулировки цвета: Позволяет регулировать цвета на экране и настраивать точность цветопередачи монитора в
соответствии с рядом стандартов.
OmniColor
®
: Объединяет регулировку цвета по шести осям и стандарт sRGB. Регулировка цвета по шести осям позволяет выполнить
настройки цвета по шести осям (К, З, С, Г, М и Ж), а не только по трем осям (К, З и С), как это было ранее. Стандарт sRGB обеспечивает
единый цветовой профиль в мониторе. Это гарантирует, что отображаемые на мониторе цвета будут выглядеть точно так же, как на
цветной распечатке (при использовании операционной системы, поддерживающей sRGB, и принтера со стандартом sRGB). Позволяет
регулировать цвета на экране и настраивать точность цветопередачи монитора в соответствии с рядом стандартов.
Органы управления OSM (Экранное меню): Позволяют быстро и легко настраивать элементы изображения на экране с помощью
простых в использовании экранных меню.
Функции ErgoDesign
®
: Обеспечивают оптимальную эргономику для пользователя, улучшая условия работы, защищая здоровье и
экономя финансовые средства. В качестве примеров можно привести: параметры OSM, дающие возможность быстро и легко
настраивать изображение; основание, позволяющее наклонять монитор для получения нужного угла зрения; малая площадь
основания и совместимость с требованиями MPRII и TCO по низкому уровню излучений.
Функция Plug and Play: Программное обеспечение Microsoft
®
и операционная система Windows
®
95/98/2000/Me/XP облегчают
настройку и установку, позволяя монитору передавать данные о своих характеристиках (например, поддерживаемые размер
экрана и разрешение) непосредственно на компьютер, что автоматически оптимизирует работу дисплея.
Система IPM (Интеллектуальное управление режимом электропитания): Обеспечивает передовые методы экономии
электроэнергии, позволяющие монитору переходить в режим пониженного потребления электроэнергии, когда он включен, но
некоторое время не используется, что сокращает общие энергозатраты на две трети, снижает уровень излучения и затраты на
кондиционирование воздуха на рабочем месте.
Технология кратных частот: Автоматически настраивает монитор на частоту развертки платы видеоадаптера, благодаря чему
при отображении используется нужное разрешение.
Функция FullScan: Позволяет использовать всю область экрана почти при любом разрешении, значительно увеличивая размер
изображения.
Технология широкого угла обзора: Позволяет пользователю видеть изображение на экране монитора с любого угла (176
градусов) в любой ориентации - вертикальной или горизонтальной. Обеспечивает полные углы обзора 176° во всех направлениях
(сверху, снизу, слева или справа).
Стандартный монтажный интерфейс VESA: Позволяет пользователям подключать свой монитор MultiSync к любому несущему
рычагу или кронштейну стандарта VESA сторонних поставщиков. Позволяет монтировать монитор на стену или подставку,
используя соответствующее приспособление сторонних поставщиков.
NaViSet™: Новейшая серия программного обеспечения, разработанного корпорацией NEC-Mitsubishi Eletronics Display Europe GmbH и
обеспечивающего наглядный доступ ко всем органам управления параметрами монитора и дистанционную диагностику с использованием
интерфейса Windows, основанного на стандарте VESA DDC/CI. Так как используется стандартный кабель сигнала VGA или DVI, NaViSet™
оптимально подходит для отдельных пользователей, а с помощью NaViSet™ Administrator обеспечивается возможность снижения
совокупной стоимости владения удаленной сетью посредством ее полного обслуживания, диагностики и отчетности о ресурсах.
Функция бесконтактной настройки (только аналоговый вход): Функция бесконтактной настройки выполняет автоматическую
подстройку оптимальных параметров монитора при первоначальной настройке.
Параметры цвета sRGB: Новый оптимизированный стандарт управления цветом, который обеспечивает одинаковое отображение
цветов на дисплее компьютера и других периферийных устройствах. Стандарт sRGB основан на градуированном пространстве
цветов и обеспечивает оптимальную цветопередачу и обратную совместимость с другими распространенными стандартами.