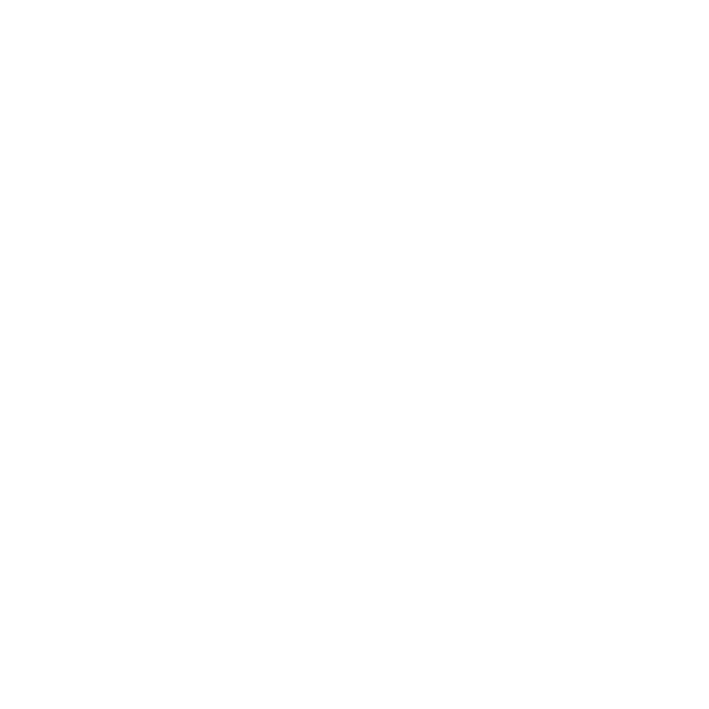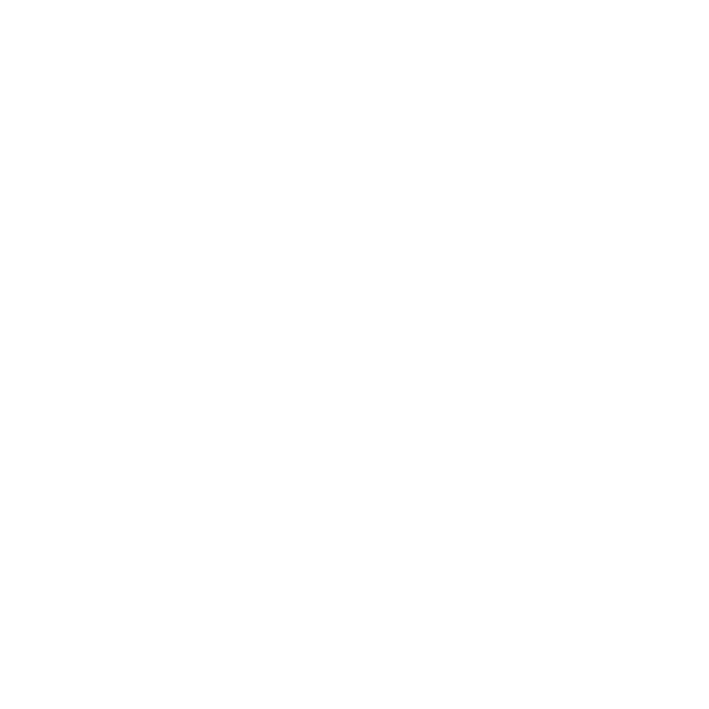
14 Глава 1 На старт, внимание, марш!
Перенос информации в MacBook Pro
Следуя инструкциям Ассистента настройки можно перенести существующие
учетные записи пользователя, файлы, программы и прочую информацию с другого
компьютера Mac. Это можно сделать одним из следующих способов:
используя кабель FireWire для соединения двух компьютеров и передачи
информации;
используя кабеля Ethernet для прямого соединения двух компьютеров или
подключения их к одной сети;
через беспроводное соединение между двумя компьютерами или при
беспроводном подключении обоих компьютеров к одной сети.
Перед выполнением передачи информации используйте функцию «Обновление
программ» на Mac, чтобы убедиться, что у Вас установлена последняя версия
ПО Mac OS X: Mac OS X 10.4.11 или Mac OS X 10.5.6 (или новее).
Выберите объекты (учетные записи пользователя, документы, фильмы, музыку,
фотографии и т. п.), которые Вы хотите перенести на MacBook Pro.
Важно. Не используйте второй компьютер Mac для других операций, пока перенос
не будет завершен.
Если при первом запуске компьютера не будет выполнен перенос информации
с помощью Ассистента настройки, перенести информацию можно будет позже
с помощью Ассистента миграции. Если во время переноса информации соединение
будет прервано, Вы можете возобновить перенос позднее, воспользовавшись
Ассистентом миграции на MacBook Pro и на втором компьютере Mac. Откройте папку
«Программы», затем – «Служебные программы» и выберите «Ассистент миграции».
Â
Â
Â