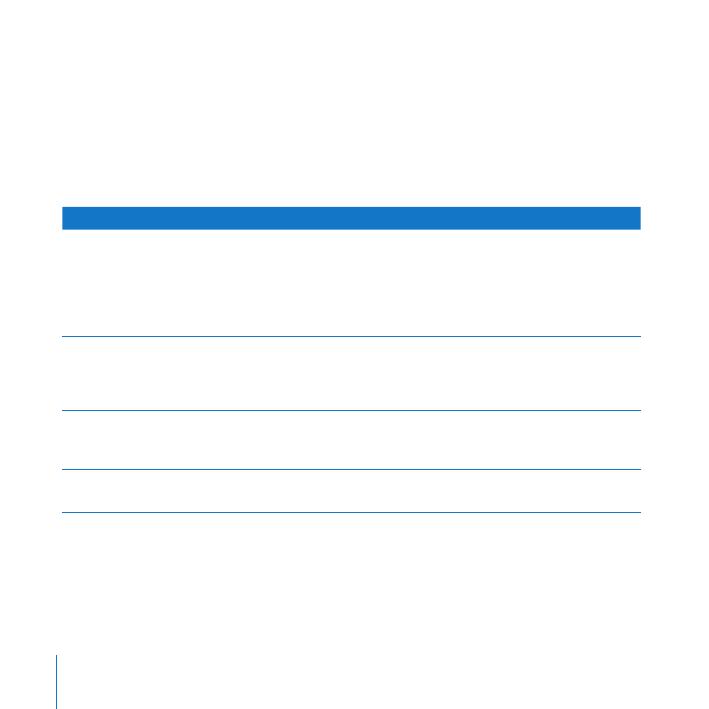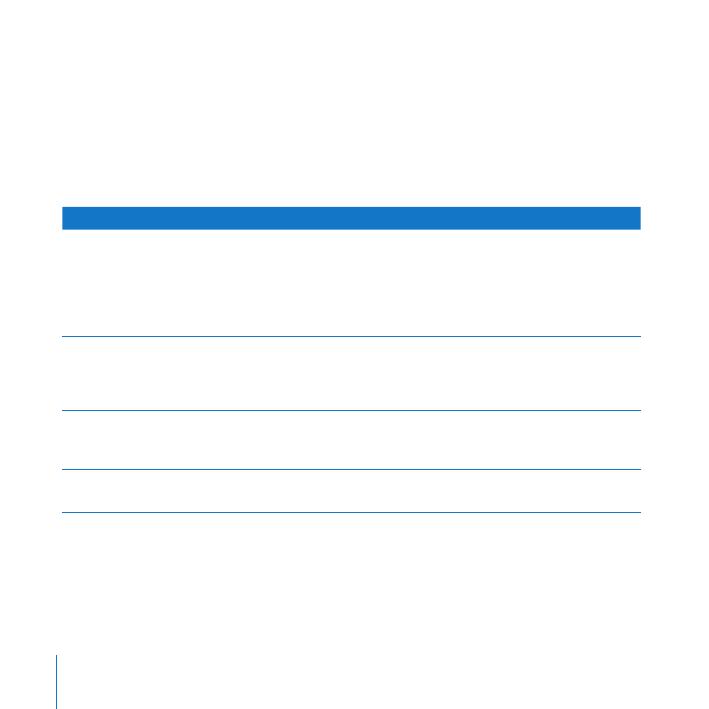
Версия ПО Доступные возможности
Mac OS X v 10.4.6 или новее
(установлено программное
обеспечение с поставляемого в
комплекте оптического диска Mighty
Mouse Software Install)
Включение и выключение прокрутки, назначение
функций для основной и второй кнопок
мыши, включение Expose, показ Dashboard,
открытие Spotlight, включение экранного зума
(масштабирования), переключение и открытие
программ.
Mac OS X от 10.4.3 до 10.4.5 Включение и выключение прокрутки, назначение
функций для основной и второй кнопок мыши,
включение Expose, показ Dashboard, открытие
Spotlight, переключение и открытие программ.
Mac OS X от 10.3.9 до 10.4.2 Назначение функций для основной и второй кнопок
мыши, включение Expose, показ Dashboard только в
Mac OS X от 10.4 до 10.4.2
Mac OS X v 10.3.8 или более ранних Использование в качестве многокнопочной мыши
для прокрутки.
Чтобы полностью использовать функциональные возможности вашей мыши
Mighty Mouse, вам будут необходимы Mac OS X версии 10.4.6 или новее, а также
программное обеспечение с поставляемого в комплекте с мышью оптического
диска Mighty Mouse Software Install. Если ваш Macintosh работает на более ранней
версии операционной системы Mac OS X, вы не сможете установить программное
обеспечение с поставляемого в комплекте с оптического диска, а также
использовать следующие возможности Mighty Mouse:
За информацией о включении этих функции обратитесь к разделу “Настройка
вашей мыши”, на странице 9.
4