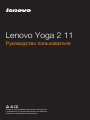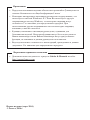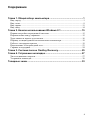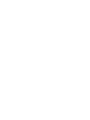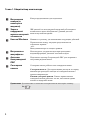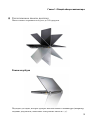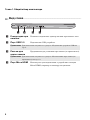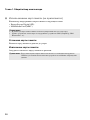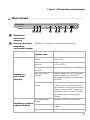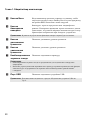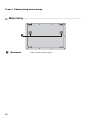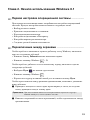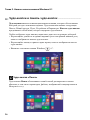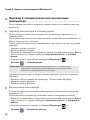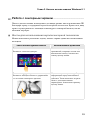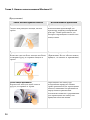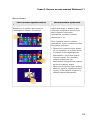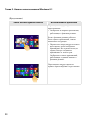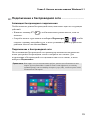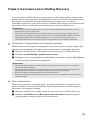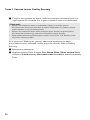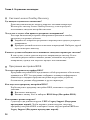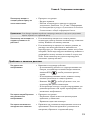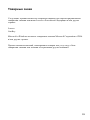Lenovo IdeaPad YOGA2-11 (59434405) Руководство пользователя
- Тип
- Руководство пользователя

Перед использованием компьютера ознакомьтесь
с указаниями по технике безопасности и важными
советами в прилагаемых руководствах.
Lenovo Yoga 2 11
Руководство пользователя

Первое издание (март 2014)
© Lenovo, 2014 г.
• Перед использованием изделия обязательно прочитайте Руководство по
технике безопасности и общей информации Lenovo.
• Некоторые инструкции в настоящем руководстве подразумевают, что
используется система Windows
®
8.1. Если Вы используете другую
операционную систему Windows, то некоторые операции могут
отличаться. См. описание для определенного продукта. При
использовании других операционных систем некоторые операции,
возможно, к вам не относятся.
•
Функции, описанные в настоящем руководстве, одинаковы для
большинства моделей. Некоторые функции могут быть недоступны на
Вашем компьютере или на Вашем компьютере могут присутствовать
функции, не описанные в данном руководстве пользователя.
• Вид изделия может отличаться от иллюстраций, приведенных в данном
документе. См. описание для определенного продукта.
• Дополнительные сведения см. в разделе Guides & Manuals на сайте
http://support.lenovo.com.
Примечания
Нормативно-правовые положения
технике безопасности и общей информации Lenovo
Руководство по

i
Глава 1. Общий обзор компьютера ................................................... 1
Вид сверху ....................................................................................................................1
Вид слева.......................................................................................................................8
Вид справа ..................................................................................................................11
Вид снизу ....................................................................................................................14
Глава 2. Начало использования Windows 8.1................................ 15
Первая настройка операционной системы ..............................................................15
Переключение между экранами ...............................................................................15
Чудо-кнопки и панель чудо-кнопок .........................................................................16
Перевод в спящий режим или выключение компьютера.......................................18
Работа с сенсорным экраном ....................................................................................19
Подключение к беспроводной сети..........................................................................23
Справка и поддержка.................................................................................................24
Глава 3. Система Lenovo OneKey Recovery.................................... 25
Глава 4. Устранение неполадок........................................................ 27
Часто задаваемые вопросы........................................................................................27
Устранение неполадок...............................................................................................30
Товарные знаки ................................................................................... 33
Содержание


1
Глава 1. Общий обзор компьютера
Вид сверху - - - - - - - - - - - - - - - - - - - - - - - - - - - - - - - - - - - - - - - - - - - - - - - - - - - - - - - - - - - - - - - - - - - - - - - - - - - - - - - - - - - - - - - - - - - - - -
Примечание. Пунктирной линией обозначены компоненты, которые не видны снаружи.
Внимание!
• При закрытии панели дисплея убедитесь, что между панелью дисплея и клавиатурой не
осталось ручек или других предметов. В противном случае панель дисплея может быть
повреждена.
a
f
c
d
b
e

2
Глава 1. Общий обзор компьютера
Встроенная
камера (в
некоторых
моделях)
Камера предназначена для видеосвязи.
Экран с
поддержкой
мультисенсорной
технологии
ЖК-дисплей со светодиодной подсветкой обеспечивает
великолепное яркое изображение. Данный дисплей
являетсямультисенсорным.
Кнопка Windows
Нажмите эту кнопку для выполнения следующих действий.
Переключение между текущим представлением и
стартовым экраном.
-или-
Вывод компьютера из спящего режима.
Встроенные
микрофоны
Используются для приема звука при проведении
видеоконференций, диктовке или записи звука.
Антенны
беспроводной
ЛВС
Подключите адаптер беспроводной ЛВС для отправки и
получения радиосигналов.
Сенсорная
панель
Сенсорная панель работает как стандартная мышь.
Сенсорная панель. Для перемещения указателя по экрану
компьютера проведите пальцем по сенсорной панели в
нужном направлении.
Кнопки сенсорной панели. Левая и правая кнопки
сенсорной панели работают так же, как левая и правая
кнопки стандартной мыши.
Примечание. Для включения и отключения сенсорной панели используйте клавишу
F6 ().
a
b
c
d
e
f

Глава 1. Общий обзор компьютера
3
Использование клавиатуры
Функциональные клавиши клавиатуры
Функциональные клавиши позволяют быстро получать доступ к определенным
параметрам системы.
:
Отключение/включение
звука.
:
Включение/выключение
режима полета.
:
Уменьшение уровня
громкости.
:
Отображение всех
активных приложений.
:
Увеличение уровня
громкости.
:
Включение/отключение
подсветки ЖК-экрана.
:
Закрытие активного окна.
:
Переключение устройства
вывода изображения:
дисплей компьютера или
внешнее устройство.
:
Обновление рабочего
стола или активного окна.
:
Уменьшение яркости
дисплея.
:
Включение/отключение
сенсорного экрана.
:
Увеличение яркости
дисплея.

4
Глава 1. Общий обзор компьютера
Сочетания функциональных клавиш
С помощью функциональных клавиш можно мгновенно переключать рабочие
функции. Чтобы использовать эту функцию, нажмите и удерживайте клавишу
Fn ; затем нажмите одну из функциональных клавиш .
Ниже описано назначение всех функциональных клавиш.
Fn + PgUp: Активация функции паузы.
Fn + PgDn: Активация функции прерывания.
PgUp: Включение/выключение функции scroll lock.
PgDn: Активация функции вставки.
a b
a
b

Глава 1. Общий обзор компьютера
5
Расположение панели дисплея
Панель может открываться на угол до 360 градусов.
Режим ноутбука
Подходит для задач, которые требуют наличия мыши и клавиатуры (например,
создание документов, написание электронных писем и т. д.).

6
Глава 1. Общий обзор компьютера
Режим подставки (режим кинотеатра)
Подходит для задач, при выполнении которых практически не требуется
прикасаться к компьютеру (например, для просмотра фотографий или
воспроизведения видео).
Режим планшета
Подходит для задач, требующих частого касания (например, просмотр веб-сайтов,
игры и т. д.).

Глава 1. Общий обзор компьютера
7
Режим палатки (режим презентации)
Подходит для задач, требующих ограниченного взаимодействия с сенсорным
экраном (например, демонстрация графиков или презентации в PowerPoint).
Внимание!
• Не прикладывайте чрезмерных усилий при открытии дисплея, в противном случае панель
или шарниры могут быть повреждены.
Примечание. Клавиатура и сенсорный экран автоматически блокируются, когда экран
открыт более чем на 190 градусов (приблизительно).

8
Глава 1. Общий обзор компьютера
Вид слева - - - - - - - - - - - - - - - - - - - - - - - - - - - - - - - - - - - - - - - - - - - - - - - - - - - - - - - - - - - - - - - - - - - - - - - - - - - - - - - - - - - - - - - - - - - - - - - - -
Гнездо адаптера
питания
Позволяет подключить адаптер питания переменного тока.
Порт USB 3.0
Подключение USB-устройств.
Примечание. Дополнительные сведения см. в разделе «Подключение устройств USB» на
стр. 9.
Разъем для
карты памяти
Предназначен для установки карт памяти (не прилагаются).
Примечание. Дополнительные сведения см. в разделе «Использование карт памяти (не
прилагаются)» на стр. 10.
Порт Micro HDMI
Используется для подключения к устройствам с входом
Micro HDMI, например телевизору или дисплею.
a b c d
a
b
c
d

Глава 1. Общий обзор компьютера
9
Подключение устройств USB
Компьютер оснащен двумя портами USB, которые совместимы с устройствами
USB.
При первом подключении устройства USB к одному из USB-портов
компьютера ОС Windows автоматически устанавливает драйвер для данного
устройства. После установки драйверов устройство можно подключать и
отключать без каких-либо дополнительных действий.
Перед отключением запоминающего устройства USB убедитесь, что
компьютер завершил обмен данными с этим устройством.
Щелкните значок
Безопасное извлечение устройств и дисков в области уведомлений Windows,
чтобы отключить устройство перед отсоединением.
Примечание. Обычно ОС Windows определяет новое устройство после его подключения и
устанавливает драйвер автоматически. Однако для некоторых устройств перед
подключением может потребоваться установить драйвер вручную. Перед
подключением устройства прочтите предоставленную производителем
документацию.
Примечание. Если для питания устройства USB используется сетевой кабель, подключите
устройство к источнику питания до подключения к порту USB. В противном
случае устройство может быть не распознано компьютером.

10
Глава 1. Общий обзор компьютера
Использование карт памяти (не прилагаются)
Компьютер поддерживает карты памяти следующих типов.
• Карты Secure Digital (SD)
• MultiMediaCard (MMC)
Установка карты памяти
Вставьте карту памяти в разъем до упора.
Извлечение карты памяти
Аккуратно извлеките карту памяти из разъема.
Примечания.
• В разъем для карт памяти можно вставить одновременно только одну карту.
• Данное устройство чтения карт не поддерживает устройства SDIO (например, SDIO
Bluetooth и т. п.).
Примечание. Перед извлечением карты памяти отключите ее с помощью инструмента
Windows для безопасного извлечения устройств во избежание повреждения
данных.

Глава 1. Общий обзор компьютера
11
Вид справа - - - - - - - - - - - - - - - - - - - - - - - - - - - - - - - - - - - - - - - - - - - - - - - - - - - - - - - - - - - - - - - - - - - - - - - - - - - - - - - - - - - - - - - - - - - - - -
Индикатор
состояния
батареи
Кнопка питания и
индикатор
состояния заряда
Нажмите эту кнопку для включения компьютера.
Индикатор Состояние
индикатора
Значение
Индикатор
состояния
батареи
Постоянно горит
белым
Уровень заряда батареи составляет
более 20%.
Постоянно горит
желтым
Уровень заряда батареи составляет
от 5% до 20%.
Быстро мигает
желтым
Уровень заряда батареи ниже 5%.
Медленно мигает
желтым
Батарея заряжается. Когда уровень
заряда батареи достигнет 20%,
мигающий индикатор изменит цвет
на белый.
Медленно мигает
белым
Уровень заряда батареи составляет
от 20% до 80%, и зарядка батареи
продолжается.
Когда уровень заряда
батареи достигнет 80%, индикатор
перестанет мигать, однако зарядка
продолжится до полного заряда
батареи.
Индикатор уровня
заряда батареи
Постоянно горит
белым
Питание компьютера включено.
Мигает Компьютер находится в спящем
режиме.
Не горит Питание компьютера выключено.
bac defgh
a
b

12
Глава 1. Общий обзор компьютера
Кнопка Novo
Когда компьютер отключен, нажмите эту кнопку, чтобы
запустить систему Lenovo OneKey Recovery или программу
настройки BIOS или войти в меню загрузки.
Кнопка
блокировки
поворота
Фиксирует экран в портретном или ландшафтном
режиме. Блокировка вращения экрана отключает датчик
гравитации, тем самым запрещая автоматическую смену
ориентации изображения при повороте устройства.
Примечание. В режиме ноутбука кнопка фиксации поворота экрана будет отключена.
Кнопка
уменьшения
громкости
Позволяет уменьшить уровень громкости.
Кнопка
увеличения
громкости
Позволяет увеличить уровень громкости.
Комбинированное
звуковое гнездо
Позволяет подключить гарнитуру.
Примечания.
• Комбинированное звуковое гнездо не предназначено для подключения стандартных
микрофонов.
• Возможно, при подключении наушников или гарнитур сторонних производителей функция
записи не будет поддерживаться по причине использования разных промышленных
стандартов.
Порт USB
Позволяет подключать устройства USB.
Примечание. Дополнительные сведения см. в разделе «Подключение устройств USB» на
стр.9.
c
d
e
f
g
h

Глава 1. Общий обзор компьютера
13
Ориентация экрана
Панель дисплея можно поворачивать и использовать в нужной ориентации.
• В зависимости от положения компьютера ориентация изображения
автоматически меняется между портретным и ландшафтным режимами.
• Для предотвращения автоматической смены ориентации нажмите кнопку
блокировки поворота экрана. Она расположена на правой стороне
компьютера (см. рисунок ниже).
Примечание. В режиме ноутбука кнопка фиксации поворота экрана будет отключена.
Книжная
Альбомная

14
Глава 1. Общий обзор компьютера
Вид снизу - - - - - - - - - - - - - - - - - - - - - - - - - - - - - - - - - - - - - - - - - - - - - - - - - - - - - - - - - - - - - - - - - - - - - - - - - - - - - - - - - - - - - - - - - - - - - - - - - -
Динамики
Обеспечивает вывод звука.
a
a

15
Глава 2. Начало использования Windows 8.1
Первая настройка операционной системы - - - - - - - - - - - - - - - - - - - - -
При первом использовании может потребоваться настройка операционной
системы. Процесс настройки может включать следующие этапы.
• Выбор региона и языка.
• Принятие лицензионного соглашения.
• Персонализация компьютера.
• Настройка подключения к Интернету.
• Настройка параметров компьютера.
• Создание учетной записи пользователя.
Переключение между экранами - - - - - - - - - - - - - - - - - - - - - - - - - - - - - - - - - - - - - - - - - - - - - -
Чтобы перейти от начального экрана к рабочему столу Windows, выполните
одно из следующих действий.
• Нажмите плитку Рабочий стол на начальном экране.
• Нажмите клавишу Windows + D.
Чтобы перейти с рабочего стола к начальному экрану, выполните одно из
следующих действий.
• Выберите Пуск на панели чудо-кнопок.
• Нажмите клавишу Windows .
• Переместите курсор в нижний левый
угол и нажмите кнопку Пуск.
Чтобы переключаться между разными приложениями, выполните указанные
ниже действия.
1
Проведите пальцем от левого края экрана вправо, а затем, не отпуская
палец, проведите назад к левому краю.
2
Нажмите открывшийся список приложений, чтобы переключиться между
приложениями.
Примечание. При использовании мыши или сенсорной панели переместите курсор в
нижний левый угол, а затем сдвиньте его вниз.

16
Глава 2. Начало использования Windows 8.1
Чудо-кнопки и панель чудо-кнопок - - - - - - - - - - - - - - - - - - - - - - - - - - - - - - - - - - - - - - -
Чудо-кнопки являются навигационными кнопками, которые обеспечивают
быстрый доступ к основным задачам. Чудо-кнопки включают следующие:
Поиск, Общий доступ, Пуск, Устройства и Параметры. Панель чудо-кнопок
представляет собой меню, которое содержит чудо-кнопки.
Чтобы отобразить чудо-кнопки, выполните одно из следующих действий.
• Перемещайте указатель в правый верхний угол или правый
нижний угол,
пока не отобразится панель чудо-кнопок.
• Перемещайте палец из правого края экрана, пока не отобразится панель
чудо-кнопок.
• Нажмите сочетание клавиш Windows + C.
Чудо-кнопка «Поиск»
Чудо-кнопка Поиск обеспечивает новый способ расширенного поиска
объектов, в том числе параметров, файлов, изображений и видеороликов в
Интернете и т.д.
Страница загружается ...
Страница загружается ...
Страница загружается ...
Страница загружается ...
Страница загружается ...
Страница загружается ...
Страница загружается ...
Страница загружается ...
Страница загружается ...
Страница загружается ...
Страница загружается ...
Страница загружается ...
Страница загружается ...
Страница загружается ...
Страница загружается ...
Страница загружается ...
Страница загружается ...
Страница загружается ...
-
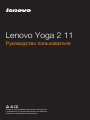 1
1
-
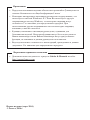 2
2
-
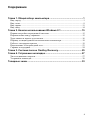 3
3
-
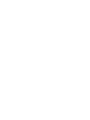 4
4
-
 5
5
-
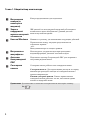 6
6
-
 7
7
-
 8
8
-
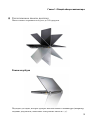 9
9
-
 10
10
-
 11
11
-
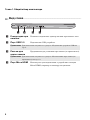 12
12
-
 13
13
-
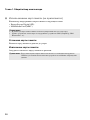 14
14
-
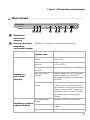 15
15
-
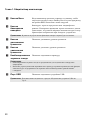 16
16
-
 17
17
-
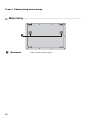 18
18
-
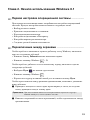 19
19
-
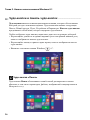 20
20
-
 21
21
-
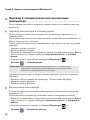 22
22
-
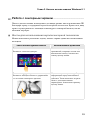 23
23
-
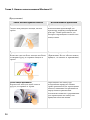 24
24
-
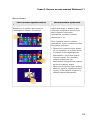 25
25
-
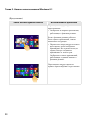 26
26
-
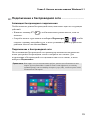 27
27
-
 28
28
-
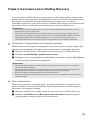 29
29
-
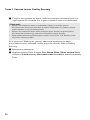 30
30
-
 31
31
-
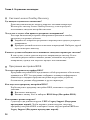 32
32
-
 33
33
-
 34
34
-
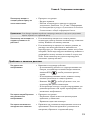 35
35
-
 36
36
-
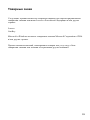 37
37
-
 38
38
Lenovo IdeaPad YOGA2-11 (59434405) Руководство пользователя
- Тип
- Руководство пользователя
Задайте вопрос, и я найду ответ в документе
Поиск информации в документе стал проще с помощью ИИ