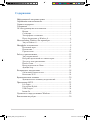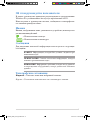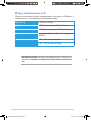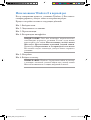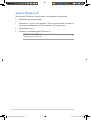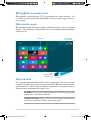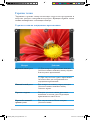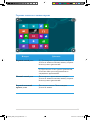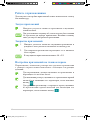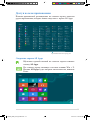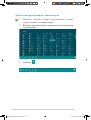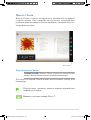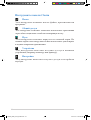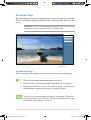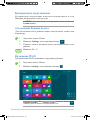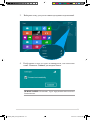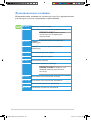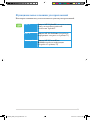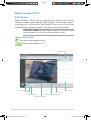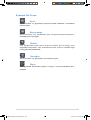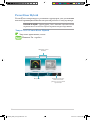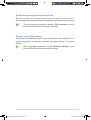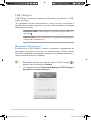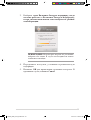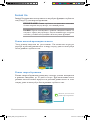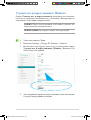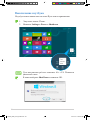Ноутбук
Руководство
пользователя для
Windows 8
R7495
R7495_Win8_User_Guide.indd 1 8/14/12 11:35:34 AM

Информация об авторских правах
Любая часть этого руководства, включая оборудование и
программное обеспечение, описанные в нем, не может быть
дублирована, передана, преобразована, сохранена в системе поиска
или переведена на другой язык в любой форме или любыми
средствами, кроме документации, хранящейся покупателем с
целью резервирования, без специального письменного разрешения
ASUSTeK COMPUTER INC. (“ASUS”).
ASUS предоставляет данное руководство "как есть" без гарантии
любого типа, явно выраженной или подразумеваемой, включая
неявные гарантии или условия получения коммерческой выгоды
или пригодности для конкретной цели, но не ограничиваясь этими
гарантиями и условиями. Ни при каких обстоятельствах компания
ASUS, ее директора, должностные лица, служащие или агенты
не несут ответственности за любые косвенные, специальные,
случайные или являющиеся следствием чего-либо убытки
(включая убытки из-за потери прибыли, потери бизнеса, потери
данных, приостановки бизнеса и т.п.), даже если ASUS сообщила
о возможности таких убытков, возникающих из-за любой
недоработки или ошибки в данном руководстве или продукте.
Продукция и названия корпораций, имеющиеся в этом руководстве,
могут являться зарегистрированными торговыми знаками или быть
защищенными авторскими правами соответствующих компаний и
используются только в целях идентификации.
Технические характеристики и сведения, содержащиеся в
данном руководстве, представлены только для информативного
использования, могут быть изменены в любое время без
уведомления, и не должны быть истолкованы как обязательства
ASUS. ASUS не берет на себя никакой ответственности или
обязательств за любые ошибки или неточности в данном
руководстве, включая изделия или программное обеспечение,
описанные в нем.
Copyright © 2012 ASUSTeK COMPUTER INC. Все права защищены.
R7495_Win8_User_Guide.indd 2 8/14/12 11:35:34 AM

Ограничение ответственности
Могут возникнуть обстоятельства, в которых из-за нарушения
ASUS своих обязательств или в силу иных источников
ответственности Вы получите право на возмещение ущерба
со стороны ASUS. В каждом таком случае и независимо от
оснований, дающих Вам право претендовать на возмещение
ASUS убытков, ответственность ASUS не будет превышать
величину ущерба от телесных повреждений (включая смерть) и
повреждения недвижимости и материального личного имущества
либо иных фактических прямых убытков, вызванных упущением
или невыполнением законных обязательств по данному Заявлению
о гарантии, но не более контрактной цены каждого изделия по
каталогу.
ASUS будет нести ответственность или освобождает Вас от
ответственности только за потери, убытки или претензии,
связанные с контрактом, невыполнением или нарушением данного
Заявления о гарантии.
Это ограничение распространяется также на поставщиков
и реселлеров. Это максимальная величина совокупной
ответственности ASUS, ее поставщиков и реселлеров.
НИ ПРИ КАКИХ ОБСТОЯТЕЛЬСТВАХ ASUS НЕ БУДЕТ
НЕСТИ ОТВЕТСТВЕННОСТЬ В ЛЮБЫХ ИЗ СЛЕДУЮЩИХ
СЛУЧАЕВ: (1) ПРЕТЕНЗИИ К ВАМ В СВЯЗИ С УБЫТКАМИ
ТРЕТЬИХ ЛИЦ; () ПОТЕРИ ИЛИ ПОВРЕЖДЕНИЯ ВАШИХ
ЗАПИСЕЙ ИЛИ ДАННЫХ; ИЛИ () СПЕЦИАЛЬНЫЙ,
С Л У Ч А Й Н Ы Й И Л И К О С В Е Н Н Ы Й Л И Б О КА К О Й -
ЛИБО СОПРЯЖЕННЫЙ ЭКОНОМИЧЕСКИЙ УЩЕРБ
(В К ЛЮЧ А Я У П УЩЕ Н НУЮ В Ы ГОД У И ЛИ П ОТЕ Р И
СБЕРЕЖЕНИЙ), ДАЖЕ ЕСЛИ ASUS, ЕЕ ПОСТАВЩИКИ ИЛИ
РЕСЕЛЛЕРЫ БЫЛИ УВЕДОМЛЕНЫ О ВОЗМОЖНОСТИ ИХ
ВОЗНИКНОВЕНИЯ.
Сервис и поддержка
Посетите наш сайт http://support.asus.com
R7495_Win8_User_Guide.indd 3 8/14/12 11:35:34 AM

4
Содержание
Информация об авторских правах ..................................................
Ограничение ответственности .........................................................
Сервис и поддержка ..........................................................................
Содержание .......................................................................................4
Об этом руководстве пользователя .................................................5
Иконки ............................................................................................5
Сообщения ........................................................................................5
Типографские соглашения ..............................................................5
Перед обновлением до Windows 8 ..................................................6
Использование Windows 8 в первый раз .........................................7
Запуск Windows 8 ............................................................................8
Интерфейс пользователя..................................................................9
Начальный экран ..............................................................................9
Приложения ......................................................................................9
Горячие точки ................................................................................10
Работа с приложениями..................................................................1
Запуск приложений .......................................................................1
Настройка приложений на главном экране .................................1
Доступ ко всем приложениям .......................................................1
Панель Charm .................................................................................15
Инструменты панели Charm .........................................................16
Функция Snap .................................................................................17
Беспроводное подключение ...........................................................18
Отключение Режима полета .........................................................18
Включение Wi-Fi ...........................................................................18
Функциональные клавиши ............................................................. 0
Функциональные клавиши для приложений ................................1
Приложения ASUS .........................................................................
Life Frame .......................................................................................
Power4Gear Hybrid .........................................................................4
USB Charger+ .................................................................................6
Instant On ........................................................................................8
Удалить все и переустановить Windows .......................................9
Выключение ноутбука....................................................................0
R7495_Win8_User_Guide.indd 4 8/14/12 11:35:34 AM

5
Об этом руководстве пользователя
В данное руководстве приведены рекомендации по использованию
Windows 8 и установленных на ноутбук приложений ASUS.
Используемые в руководстве иконки, сообщения и типографские
соглашения приведены ниже:
Иконки
Иконки, отображенные ниже, указывают на устройство, используемое
для выполнения действий.
= Использование тачпэда.
= Использование клавиатуры.
Сообщения
Для выделения ключевой информации используются следующие
сообщения:
ВАЖНО!
Информация, которой Вы должны следовать при
выполнении задач.
ПРИМЕЧАНИЕ:
Советы и полезная информация, которая
поможет при выполнении задач.
ВНИМАНИЕ!
Информация о действиях, которые могут привести
к повреждению оборудования, потере данных или бытовым
травмам.
Типографские соглашения
Жирный
= Означает меню или выбранный элемент.
Курсив = Указывает нажимаемые на клавиатуре клавиши.
R7495_Win8_User_Guide.indd 5 8/14/12 11:35:35 AM

6
ПРИМЕЧАНИЕ:
Подробную информацию о Windows 8
смотрите на
http://www.windows.microsoft.com/en-us/windows-8/
faq
Перед обновлением до 8
Перед обновлением Вашей операционной системы до Windows 8
ознакомьтесь с системными требованиями ниже:
Процессор
1 ГГц или быстрее
ОЗУ
1 ГБ (-битная) или ГБ (64-битная)
Место на жестком диске
16 ГБ (-битная) или 0 ГБ (64-битная)
Видеокарта
Видеокарта Microsoft DirectX 9 с драйвером
WDDM
Разрешение экрана
104 х 768 для приложений
166 х 768 для функции Snap
R7495_Win8_User_Guide.indd 6 8/14/12 11:35:35 AM

7
Использование Windows 8 в первый раз
После завершения процесса установки Windows 8 Вы можете
сконфигурировать учетную запись и настройки ноутбука.
Процесс настройки состоит из следующих действий:
Шаг 1: Выберите язык
Шаг : Лицензионное соглашение
Шаг : Персонализация
Шаг 4: Беспроводные интерфейсы
ПРИМЕЧАНИЕ:
Этот шаг позволяет подключиться к
сети Интернет в процессе установки. В этом случае можно
использовать обе опции:
Использование учетной записи
Microsoft
и
Использование локальной учетной записи
.
При выборе
Подключение к беспроводной сети позже
Вы сможете создать локальную учетную запись в процессе
установки.
Шаг 5: Настройки
Шаг 6: Войдите в систему
ПРИМЕЧАНИЕ:
Windows 8 предложит войти в систему
с помощью локальной учетной записи или учетной записи
Microsoft в зависимости от опции, выбранной на шаге 4.
R7495_Win8_User_Guide.indd 7 8/14/12 11:35:35 AM

8
Запуск Windows 8
Для запуска Windows 8 выполните следующие инструкции:
1. Нажмите кнопку питания.
. Появится экран блокировки. Для продолжения коснитесь
тачпэда или нажмите любую клавишу на клавиатуре.
. Выполните вход.
4. Появится главный экран Windows 8.
ПР ИМЕ ЧА НИ Е:
Инструкции -4 используются при
перезагрузке ноутбука.
R7495_Win8_User_Guide.indd 8 8/14/12 11:35:35 AM

9
Приложения
Это группа приложений может быть настроена для обеспечения
единого центра для работы и развлечений. Каждое приложение
представляет собой определенную функцию, которую можно
использовать локально или через сеть.
ВАЖНО!
Для запуска приложений необходимо разрешение
экрана 104 x 768 пикселей и выше.
ПРИМЕЧАНИЕ:
Перед запуском некоторых приложений
необходимо войти в учетную запись Microsoft.
Интерфейс пользователя
Интерфейс пользователя (UI) отображается в виде плиток. Он
состоит из разнообразных функций, используемых при работе с
ноутбуком.
Начальный экран
Начальный экран появляется при успешном входе в свою учетную
запись. Он позволяет организовать все необходимые приложения в
одном месте.
Учетная запись
пользователя
Кнопка
масштабирования
для приложений
Приложения
R7495_Win8_User_Guide.indd 9 8/14/12 11:35:37 AM

10
Горячие точки
Экранные горячие точки позволяют запускать программы и
получать доступ к настройкам ноутбука. Функции горячих точек
можно активировать с помощью тачпэда.
Горячие точки на запущенных приложениях
Hotspot Действие
Верхний левый угол
(1) Для возврата к приложению наведите
указатель мыши и нажмите иконку недавно
используемых приложений.
() При запуске более одного приложения,
скользите вниз для отображения всех
запущенных приложений.
Нижний левый угол
Для возврата к главному экрану наведите
указатель мыши и нажмите иконку
главного экрана.
Верхняя сторона
Наведите указатель мыши, пока он не
изменится на значок руки. Перетащите
приложение на новое место.
Верхний и нижний
правые углы
Для запуска панели Charm наведите
указатель мыши.
R7495_Win8_User_Guide.indd 10 8/14/12 11:35:39 AM

11
Hotspot Действие
Верхний левый угол
(1) Для возврата к приложению наведите
указатель мыши и нажмите иконку недавно
используемых приложений.
() При запуске более одного приложения,
скользите вниз для отображения всех
запущенных приложений.
Нижний левый угол
Для возврата к приложению наведите
указатель мыши и нажмите иконку недавно
используемых приложений.
Верхний и нижний
правые углы
Для запуска панели Charm наведите
указатель мыши.
Горячие точки на главном экране
R7495_Win8_User_Guide.indd 11 8/14/12 11:35:41 AM

1
Работа с приложениями
Для запуска и настройки приложений можно использовать тачпэд
или клавиатуру.
1. Наведите указатель мыши на запущенное приложение и
дождитесь пока указатель изменится на значок руки.
. Для закрытия приложения перетащите его в нижнюю
часть экрана.
В запущенном приложении нажмите Alt + F4.
Закрытие приложений
Запуск приложений
Наведите указатель мыши на приложение и щелкните
левой кнопкой.
Два раза нажмите клавишу tab, затем используйте клавиши
со стрелками для выбора приложения. Нажмите клавишу
enter для запуска выбранного приложения.
Перемещение, изменение размера или удаление приложения
с главного экрана можно выполнить с помощью следующих
действий:
Для перемещения, дважды щелкните по приложению и
перетащите его на новое место.
Для изменения размера, щелкните по приложению правой
кнопкой для активации его параметров, затем нажмите
иконку .
Для удаления приложения с стартового экрана, щелкните
по приложению правой кнопкой для активации его
параметров, затем нажмите иконку .
Настройка приложений на главном экране
R7495_Win8_User_Guide.indd 12 8/14/12 11:35:42 AM

1
Доступ ко всем приложениям
Помимо приложений, размещенных на главном экране, имеются
другие приложения, которые можно запустить с экрана All Apps.
Щелкните правой кнопкой на главном экране нажмите
иконку
All Apps
.
На главном экране нажмите сочетание клавиш Win + Z.
Иконка
All Apps
будет выбрана автоматически, нажмите
Enter.
Открытие экрана All Apps
Горизонтальная полоса прокрутки
R7495_Win8_User_Guide.indd 13 8/14/12 11:35:45 AM

14
Добавление приложений на главный экран
1. Наведите указатель мыши на приложение, которое
хотите добавить на главный экран.
. Щелкните правой кнопкой на приложении для отображения
его параметров.
. Нажмите .
R7495_Win8_User_Guide.indd 14 8/14/12 11:35:46 AM

15
Панель Charm
Панель Charm - панель инструментов, вызываемая на правой
стороне экрана. Она содержит инструменты, позволяющие
делиться приложениями и обеспечивающие быстрый доступ к
настройкам ноутбука.
Запуск панели Charm
ПРИМЕЧАНИЕ:
Панель Charm состоит из набора белых
иконок. Панель Charm показана на изображении выше.
Для запуска панели Charm можно использовать тачпэд или
клавиатуру.
Переместите указатель мыши в правый верхний или
нижний угол экрана.
Панель Charm
Нажмите сочетание клавиш Win + C.
R7495_Win8_User_Guide.indd 15 8/14/12 11:35:47 AM

16
Инструменты панели Charm
Поиск
Этот инструмент позволяет искать файлы, приложения или
программы.
Общий доступ
Этот инструмент позволяет совместно использовать приложения
через сайты социальных сетей или электронную почту.
Пуск
Этот инструмент позволяет вернуться на главный экран. На
главном экране этот инструмент можно использовать для возврата
к недавно открытым приложениям.
Устройства
Этот инструмент позволяет получить доступ к внешним
устройствам, например монитору или принтеру.
Настройки
Этот инструмент позволяет получить доступ к настройкам
ноутбука.
R7495_Win8_User_Guide.indd 16 8/14/12 11:35:48 AM

17
Функция Snap
Функция Snap позволяет одновременно запускать два приложения.
После активации появится панель Snap, разделяющая экран на две
части.
ВАЖНО!
Для использования функции Snap необходимо
разрешение экрана не менее 166 x 768 пикселей.
Панель Snap
Активация Snap
Для активации Snap можно использовать тачпэд или клавиатуру.
1. Для запуска приложения щелкните по нему.
. Переместите указатель мыши в верхнюю часть экрана.
. При изменении указателя на значок руки, перетащите
приложение в правую или левую сторону экрана.
Запустите приложения нажмите клавишу Windows.
для активации панели Snap. Первое приложение будет
помещено в маленькую область.
R7495_Win8_User_Guide.indd 17 8/14/12 11:35:50 AM

18
Беспроводное подключение
Беспроводное подключение позволяет подключиться к сети
Интернет посредством точки доступа.
ВАЖНО!
Для включения этой функции нужно выключить
Режим полета
.
Отключение Режима полета
Для отключения этого режима можно использовать тачпэд или
клавиатуру.
1. Запустите панель Charm.
. Нажмите
Settings
, затем нажмите иконку
ПРИМЕЧАНИЕ:
Если
Режим полета
включен, иконка
появится вместо иконки беспроводной сети.
1. Запустите панель Charm.
. Нажмите
Settings
, затем нажмите иконку
. Сдвиньте панель настроек влево для выключения этого
режима.
Нажмите Fn + V.
Включение Wi-Fi
Для включения Wi-Fi выполните следующие действия:
R7495_Win8_User_Guide.indd 18 8/14/12 11:35:52 AM

19
4. Выбранная точка доступа активируется, как показано
ниже. Нажмите
Connect
для подключения.
ПРИМЕЧАНИЕ:
Возможно, будет предложено ввести ключ
безопасности.
. Выберите точку доступа из списка доступных подключений.
R7495_Win8_User_Guide.indd 19 8/14/12 11:35:56 AM

0
Функциональные клавиши
Функциональные клавиши на клавиатуре ноутбука предназначены
для быстрого доступа к функциям и приложениям.
Fn + F1
Переход в спящий режим
Fn + F2
Включение или отключение режима полета
ПРИМЕЧАНИЕ:
Режим полета
отключает все беспроводные
подключения.
Fn + F3
(опция)
Уменьшение яркости подсветки
клавиатуры
Fn + F4
(опция)
Увеличение яркости подсветки
клавиатуры
Fn + F5
Уменьшение яркости экрана
Fn + F6
Увеличение яркости экрана
Fn + F7
Выключение дисплея
Fn + F8
Включение внешнего монитора
ПРИМЕЧАНИЕ:
Убедитесь, что
внешний монитор подключен к
ноутбуку.
Fn + F9
Включение или отключение тачпэда
Fn + F10
Включение или отключение динамиков
Fn + F11
Уменьшение громкости динамиков
Fn + F12
Увеличение громкости динамиков
R7495_Win8_User_Guide.indd 20 8/14/12 11:35:57 AM
Страница загружается ...
Страница загружается ...
Страница загружается ...
Страница загружается ...
Страница загружается ...
Страница загружается ...
Страница загружается ...
Страница загружается ...
Страница загружается ...
Страница загружается ...
-
 1
1
-
 2
2
-
 3
3
-
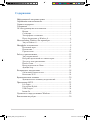 4
4
-
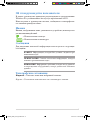 5
5
-
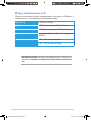 6
6
-
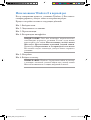 7
7
-
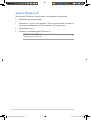 8
8
-
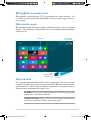 9
9
-
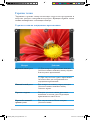 10
10
-
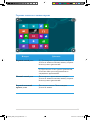 11
11
-
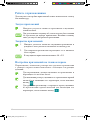 12
12
-
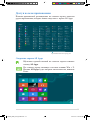 13
13
-
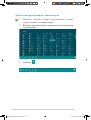 14
14
-
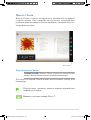 15
15
-
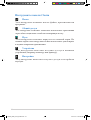 16
16
-
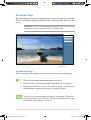 17
17
-
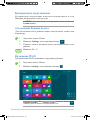 18
18
-
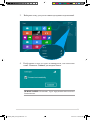 19
19
-
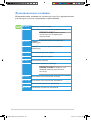 20
20
-
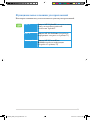 21
21
-
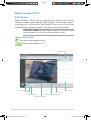 22
22
-
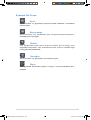 23
23
-
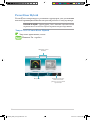 24
24
-
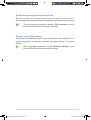 25
25
-
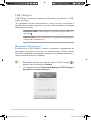 26
26
-
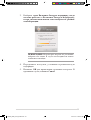 27
27
-
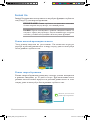 28
28
-
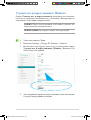 29
29
-
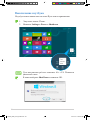 30
30
Задайте вопрос, и я найду ответ в документе
Поиск информации в документе стал проще с помощью ИИ
Похожие модели бренда
-
Asus X75VC-TY021H Руководство пользователя
-
Asus G46VW-CZ091H Руководство пользователя
-
Asus U38N-C4028H Руководство пользователя
-
Asus TAICHI21-CW015H Руководство пользователя
-
Asus X201E-KX002DU Руководство пользователя
-
Asus V500CA Руководство пользователя
-
Asus X102BA Руководство пользователя
-
Asus G750Jz 90NB04K1-M01250 Руководство пользователя
-
Asus AS X75VC-TY059H Руководство пользователя