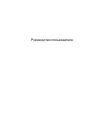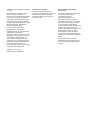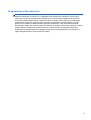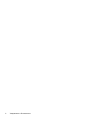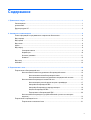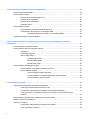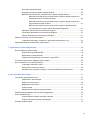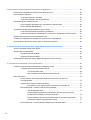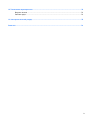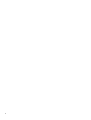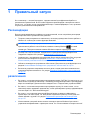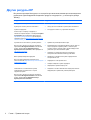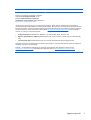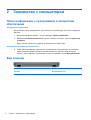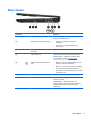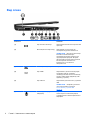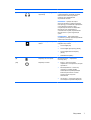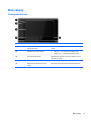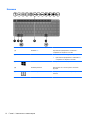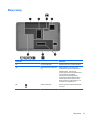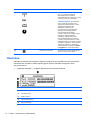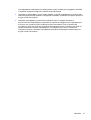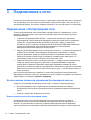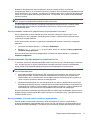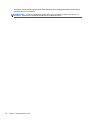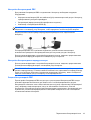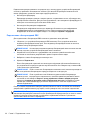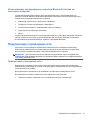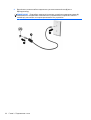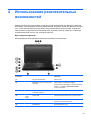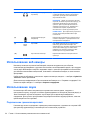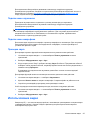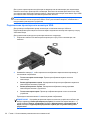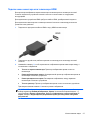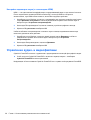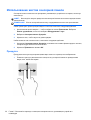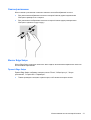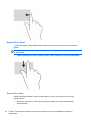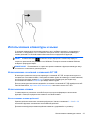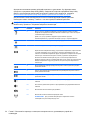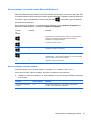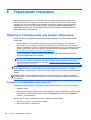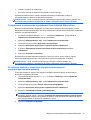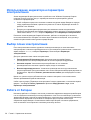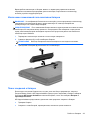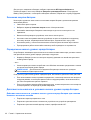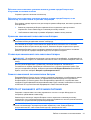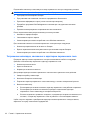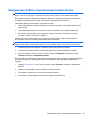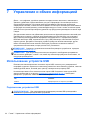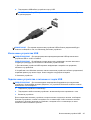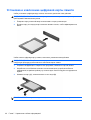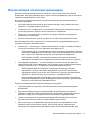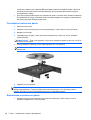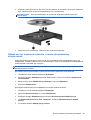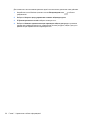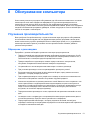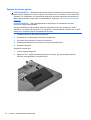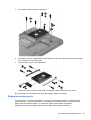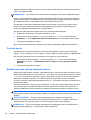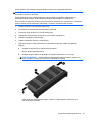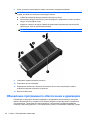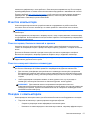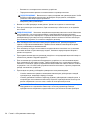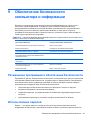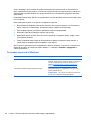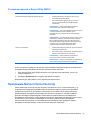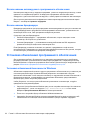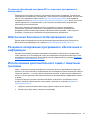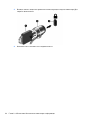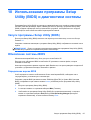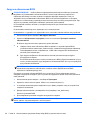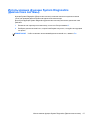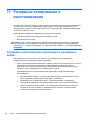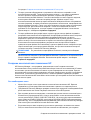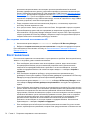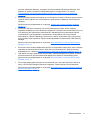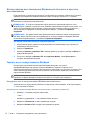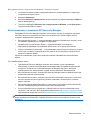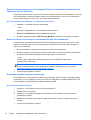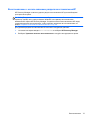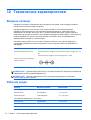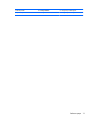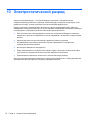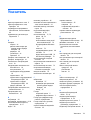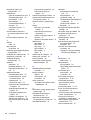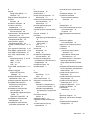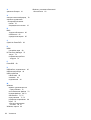Руководство пользователя

© Hewlett-Packard Development Company,
L.P., 2012
Bluetooth является товарным знаком
соответствующего владельца и
используется компанией Hewlett-Packard
по лицензии. Intel является товарным
знаком Intel Corporation в США и других
странах. Microsoft и Windows являются
охраняемыми в США товарными знаками
Microsoft Corporation. Эмблема SD
является товарным знаком
соответствующего владельца.
Приведенная в этом документе
информация может быть изменена без
уведомления. Гарантийные
обязательства для продуктов и услуг HP
приведены только в условиях гарантии,
прилагаемых к
каждому продукту и
услуге. Никакие содержащиеся здесь
сведения не могут рассматриваться как
дополнение к этим условиям гарантии.
HP не несет ответственности за
технические или редакторские ошибки и
упущения в данном документе.
Редакция 1-я, июль 2012 г.
Номер документа: 695858-251
Уведомление о продукте
В этом руководстве описываются
функции, которые являются общими для
большинства моделей. Некоторые
функции на вашем
компьютере могут
быть недоступны.
Использование программного
обеспечения
Установка, копирование, загрузка или
иное использование любого
программного продукта,
предустановленного на этом
компьютере, означает согласие с
условиями лицензионного соглашения
HP. Если вы не принимаете условия
этого соглашения, единственным
способом защиты ваших прав является
возврат всего неиспользованного
продукта (оборудования и программного
обеспечения) в течение 14 дней с
возмещением уплаченной суммы в
соответствии с правилами
возврата в
организации, в которой был приобретен
продукт.
Для получения дополнительной
информации или возмещения полной
стоимости компьютера обращайтесь к
продавцу.

Уведомление о безопасности
ВНИМАНИЕ! Во избежание возможных ожогов или перегрева компьютера при работе не
держите компьютер на коленях и не закрывайте вентиляционные отверстия. Используйте
компьютер только на твердой ровной поверхности. Не допускайте перекрытия воздушного
потока жесткими поверхностями, такими как корпус стоящего рядом принтера, или мягкими
предметами, такими как подушки, ковры с ворсом или предметы одежды. Кроме
того, при
работе не допускайте соприкосновения адаптера переменного тока с кожей или мягкими
предметами, такими как подушки, ковры или предметы одежды. Компьютер и адаптер питания
удовлетворяют требованиям к допустимой для пользователей температуре поверхности,
определенным международным стандартом безопасности оборудования, используемого в
сфере информационных технологий (IEC 60950).
iii

iv Уведомление о безопасности

Содержание
1 Правильный запуск ...................................................................................................................................... 1
Рекомендации ..................................................................................................................................... 1
развлечения ........................................................................................................................................ 1
Другие ресурсы HP ............................................................................................................................. 2
2 Знакомство с компьютером ........................................................................................................................ 4
Поиск информации о программном и аппаратном обеспечении ................................................... 4
Вид спереди ........................................................................................................................................ 4
Вид справа .......................................................................................................................................... 5
Вид слева ............................................................................................................................................ 6
Экран ................................................................................................................................................... 8
Вид сверху ........................................................................................................................................... 9
Сенсорная панель .............................................................................................................. 9
Индикаторы ...................................................................................................................... 10
Кнопки и динамики ........................................................................................................... 11
Клавиши ............................................................................................................................ 12
Вид снизу ........................................................................................................................................... 13
Наклейки ........................................................................................................................................... 14
3 Подключение к сети ................................................................................................................................... 16
Подключение к беспроводной сети ................................................................................................. 16
Использование
элементов управления беспроводной связью .................................... 16
Использование кнопки беспроводной связи ................................................. 16
Использование элементов управления операционной системы ................ 17
Использование беспроводной локальной сети ............................................................. 17
Использование учетной записи интернет-провайдера ................................ 17
Настройка беспроводной ЛВС ....................................................................... 19
Настройка беспроводного маршрутизатора ................................................. 19
Защита беспроводной ЛВС ............................................................................ 19
Подключение к беспроводной ЛВС ................................................................ 20
Использование беспроводных устройств Bluetooth (только на некоторых
моделях) ........................................................................................................................... 21
Подключение к проводной сети ...................................................................................................... 21
Подключение к локальной сети ...................................................................................... 21
v

4 Использование развлекательных возможностей ................................................................................ 23
Использование веб-камеры ............................................................................................................. 24
Использование звука ........................................................................................................................ 24
Подключение громкоговорителей .................................................................................. 24
Подключение наушников ................................................................................................. 25
Подключение микрофона ................................................................................................ 25
Проверка звука ................................................................................................................. 25
Использование видео ...................................................................................................................... 25
Подключение проектора или монитора VGA ................................................................. 26
Подключение монитора или телевизора HDMI ............................................................. 27
Настройка параметров звука (с телевизором HDMI) ................................... 28
Управление аудио- и видеофайлами ............................................................................................. 28
5 Выполняйте переходы с помощью сенсорных жестов, указывающих устройств и
клавиатуры ...................................................................................................................................................... 29
Использование сенсорной панели .................................................................................................. 29
Использование жестов
сенсорной панели ..................................................................................... 30
Прокрутка .......................................................................................................................... 30
Сжатие/растяжение ......................................................................................................... 31
Жесты Edge Swipe ........................................................................................................... 31
Правый Edge Swipe ......................................................................................... 31
Верхний Edge Swipe ........................................................................................ 32
Левый Edge Swipe ........................................................................................... 32
Использование клавиатуры и мыши ............................................................................................... 33
Использование сочетаний с клавишей ALT GR ............................................................ 33
Использование клавиш ................................................................................................... 33
Использование клавиш действий .................................................................. 33
Использование сочетаний клавиш Microsoft Windows 8 .............................. 35
Использование горячих клавиш ..................................................................... 35
6 Управление питанием ................................................................................................................................ 36
Переход в спящий режим или режим гибернации ......................................................................... 36
Переход в спящий режим и выход из него .................................................................... 36
Отключение и включение программы User-Initiated Hibernation .................................. 37
Установка защиты с помощью пароля при выходе из энергосберегающего
режима .............................................................................................................................. 37
Использование индикатора и параметров электропитания ......................................................... 38
Выбор плана электропитания .......................................................................................................... 38
Работа от батареи ............................................................................................................................ 38
Извлечение заменяемой пользователем батареи ........................................................ 39
Поиск сведений о батарее .............................................................................................. 39
vi

Экономия энергии батареи ............................................................................................. 40
Определение низкого уровня заряда батареи .............................................................. 40
Действия пользователя в условиях низкого уровня заряда батареи .......................... 40
Действия пользователя в условиях низкого уровня заряда батареи при
наличии внешнего источника питания ........................................................... 40
Действия пользователя в условиях низкого уровня заряда батареи при
отсутствии источника питания ........................................................................ 41
Действия пользователя в условиях низкого уровня заряда батареи,
если компьютер не
может выйти из режима гибернации ............................ 41
Хранение заменяемой пользователем батареи ........................................................... 41
Утилизация заменяемой пользователем батареи ........................................................ 41
Замена заменяемой пользователем батареи ............................................................... 41
Работа от внешнего источника питания ......................................................................................... 41
Устранение неполадок, связанных с адаптером переменного тока ............................ 42
Завершение работы (выключение) компьютера ............................................................................ 43
7 Управление и обмен информацией ......................................................................................................... 44
Использование устройств USB ....................................................................................................... 44
Подключение устройства USB ........................................................................................ 44
Извлечение устройства USB ........................................................................................... 45
Подключение устройства с питанием от порта USB ..................................................... 45
Установка
и извлечение цифровой карты памяти ......................................................................... 46
Использование оптических дисководов ......................................................................................... 47
Установка оптического диска .......................................................................................... 48
Извлечение оптического диска ....................................................................................... 48
Общий доступ к данным и дискам, а также программному обеспечению .................. 49
8 Обслуживание компьютера ...................................................................................................................... 51
Улучшение производительности ..................................................................................................... 51
Обращение с дисководами ............................................................................................. 51
Замена жесткого диска .................................................................................................... 52
Дефрагментация диска ................................................................................................... 53
Очистка диска ................................................................................................................... 54
Добавление или замена модулей памяти ...................................................................... 54
Обновление программного обеспечения и драйверов ................................................................. 56
Очистка компьютера
........................................................................................................................ 57
Очистка экрана, боковых панелей и крышки ................................................................. 57
Очистка сенсорной панели и клавиатуры ...................................................................... 57
Поездки с компьютером ................................................................................................................... 57
vii

9 Обеспечение безопасности компьютера и информации .................................................................... 59
Размещение программного обеспечения безопасности ............................................................... 59
Использование паролей .................................................................................................................. 59
Установка паролей в Windows ........................................................................................ 60
Установка паролей в Setup Utility (BIOS) ....................................................................... 61
Программа Norton Internet Security ................................................................................................. 61
Использование антивирусного программного обеспечения ........................................ 62
Использование брандмауэра .......................................................................................... 62
Установка обновлений программного обеспечения ...................................................................... 62
Установка обновлений безопасности Windows ............................................................. 62
Установка обновлений программ HP и стороннего программного обеспечения ....... 63
Обеспечение безопасности беспроводной сети ............................................................................ 63
Резервное копирование программного обеспечения и информации .......................................... 63
Использование
дополнительного замка с защитным тросиком ................................................... 63
10 Использование программы Setup Utility (BIOS) и диагностики системы ....................................... 65
Запуск программы Setup Utility (BIOS) ............................................................................................ 65
Обновление системы BIOS .............................................................................................................. 65
Определение версии BIOS .............................................................................................. 65
Загрузка обновления BIOS .............................................................................................. 66
Использование функции System Diagnostics (Диагностика системы) .......................................... 67
11 Резервное копирование и восстановление ......................................................................................... 68
Создание носителей восстановления и резервных копий ............................................................ 68
Создание носителей восстановления НР ...................................................................... 69
Что необходимо знать ..................................................................................... 69
Для создания носителей восстановления НР: .............................................. 70
Восстановление ................................................................................................................................ 70
Использование
восстановления Windows для быстрого и простого
восстановления ................................................................................................................ 72
Удалить все и переустановить Windows ........................................................................ 72
Как удалить все и переустановить Windows на компьютете ....................... 72
Восстановление с помощью HP Recovery Manager ...................................................... 73
Что необходимо знать ..................................................................................... 73
Использование раздела восстановления НР для восстановления
минимального образа (не на всех моделях) ................................................. 74
Использование носителей восстановления НР для восстановления ........ 74
Изменение порядка загрузки компьютера ..................................................... 74
Восстановление с использованием раздела восстановленияHP ................................ 75
viii

12 Технические характеристики .................................................................................................................. 76
Входное питание .............................................................................................................................. 76
Рабочая среда .................................................................................................................................. 76
13 Электростатический разряд ................................................................................................................... 78
Указатель .......................................................................................................................................................... 79
ix

x

1 Правильный запуск
Этот компьютер — мощный инструмент, предназначенный для эффективной работы и
увлекательных развлечений. В этой главе содержатся рекомендации и интересные советы
насчет того, что делать после настройки компьютера, а также информация о том, где можно
получить дополнительные материалы HP.
Рекомендации
Для получения максимального эффекта от своих вложений, после настройки и регистрации
компьютера выполните указанные ниже действия.
●
Потратьте немного времени на знакомство с печатным руководством Основы работы с
Windows 8, чтобы изучить новые функции Windows®.
СОВЕТ: Чтобы быстро вернуться на начальный экран компьютера из открытого
приложения на рабочем столе Windows, нажмите клавишу Windows
на своей
клавиатуре. Повторное нажатие клавиши Windows возвратит предыдущий экран.
●
Если вы этого еще не сделали, подключитесь к проводной или беспроводной сети.
Подробные сведения см. в разделе
Подключение к сети на стр. 16.
●
Ознакомьтесь с программным и аппаратным обеспечением компьютера. Для получения
дополнительных сведений см. разделы
Знакомство с компьютером на стр. 4 и
Использование развлекательных возможностей на стр. 23.
●
Обновите антивирусное программное обеспечение. Дополнительную информацию см. в
разделе
Использование антивирусного программного обеспечения на стр. 62.
●
Выполните резервное копирование жесткого диска, создав диски восстановления или
специальный флэш-накопитель. См. раздел
Резервное копирование и восстановление
на стр. 68.
развлечения
●
Вы знаете, что на компьютере можно просматривать видео YouTube. Но знаете ли вы, что
также можно подключить компьютер к телевизору или игровой приставке и просматривать
видео на телевизоре? Дополнительные сведения см. в "Подключение устройства HDMI".
●
Вы знаете, что на компьютере можно прослушивать музыку. Но знаете ли вы, что на
компьютер можно передавать радиосигнал,
чтобы транслировать музыку и радиовещание
со всего мира? См. "Использование аудио".
●
Вы знаете, что с помощью приложений Microsoft можно создавать эффективные
презентации. Но знали ли вы, что также можно подключать проектор, чтобы делиться
своими идеями с группой? См. раздел
Подключение проектора или монитора VGA
на стр. 26.
●
Использование сенсорной панели и новых сенсорных жестов Windows 8 для легкого
управления изображениями и страницами текста. См. "Использование сенсорных жестов".
Рекомендации 1

Другие ресурсы HP
Вы уже использовали Инструкции по настройке для включения компьютера и поиска данного
руководства. Для обнаружения сведений о продукте, инструкций и т. д. используйте данную
таблицу.
Ресурс Содержание
Инструкции по настройке
●
Обзор настройки и функций компьютера.
Руководство Основы работы с Windows 8
●
Обзор для использования и ориентации в Windows® 8.
справка и поддержка
Чтобы открыть "Справку и поддержку" с
начального экрана, введите h и выберите Справка
и поддержка. Для поддержки в США посетите
http://www.hp.com/go/contactHP. Для всемирной
поддержки посетите
http://welcome.hp.com/country/
us/en/wwcontact_us.html.
● Инструкции и советы по устранению неполадок.
Руководство по безопасной и удобной работе
Для доступа к данному руководству, выберите
приложение HP Support Assistant на начальном
экране, затем выберите Мой компьютер и
Руководства пользователей, либо перейдите на
http://www.hp.com/ergo.
● Правильное размещение компьютера.
●
Рекомендации по организации рабочего места, меры по
защите здоровья и правила работы с компьютером,
которые позволят сделать работу более комфортной и
уменьшить риск возникновения травм.
●
Сведения по технике безопасности при работе с
электрическими и механическими устройствами.
Веб-страница всемирной поддержки
Для получения поддержки на вашем языке
посетите веб
-сайт http://welcome.hp.com/country/us/
en/wwcontact_us.html.
● Общение со специалистом службы поддержки HP в
интерактивном чате.
●
Поддержка по электронной почте.
● Номера телефонов службы поддержки.
●
Обращение в сервисный центр HP.
Уведомления о соответствии нормам,
требованиям к безопасности и охране
окружающей среды
Для доступа к данному руководству, выберите
приложение HP Support Assistant на начальном
экране, затем выберите Мой компьютер и
Руководства пользователей.
● Сведения
о соответствии важным стандартам, включая
информацию о правильной утилизации батареи.
2 Глава 1 Правильный запуск

Ресурс Содержание
Ограниченная гарантия*
Для доступа к данному руководству, выберите
приложение HP Support Assistant, затем
выберите Мой компьютер и Гарантия и
руководства пользователей, либо перейдите на
http://www.hp.com/go/orderdocuments.
●
Гарантийная информация для данного компьютера
*Ограниченную гарантию HP, доступную для данного продукта, можно найти в руководствах пользователя на
компьютере и/или на прилагаемом к устройству диске CD/DVD. Для некоторых стран и регионов компания HP может
включать в комплект поставки печатный экземпляр ограниченной гарантии HP. Если печатный экземпляр гарантии
не предоставляется, можно использовать веб-страницу
http://www.hp.com/go/orderdocuments для его заказа или
написать по одному из следующих адресов.
●
Северная Америка: Hewlett-Packard, MS POD, 11311 Chinden Blvd., Boise, ID 83714, USA
●
Европа, Средний Восток, Африка: Hewlett-Packard, POD, Via G. Di Vittorio, 9, 20063, Cernusco s/Naviglio (MI),
Italy
●
Тихоокеанская Азия: Hewlett-Packard, POD, P.O. Box 200, Alexandra Post Office, Singapore 911507
При заказе печатного экземпляра гарантии укажите номер продукта, срок действия гарантии (указан на сервисной
наклейке), свое имя и почтовый адрес.
ВАЖНО! НЕ возвращайте изделие HP по указанным выше адресам. Для поддержки
в США посетите
http://www.hp.com/go/contactHP. Для всемирной поддержки посетите http://welcome.hp.com/country/us/en/
wwcontact_us.html.
Другие ресурсы HP 3

2 Знакомство с компьютером
Поиск информации о программном и аппаратном
обеспечении
Обнаружение оборудования
Для просмотра списка оборудования, установленного на компьютере, выполните следующие
действия.
1. На начальном экране введите c и затем выберите Панель управления.
2. Выберите Система и безопасность и затем, в области "Система", щелкните Диспетчер
устройств.
Будет показан список всех устройств, установленных в компьютере.
Обнаружение программного обеспечения
▲ Чтобы найти программное обеспечение, установленное на
компьютере, на начальном
экране щелкните правой кнопкой мыши или проведите от верхнего края сенсорной
панели, чтобы отобразить "Приложения", после чего выберите значок Все приложения.
Вид спереди
Компонент Описание
Динамики Воспроизведение звука.
4 Глава 2 Знакомство с компьютером

Вид справа
Компонент Описание
(1) Оптический дисковод Чтение с и запись на (только на некоторых
моделях) оптические диски.
(2) Индикатор оптического дисковода
●
Зеленый: обращение к оптическому
дисководу.
●
Не светится — оптический дисковод не
используется.
(3) Кнопка извлечения оптического
дисковода
Извлечение лотка.
(4) Порты USB 2.0 (2) Подключение дополнительных устройств USB.
ПРИМЕЧАНИЕ. Сведения о различных типах
портов USB см. в разделе
Использование
устройств USB на стр. 44.
(5)
Индикатор адаптера переменного
тока
●
Белый — адаптер питания переменного тока
подключен, батарея заряжается.
●
Желтый — Компьютер подключен к внешнему
источнику питания, батарея заряжается.
●
Не светится — компьютер использует питание
постоянного тока.
(6) Разъем питания Подключение адаптера переменного тока.
(7) Гнездо защитного тросика Крепление к компьютеру дополнительного
защитного тросика.
ПРИМЕЧАНИЕ. Защитный тросик — это
средство защиты, однако он не может
помешать
ненадлежащему использованию или краже
компьютера.
Вид справа 5

Вид слева
Компонент Описание
(1)
Порт внешнего монитора Подключение внешнего монитора VGA или
проектора.
(2) Вентиляционные отверстия (2) Обеспечивают поток воздуха для
охлаждения внутренних компонентов.
ПРИМЕЧАНИЕ. Вентилятор компьютера
включается автоматически для
охлаждения внутренних компонентов и
предотвращения перегрева. Во время
обычной работы компьютера внутренний
вентилятор может включаться и
выключаться, это не является
неисправностью.
(3)
Сетевой разъем (RJ-45) Подключение кабеля локальной сети.
(4)
Порт HDMI Подключение к дополнительному видео-
или аудиоустройству, например
телевизору высокой четкости или любому
другому совместимому цифровому либо
звуковому устройству.
(5) Порт USB 2.0 Подключение дополнительного устройства
USB.
ПРИМЕЧАНИЕ. Сведения о различных
типах портов USB см. в разделе
Использование устройств USB
на стр. 44.
(6)
Разъем аудиовхода (для
микрофона)
Подключение дополнительного
компьютерного головного микрофона,
стереофонического или монофонического
микрофона.
6 Глава 2 Знакомство с компьютером

Компонент Описание
(7)
Разъем аудиовыхода (для
наушников)
Подключение дополнительных
стереодинамиков с внешним питанием,
обычных или вставных наушников,
гарнитуры или телевизионной
акустической системы.
ВНИМАНИЕ! Прежде чем надеть
обычные наушники, вставные наушники
или гарнитуру, во избежание повреждения
слуха уменьшите громкость. Для
получения дополнительных сведений о
безопасности см. Уведомления о
соответствии нормам, требованиям к
безопасности и охране окружающей
среды.
ПРИМЕЧАНИЕ. При подключении
устройства
к разъему наушников динамики
компьютера отключаются.
(8)
Гнездо для цифровых карт
памяти
Поддерживает следующие форматы
цифровых карт памяти:
●
Secure Digital (SD)
●
Secure Digital High Capacity (SDHC);
● Secure Digital Extended Capacity
(SDxC);
●
MultiMediaCard (MMC)
(9)
Индикатор жесткого диска Мигающий белый — обращение к
жесткому диску.
(10)
Индикатор питания ● Белый — адаптер питания
переменного тока подключен, батарея
заряжается.
●
Мигающий белый — компьютер
находится в спящем режиме,
являющемся энергосберегающим.
Компьютер выключает питание
экрана и других ненужных
компонентов.
●
Не светится — компьютер выключен
или находится в режиме гибернации.
Вид слева 7

Экран
Компонент Описание
(1) Антенны беспроводной глобальной сети
(WLAN) (2)* (только на некоторых моделях)
Прием и передача радиосигналов для связи с
беспроводными локальными сетями (WLAN).
(2) Внутренний микрофон Запись звука.
(3) Веб-камера Запись видео, съемка фотографий, проведение
видеоконференций и чатов с использованием потокового
видео.
Чтобы включить веб-камеру с начального экрана, введите c
и выберите CyberLink YouCam в списке приложений.
(4) Индикатор
веб-камеры Светится — веб-камера используется.
*Антенны не видны снаружи компьютера. Для обеспечения оптимальной передачи данных в непосредственной
близости от антенн не должно быть никаких препятствий. Сведения о соответствии нормам беспроводной связи см.
в документе Уведомления о соответствии нормам, требованиям к безопасности и охране окружающей среды в
разделе, применимом к данной стране
или региону. Для доступа к данному руководству с начального экрана,
выберите приложение HP Support Assistant на начальном экране, затем выберите Мой компьютер и Руководства
пользователей.
8 Глава 2 Знакомство с компьютером

Вид сверху
Сенсорная панель
Компонент Описание
(1) кнопка включения/выключения
Сенсорная панель
Включение или выключение панели Сенсорная
панель.
(2) Индикатор Сенсорная панель
●
Светится — Сенсорная панель выключена.
●
Не светится — Сенсорная панель включена.
(3) Зона Сенсорная панель Перемещение экранного указателя, выбор и запуск
объектов на экране.
(4) Левая кнопка панели Сенсорная панель Выполняет функцию левой кнопки мыши.
(5) Правая кнопка панели Сенсорная
панель
Выполняет функции правой кнопки внешней мыши.
Вид сверху 9

Индикаторы
Компонент Описание
(1) Индикатор caps lock Светится — режим Caps lock включен, благодаря чему
регистр вводимых букв изменяется на верхний.
(2)
Индикатор питания ● Белый — компьютер включен.
●
Мигающий белый — компьютер находится в
спящем режиме, являющемся
энергосберегающим. Компьютер выключает
питание экрана и других ненужных компонентов.
●
Не светится — компьютер выключен или
находится в режиме гибернации. Гибернация —
это режим энергосбережения, использующий
минимальный объем энергии.
(3)
Индикатор беспроводной связи ● Белый — включено встроенное устройство
беспроводной связи, например устройство
беспроводной локальной сети (WLAN) и/или
устройство Bluetooth®.
●
Желтый — все устройства беспроводной связи
выключены.
10 Глава 2 Знакомство с компьютером
Страница загружается ...
Страница загружается ...
Страница загружается ...
Страница загружается ...
Страница загружается ...
Страница загружается ...
Страница загружается ...
Страница загружается ...
Страница загружается ...
Страница загружается ...
Страница загружается ...
Страница загружается ...
Страница загружается ...
Страница загружается ...
Страница загружается ...
Страница загружается ...
Страница загружается ...
Страница загружается ...
Страница загружается ...
Страница загружается ...
Страница загружается ...
Страница загружается ...
Страница загружается ...
Страница загружается ...
Страница загружается ...
Страница загружается ...
Страница загружается ...
Страница загружается ...
Страница загружается ...
Страница загружается ...
Страница загружается ...
Страница загружается ...
Страница загружается ...
Страница загружается ...
Страница загружается ...
Страница загружается ...
Страница загружается ...
Страница загружается ...
Страница загружается ...
Страница загружается ...
Страница загружается ...
Страница загружается ...
Страница загружается ...
Страница загружается ...
Страница загружается ...
Страница загружается ...
Страница загружается ...
Страница загружается ...
Страница загружается ...
Страница загружается ...
Страница загружается ...
Страница загружается ...
Страница загружается ...
Страница загружается ...
Страница загружается ...
Страница загружается ...
Страница загружается ...
Страница загружается ...
Страница загружается ...
Страница загружается ...
Страница загружается ...
Страница загружается ...
Страница загружается ...
Страница загружается ...
Страница загружается ...
Страница загружается ...
Страница загружается ...
Страница загружается ...
Страница загружается ...
Страница загружается ...
Страница загружается ...
Страница загружается ...
-
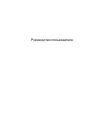 1
1
-
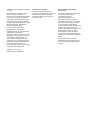 2
2
-
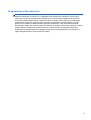 3
3
-
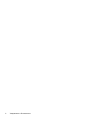 4
4
-
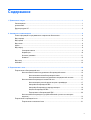 5
5
-
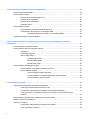 6
6
-
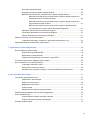 7
7
-
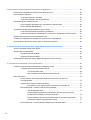 8
8
-
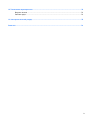 9
9
-
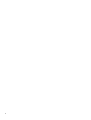 10
10
-
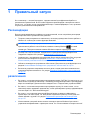 11
11
-
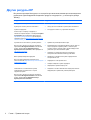 12
12
-
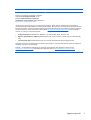 13
13
-
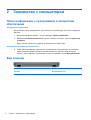 14
14
-
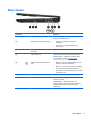 15
15
-
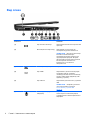 16
16
-
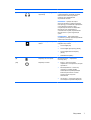 17
17
-
 18
18
-
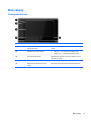 19
19
-
 20
20
-
 21
21
-
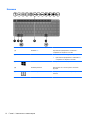 22
22
-
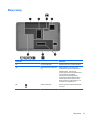 23
23
-
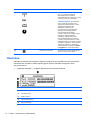 24
24
-
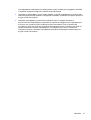 25
25
-
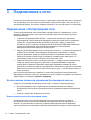 26
26
-
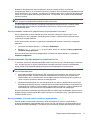 27
27
-
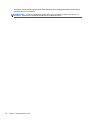 28
28
-
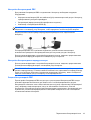 29
29
-
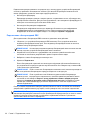 30
30
-
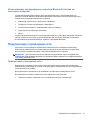 31
31
-
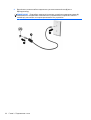 32
32
-
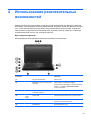 33
33
-
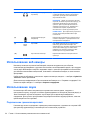 34
34
-
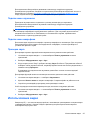 35
35
-
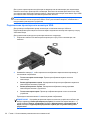 36
36
-
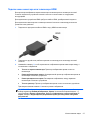 37
37
-
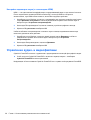 38
38
-
 39
39
-
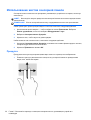 40
40
-
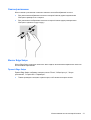 41
41
-
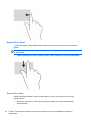 42
42
-
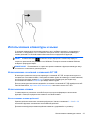 43
43
-
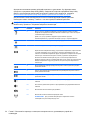 44
44
-
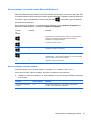 45
45
-
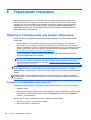 46
46
-
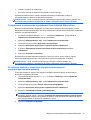 47
47
-
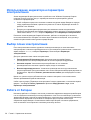 48
48
-
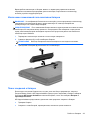 49
49
-
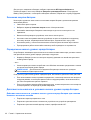 50
50
-
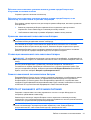 51
51
-
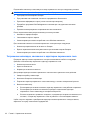 52
52
-
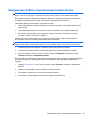 53
53
-
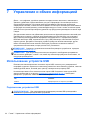 54
54
-
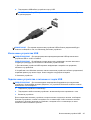 55
55
-
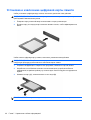 56
56
-
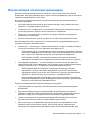 57
57
-
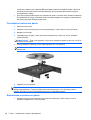 58
58
-
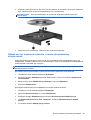 59
59
-
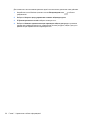 60
60
-
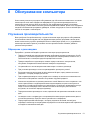 61
61
-
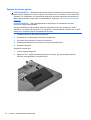 62
62
-
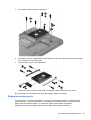 63
63
-
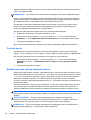 64
64
-
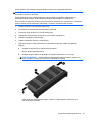 65
65
-
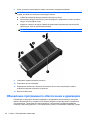 66
66
-
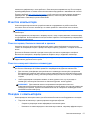 67
67
-
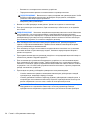 68
68
-
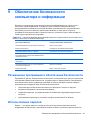 69
69
-
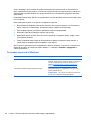 70
70
-
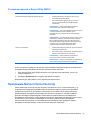 71
71
-
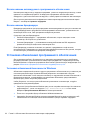 72
72
-
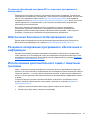 73
73
-
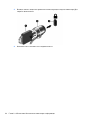 74
74
-
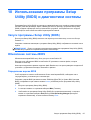 75
75
-
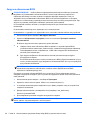 76
76
-
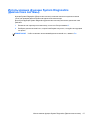 77
77
-
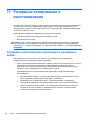 78
78
-
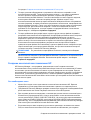 79
79
-
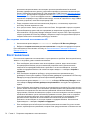 80
80
-
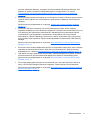 81
81
-
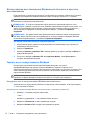 82
82
-
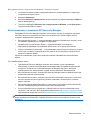 83
83
-
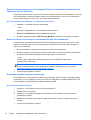 84
84
-
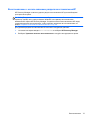 85
85
-
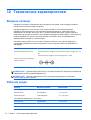 86
86
-
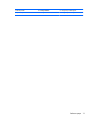 87
87
-
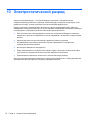 88
88
-
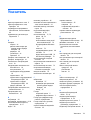 89
89
-
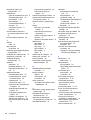 90
90
-
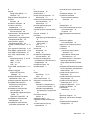 91
91
-
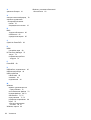 92
92
HP Compaq CQ58-d54sr Руководство пользователя
- Тип
- Руководство пользователя
Задайте вопрос, и я найду ответ в документе
Поиск информации в документе стал проще с помощью ИИ