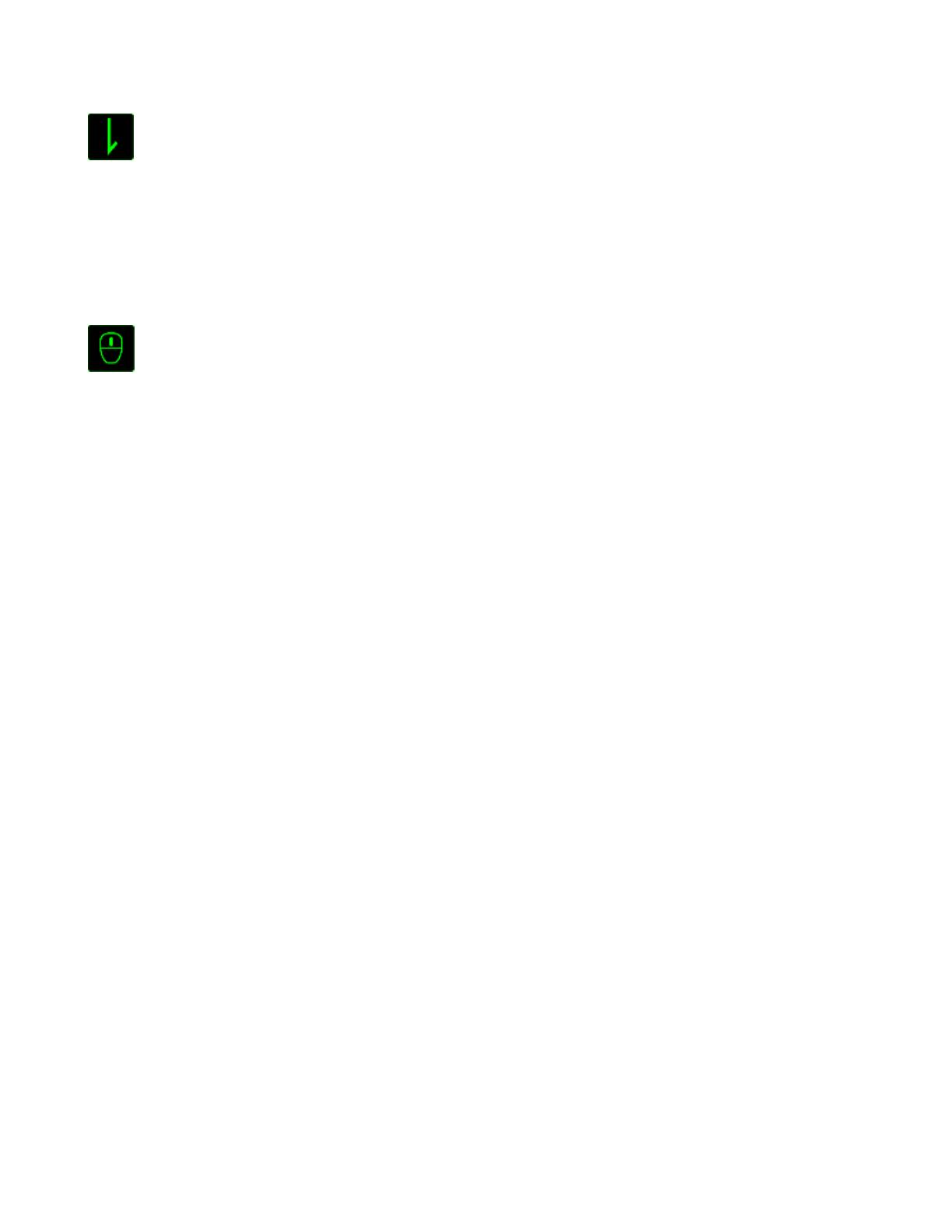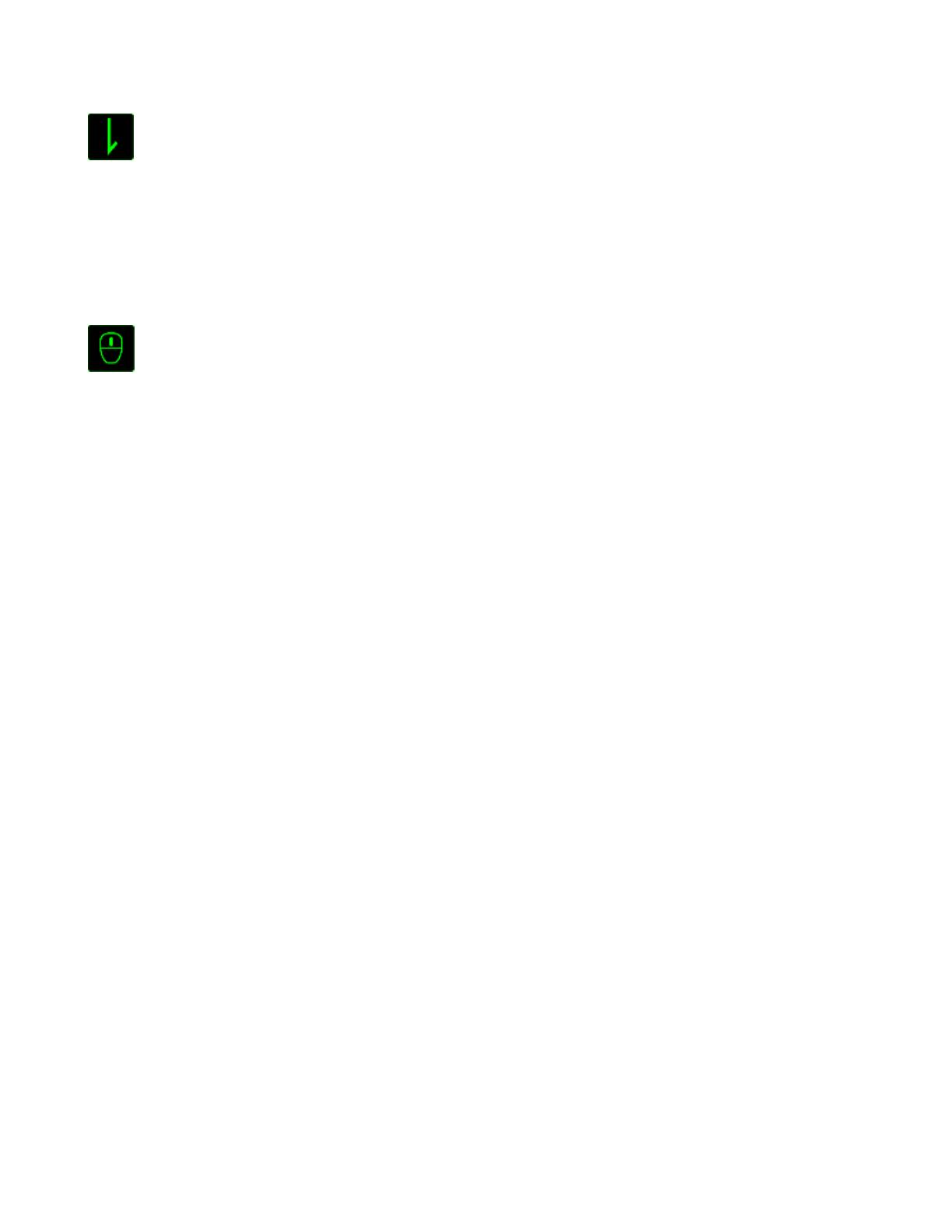
17 | razer™
Функции Клавиатуры
Этот параметр позволяет преобразовывать функции кнопок мыши в функции
клавиатуры. Чтобы выбрать функцию клавиатуры, выберите "ФУНКЦИЯ
КЛАВИАТУРЫ" в меню назначения клавиш и введите клавишу, которая будет
использоваться, в нижеприведённом поле. Также можно включить такие кнопки-
модификаторы, как Ctrl, Shift, Alt или сочетания этих кнопок.
Функции Мыши
Этот параметр позволяет заменять функции кнопок мыши на другие функции.
Чтобы выбрать функцию мыши, выберите ФУНЦКИЯ МЫШИ в меню назначения
клавиш, после чего появится подменю НАЗНАЧИТЬ КНОПКУ.
Ниже перечислены функции, которые можно выбрать в подменю «Назначить
кнопки»:
Щелчок левой кнопкой мыши – Выполняется щелчок левой кнопкой мыши с
помощью назначенной кнопки.
Щелчок правой кнопкой мыши – Выполняется щелчок правой кнопкой мыши с
помощью назначенной кнопки.
Универсальная прокрутка – Активация функции универсальной
прокрутки.
Двойной щелчок – Выполняется щелчок левой кнопкой мыши с
помощью назначенной кнопки.
Кнопка мыши 4 – В большинстве браузеров выполняется
команда «Назад».
Кнопка мыши 5 – В большинстве браузеров выполняется
команда «Вперед».
Прокрутка вверх – Выполняется команда «Прокрутка вверх» с
помощью назначенной кнопки.
Прокрутка вниз – Выполняется команда «Прокрутка вниз» с
помощью назначенной кнопки.
Прокрутка влево – Выполняется команда «Прокрутка влево» с
помощью назначенной кнопки.
Прокрутка вправо – Выполняется команда «Прокрутка вправо» с
помощью назначенной кнопки.