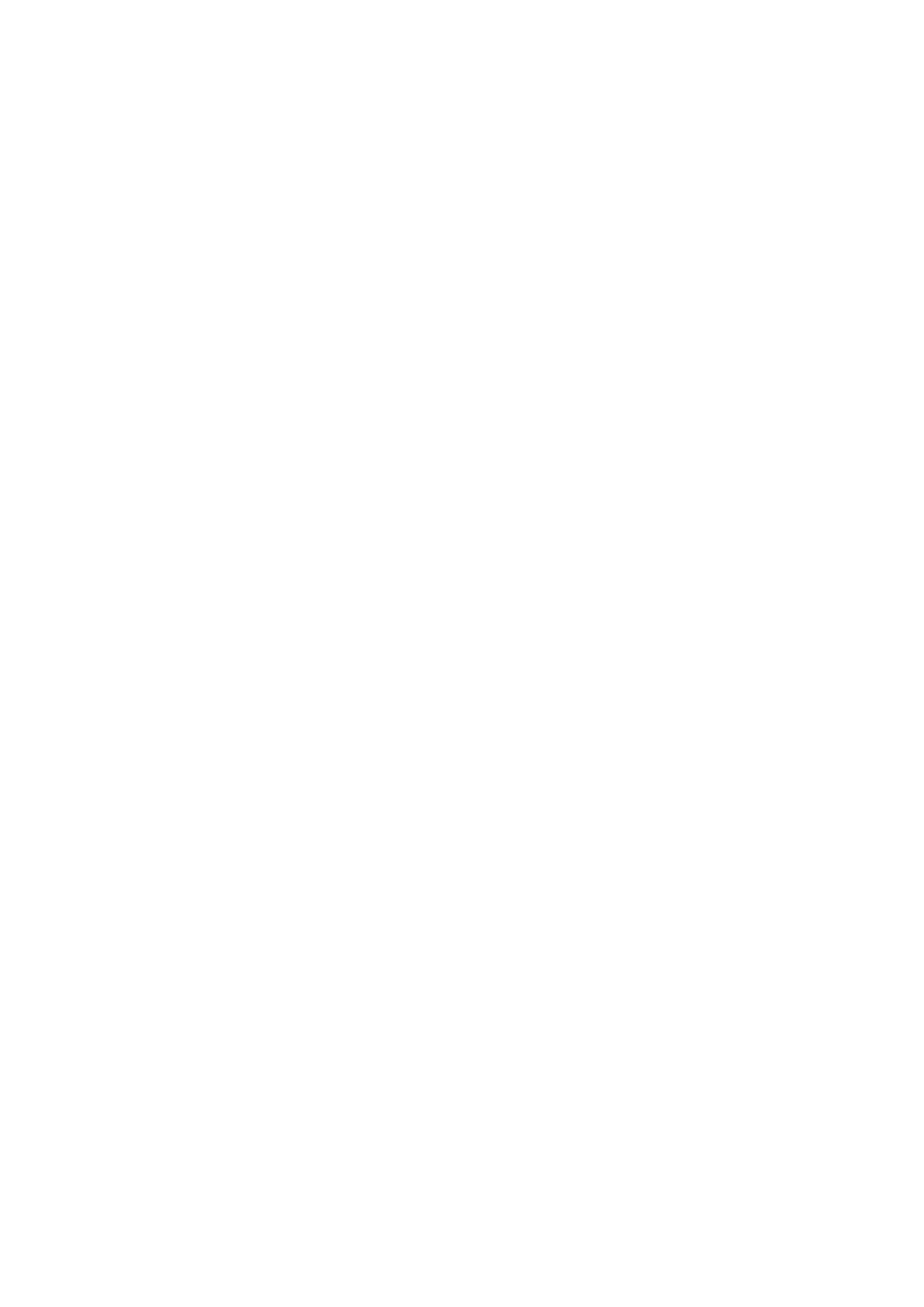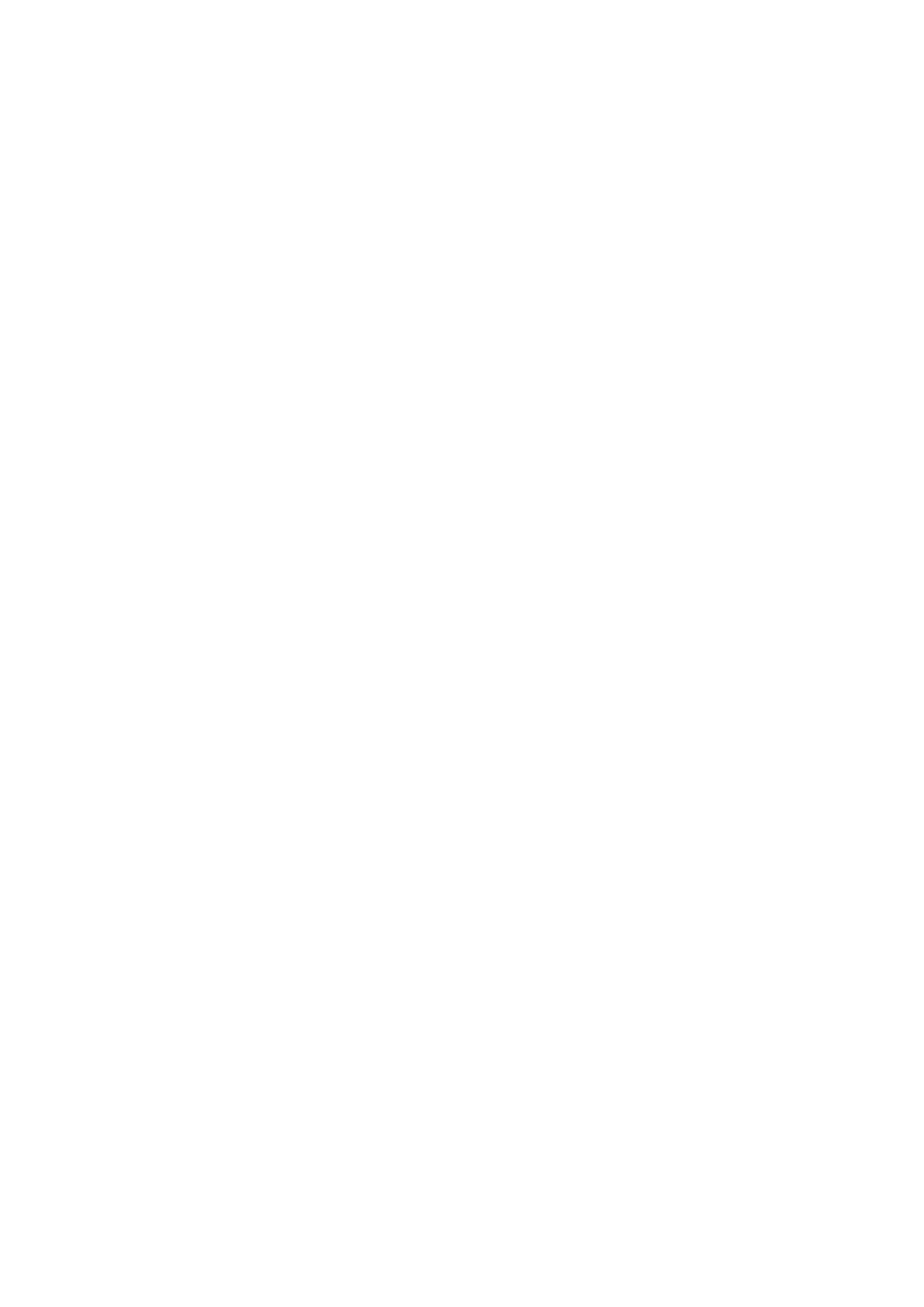
Основные параметры.................................................................40
Доступ к параметрам............................................................................................. 40
Звук, сигнал вызова и громкость ..........................................................................40
Защита SIM-карты .................................................................................................42
Использование нескольких SIM-карт....................................................................43
Параметры экрана.................................................................................................43
Заставка Daydream................................................................................................ 45
Блокировка экрана.................................................................................................45
Автоматическая разблокировка устройства........................................................ 46
Параметры языка...................................................................................................50
Дата и время...........................................................................................................50
Улучшение параметров звука...............................................................................51
Ввод текста................................................................................. 52
Экранная клавиатура.............................................................................................52
Телефонная клавиатура........................................................................................53
Ввод текста с помощью голоса.............................................................................54
Редактирование текста..........................................................................................54
Персональная настройка экранной клавиатуры..................................................55
Вызовы........................................................................................ 57
Выполнение вызовов.............................................................................................57
Ответ на входящий вызов.....................................................................................58
Текущие вызовы.....................................................................................................60
Использование журнала вызовов.........................................................................60
Переадресация вызовов........................................................................................61
Ограничение вызовов............................................................................................62
Несколько вызовов.................................................................................................63
Конференции..........................................................................................................63
Голосовая почта.....................................................................................................64
Экстренные вызовы...............................................................................................64
Контакты .....................................................................................65
Перенос контактов................................................................................................. 65
Поиск и просмотр контактов..................................................................................66
Добавление и редактирование контактов............................................................67
Добавление медицинской информации и экстренных контактов...................... 68
Избранные контакты и группы.............................................................................. 69
Отправка информации о контакте........................................................................70
Как избежать дублирующихся записей в приложении "Контакты".....................70
Создание резервной копии контактов.................................................................. 71
Передача сообщений и чат....................................................... 72
Чтение и отправка сообщений..............................................................................72
Упорядочение сообщений.....................................................................................73
Вызов из сообщения..............................................................................................74
3
Это Интернет-версия документа. © Печать разрешена только для частного использования.