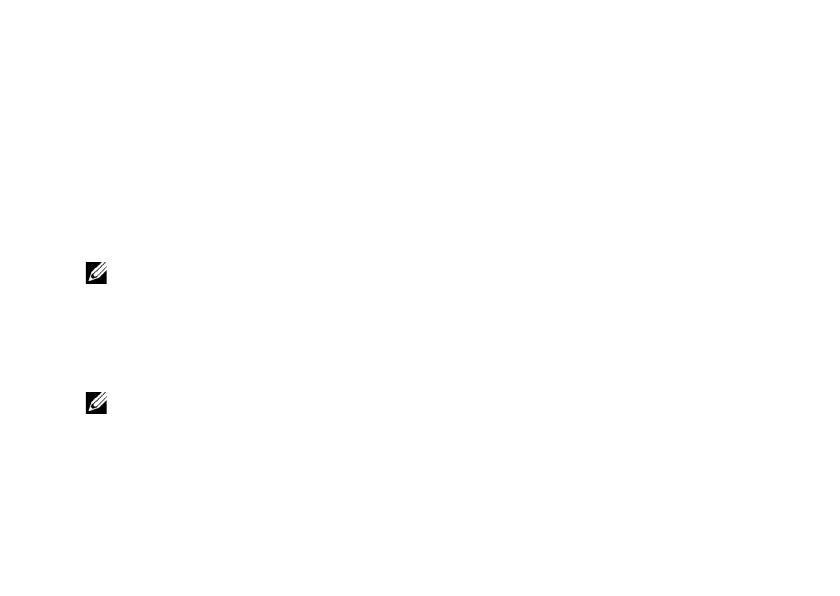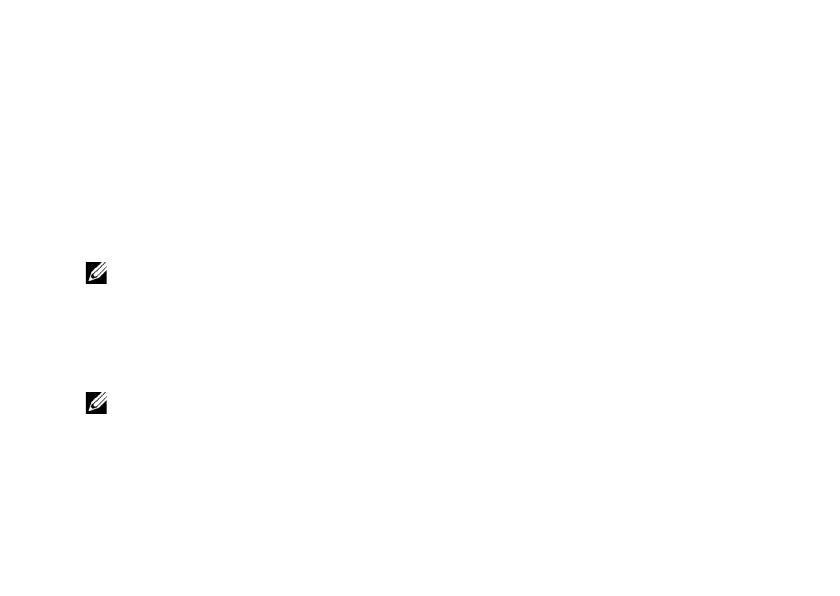
5
1
Сохраните и закройте все открытые файлы
и выйдите из всех программ.
2
Вставьте диск
Operating System
(Операционная система).
3
Если появится сообщение
Установка
Windows
, нажмите кнопку
Выход
.
4
Перезапустите компьютер.
5
При появлении логотипа DELL сразу нажмите
клавишу <F12>.
ПРИМЕЧАНИЕ.
Если вы не успели вовремя
нажать эту клавишу и появился экран
с логотипом операционной системы,
дождитесь появления рабочего стола
Microsoft Windows, затем выключите
компьютер и повторите попытку.
ПРИМЕЧАНИЕ.
Последующие шаги
изменяют последовательность загрузки
только на один раз. При следующем
запуске компьютер загружается
с устройств в том порядке, который указан
в программе настройки системы.
6
При появлении списка загрузочных
устройств выделите
CD/DVD/CD-RW Drive
(Дисковод CD/DVD/CD%RW) и нажмите
клавишу <Enter>.
7
Нажмите любую клавишу, чтобы выбрать пункт
Boot from CD-ROM
(Загрузка с компакт%диска).
Для завершения процесса установки
следуйте инструкциям на экране.
__________________
Информация, содержащаяся в данном документе, может быть
изменена без уведомления.
© Dell Inc., 2009. Все права защищены. Напечатано в Ирландии.
Воспроизведение этих материалов в любой форме без
письменного разрешения Dell Inc. строго запрещается.
Товарные знаки, используемые в тексте данного документа:
Dell
и логотип
DELL
являются товарными знаками Dell Inc;
Microsoft
и
Windows
являются товарными знаками или охраняемыми
товарными знаками Microsoft Corporation в США и (или) других
странах.
В данном документе могут использоваться другие товарные знаки
и торговые наименования для обозначения фирм, заявляющих на
них права, или продукции таких фирм. Dell Inc. не претендует на
права собственности в отношении каких*либо товарных знаков
и торговых наименований, кроме своих собственных.