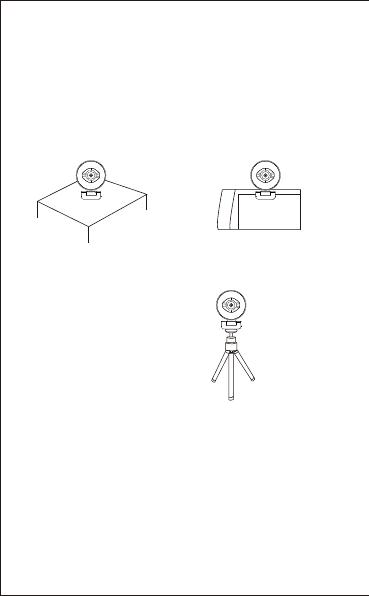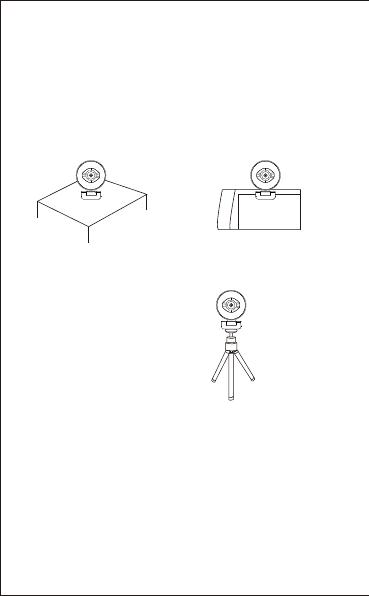
- IBM PC или совместимый ПК или ноутбук с портом USB
- Процессор Pentium 1 ГБ или более мощный
- Свыше 500 МБ свободного места на жестком диске
- ОЗУ 256 МБ
- VGA-карта с поддержкой DirectX 9.0
Закрепите веб-камеру в желаемом месте на мониторе
компьютера или на поверхности рабочего стола. Для
крепления на мониторе компьютера раскройте гибкий
фиксатор и установите веб-камеру на мониторе,
захватив его край с помощью фиксатора. Закрепив
веб-камеру, подключите USB-кабель к компьютеру
через USB-порт.
4.Крепление и подключение камеры
RU-2
На столе
ИЛИ
На мониторе ПК
Сенсорная кнопка:
Настройка уровня
яркости
5. Как использовать камеру?
5-1. В Windows XP / Vista / 7/8
Подключи и играй: вы можете использовать его для
совершения видеозвонков в чате с друзьями. Или вы можете
делать снимки или записывать видео с камеры. Чтобы делать
фотографии / записывать видео:
Загрузите программное обеспечение AMCAP Webcam
Software, чтобы проверить, работает ли оно, и используйте это
программное обеспечение для записи видео. Загружайте и
открывайте его легко, не нужно устанавливать. Доступно на
https://www.ausdom.com
Ввинтите универсальный штатив в отверстие в нижней
части корпуса, и вы сможете установить камеру в любом
удобном для вас месте.