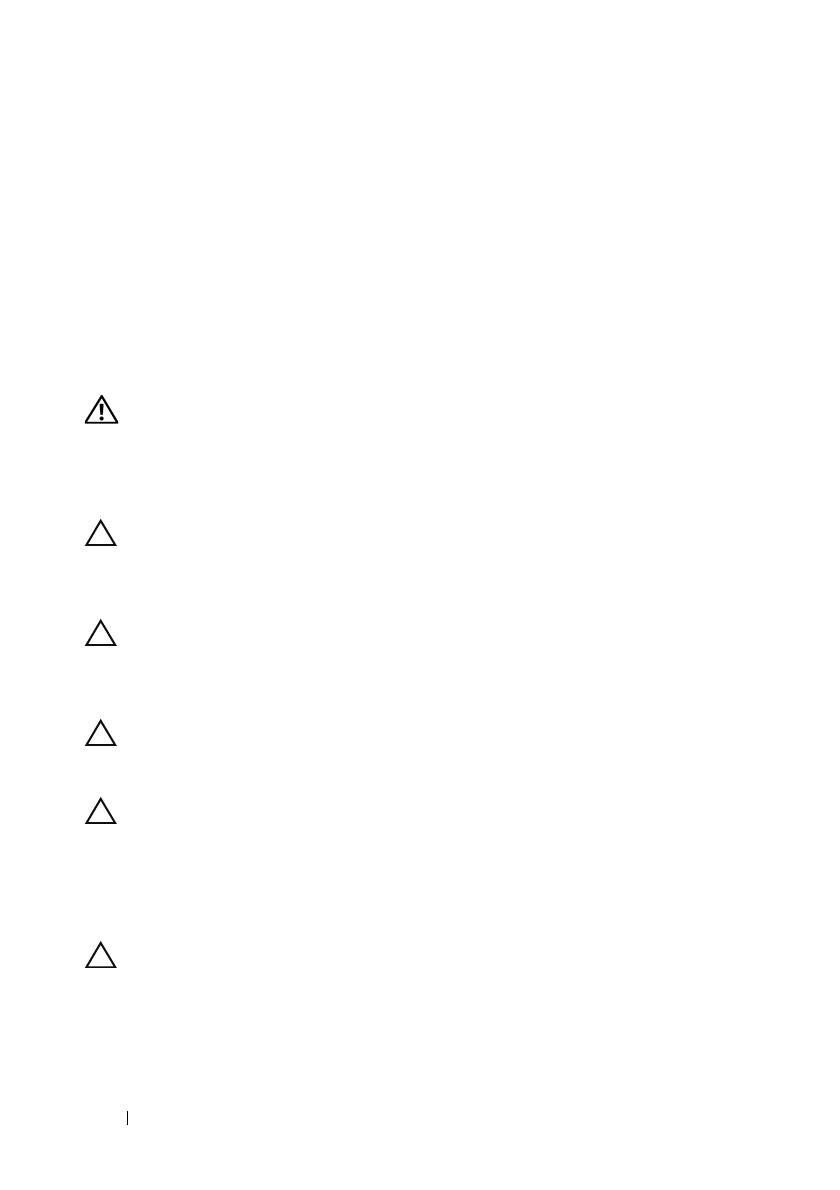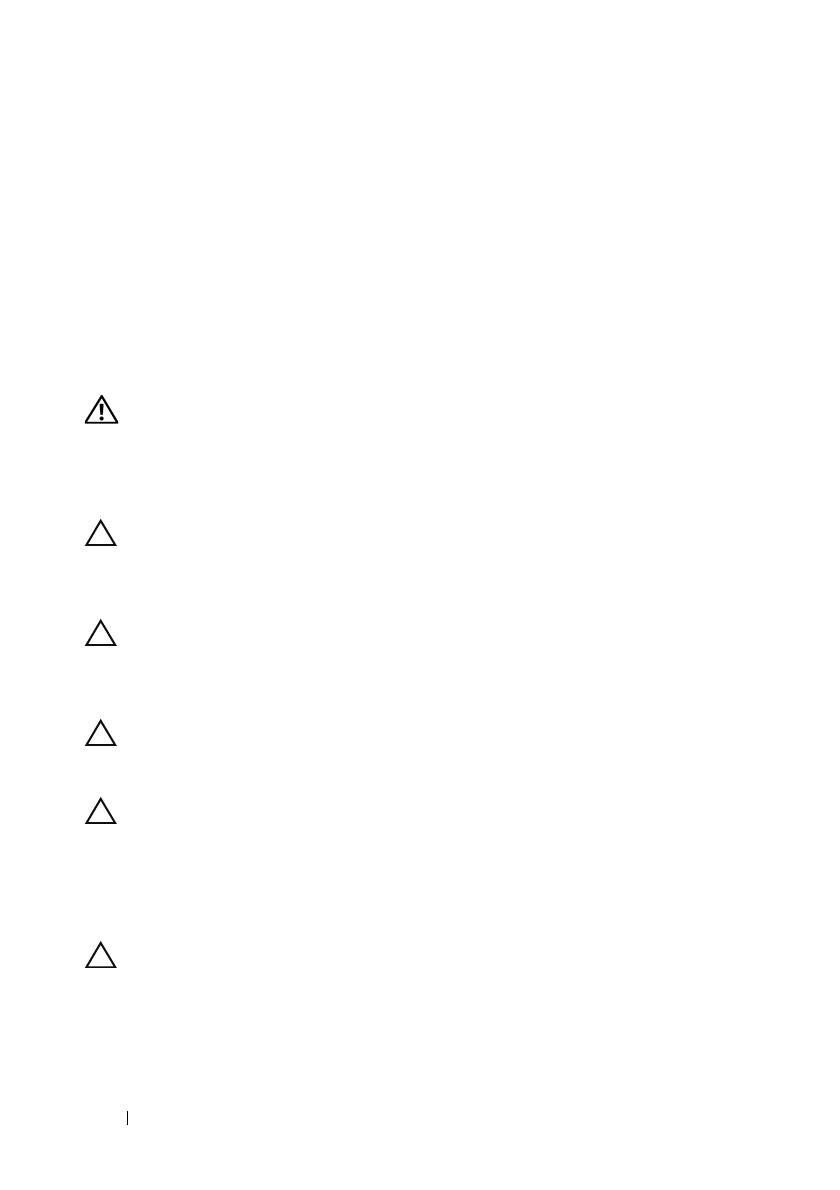
8
Перед началом работы
3 Выключите компьютер. Если компьютер не выключился
автоматически при завершении работы операционной системы,
нажмите и не отпускайте кнопку питания, пока компьютер не
выключится.
Перед работой с внутренними компонентами
компьютера
Следуйте этим инструкциям во избежание повреждений компьютера и для
собственной безопасности.
ОСТОРОЖНО:
Перед началом работы с внутренними компонентами
компьютера прочитайте инструкции по технике безопасности, прилагаемые к
компьютеру. Дополнительные сведения по вопросам безопасности см. на
веб+странице, посвященной соответствию нормативам:
www.dell.com/regulatory_compliance.
ВНИМАНИЕ:
Во избежание электростатического разряда следует
заземлиться, используя антистатический браслет или периодически
прикасаясь к неокрашенной металлической поверхности (например, к
какому+либо разъему на компьютере).
ВНИМАНИЕ:
Обращайтесь с компонентами и платами осторожно. Не следует
дотрагиваться до компонентов и контактов платы. Держите плату за края или
за металлическую монтажную пластину. Держите такие компоненты, как
процессор, за края, а не за контакты.
ВНИМАНИЕ:
Ремонт компьютера может выполнять только
квалифицированный специалист. На ущерб, вызванный неавторизованным
обслуживанием, гарантия не распространяется.
ВНИМАНИЕ:
При отключении кабеля тяните его за разъем или за язычок, но
не за сам кабель. У некоторых кабелей есть разъемы с фиксирующими
лапками. Перед отсоединением такого кабеля необходимо нажать на них. При
разъединении разъемов старайтесь разносить их по прямой, чтобы контакты
не погнулись. Аналогично, перед подключением кабеля убедитесь в
правильной ориентации и соответствии частей разъемов.
ВНИМАНИЕ:
Во избежание повреждения компьютера перед началом работы
с внутренними компонентами компьютера выполните следующие действия.
1 Убедитесь, что рабочая поверхность ровная и чистая, чтобы не
поцарапать крышку компьютера.